Paano ko ikokonekta ang mga speaker sa aking laptop?

Ang bawat may-ari ng laptop ay nag-iisip tungkol sa posibilidad ng pagkonekta ng mga speaker. Minsan ang dahilan ay nakasalalay sa mababang kalidad ng mga built-in na speaker, at sa ilang mga kaso gusto mo lang makinig ng musika sa mas malakas na kagamitan. Maaari kang gumamit ng mga simpleng wired speaker o wireless speaker na kumokonekta gamit ang Bluetooth. Ang paggamit ng speaker system ay napakasimple - sundin lamang ang mga tagubilin kapag kumokonekta.

Mga tagubilin sa koneksyon sa USB
Madali at mabilis, maaari mong ikonekta ang mga speaker sa iyong laptop sa pamamagitan ng wire. Maaari kang gumamit ng isang regular na portable na modelo o isang nakatigil na sistema mula sa isang music center. Ang lahat ay nakasalalay sa personal na kagustuhan.
Karaniwan ang isang set ng mga speaker ay ginagamit, na konektado sa pamamagitan ng USB port, o isang 3.5 mm audio jack.

Ang mga detalyadong tagubilin sa koneksyon ay binubuo ng isang pagkakasunud-sunod ng mga hakbang.
- Piliin ang tamang modelo ng speaker ng laptop.
- Ilagay ang mga panlabas na speaker sa workspace. Karamihan sa mga speaker ay may label na L at R sa ibaba o likod. Kailangan mong mag-install ng mga device kasunod ng mga inskripsiyong ito. Kung ang system ay may hiwalay na subwoofer, kadalasang naka-install ito sa likod ng isang laptop o kahit na sa sahig. Mahalagang tiyakin na ang lahat ng mga wire ay maginhawa at ligtas na matatagpuan.
- Hinaan ang volume sa mga speaker. Karaniwang kinabibilangan ito ng pagpihit ng adjusting wheel sa pangunahing unit mula sa kit. Ang regulator ay ganap na lumiliko pakaliwa o pababa.
- Mag-click gamit ang mouse sa sound designation sa ibaba ng quick access panel, na matatagpuan sa kanang sulok ng desktop. Itakda ang volume ng laptop sa humigit-kumulang 75%.
- Mag-click sa "Mixer". Gumamit ng item na nilagdaan ng "Mga Attachment". Ayusin ang karagdagang slider sa halos 75% din.
- Ikonekta ang speaker cable sa naaangkop na port sa laptop. Sa kasong ito, dapat na naka-on ang gadget. Kung kailangan mo ng 3.5 mm input, dapat mong hanapin ito sa side panel. Ang bilog na butas ay minarkahan ng icon ng headphone o speaker. Ang input sa tabi kung saan iginuhit ang mikropono ay hindi ginagamit para sa pagkonekta sa mga panlabas na speaker. Kung magkokonekta ka ng plug sa jack na ito, walang magiging tunog. Kapag nakakonekta sa USB port, maaaring magsimulang mag-install ang mga driver. Ang prosesong ito minsan ay awtomatikong tumatakbo, at sa ilang mga kaso ay nangangailangan ng direktang partisipasyon ng user. Kung hinihiling sa iyo ng system na magpasok ng isang disc, kung gayon ang kasama ng mga speaker ay ginagamit. Susunod, kailangan mong sundin ang mga tagubilin. Pagkatapos i-install ang mga driver, maaaring mangailangan ng pag-restart ang laptop.
- I-on ang mga speaker gamit ang button sa case. Minsan ito ay pinagsama sa isang volume control. Kapansin-pansin na kung ang mga speaker ay may power cable, dapat mo munang ikonekta ang mga ito sa mains.
- I-play ang anumang file. Maaari itong maging musika, video o pelikula. Hindi mahalaga ang format.
- Dahan-dahang i-on ang volume control sa mga speaker. Kaya maaari kang magtakda ng komportableng tagapagpahiwatig. Ito ay nagkakahalaga ng pag-ikot ng gulong nang maingat upang hindi agad na gamitin ang mga speaker nang buong lakas.

Ang ganitong mga simpleng manipulasyon ay nagpapahintulot sa paggamit ng mga speaker na kumonekta sa isang laptop na may wired na paraan. Maaari mong patakbuhin ang kurdon kahit saan, ilagay ang mga panlabas na speaker sa isang istante at masiyahan sa kalidad ng tunog.
Mahalaga na ang mga cable ay malayang umupo malapit sa mga konektor, huwag mag-abot.

Nangyayari na pagkatapos ikonekta ang mga speaker, mayroong tunog, ngunit ito ay nagmumula sa mga built-in na speaker. Sa kasong ito, ilipat ang paraan ng pag-playback sa Windows.
- Sabay-sabay na pindutin ang "Win + R" keys sa keyboard. Ang una ay nasa kaliwa ng kaliwang "Alt".
- Magbubukas ang isang command prompt window. Kinakailangan na ipasok ang salitang "kontrol" sa patlang at kumpirmahin ang entry sa pamamagitan ng pag-click sa "OK".
- Ang window ng "Control Panel" ay lilitaw sa screen ng laptop. Susunod, kailangan mong piliin ang "Malalaking icon" sa menu ng display. Ito ay matatagpuan sa kanang tuktok. Direkta sa "Taskbar" ay dapat mag-click sa icon na may label na "Tunog".
- Mag-click sa tab na "Playback". Susunod, kailangan mong piliin ang "Loudspeaker" at mag-click sa opsyon na "Default". Upang kumpirmahin ang mga aksyon, gamitin ang "OK" na button.
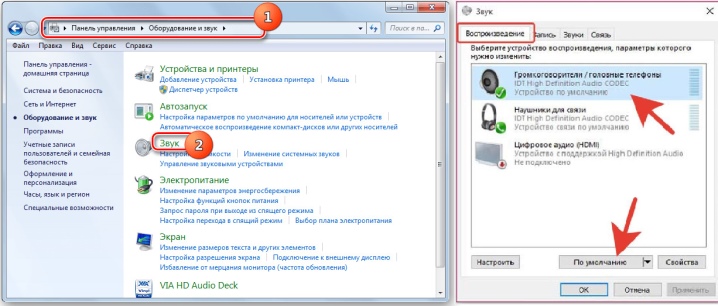
Ang simpleng setup na ito ay magbibigay-daan sa system na mag-output ng audio sa mga external na speaker bilang default. Kung sa hinaharap ay hindi na gagamitin ang mga speaker, dapat mong patayin ang mga ito at ilipat din ang paraan ng pagpaparami ng tunog. Pagkatapos mag-set, i-on muli ang music file at ayusin ang volume.
Ang paraan ng pagpapalit ng playback ay hindi nakadepende sa kung saang connector nakakonekta ang mga speaker.
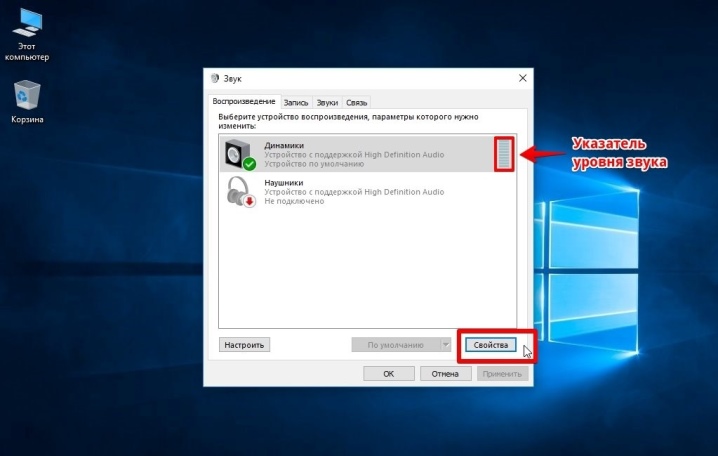
May mga panlabas na speaker na eksklusibong kumokonekta sa USB port. Sa kasong ito, mahalagang gamitin ang tamang uri ng connector. Bukod dito, ang naturang haligi ay hindi gagana nang walang driver. Karaniwan, ang mga modelo ay hindi konektado sa mains supply. Mayroon silang sapat na kapangyarihan na nakukuha nila mula sa isang laptop.

Minsan imposibleng ikonekta ang mga peripheral nang direkta sa laptop gamit ang isang cable. Dapat gumamit ng adaptor sa mga ganitong kaso.
- Ang ilang nakatigil na speaker ay may dalawang plug na dapat nakakonekta sa headphone at microphone jack, ayon sa pagkakabanggit. Bukod dito, ang karamihan sa mga modernong modelo ng laptop ay nilagyan ng pinagsamang konektor.
- Walang libreng USB port sa laptop. Ito rin ay isang karaniwang problema sa mga modernong laptop. Sa kasong ito, kailangan mo ng USB hub.
- Maaaring kailanganin ng mga lumang laptop ang isang panlabas na sound card.



Paano maayos na kumonekta sa pamamagitan ng Bluetooth?
Ang pagkonekta ng mga speaker na may mga wire ay hindi palaging maginhawa at hindi sa lahat ng aesthetically nakalulugod. Bukod dito, ang mga dinamikong ito ay naghihigpit sa paggalaw. Ang paggamit ng wireless speaker ay mas komportable. Upang kumonekta, ang laptop ay dapat na may panlabas o panloob na Bluetooth module.

Sa pinakadulo simula, dapat mong singilin ang sistema ng musika sa 100%. Mahalaga rin na pag-aralan ang mga tagubilin, dahil ang paraan ng koneksyon at paggamit ay maaaring bahagyang mag-iba depende sa modelo. Kadalasan ang mga wireless speaker ay may mga LED. Kadalasan, mabilis na kumikislap ang indicator kapag naghahanap ng device at nagpapares, at pagkatapos ikonekta ito ay umiilaw lang. Maraming mga modelo ang naglalabas din ng sound signal tungkol sa matagumpay na koneksyon.

Ang mga lumang laptop ay walang panloob na Bluetooth module, kaya kakailanganin mong mag-install ng isang panlabas upang kumonekta.
Gayundin, ang mga detalye ng pagpapares ay depende sa operating system kung saan tumatakbo ang laptop. Sa Windows 10, ang mga speaker ay dapat na konektado sa isang tiyak na paraan.
- I-activate ang mode ng paghahanap ng device sa mga panlabas na speaker.
- I-on ang Bluetooth sa iyong laptop. Upang gawin ito, buksan ang "Mga Pagpipilian" at hanapin ang item na "Mga Device".
- Susunod, pumunta sa tab na "Bluetooth at iba pang mga device." Ilipat ang slider sa nais na posisyon upang i-activate. Pagkatapos nito, magpapakita ang screen ng isang listahan ng mga device na maaaring konektado.
- Maaaring magpadala ang Bluetooth ng data hanggang sa layong 15 metro, ngunit sa unang pagkakataong ikonekta mo ang speaker, dapat mong itakda ito sa hindi hihigit sa 1 metro: titiyakin nito ang isang matatag na signal.
- Pagkatapos ay kailangan mo lamang mag-click sa device na kailangang konektado sa laptop.
Ang proseso ng pagpapares mismo ay medyo simple. Ito ay nangyayari na ang system ay humihingi ng isang password upang kumonekta. Sa kasong ito, kakailanganin mong sumangguni sa mga tagubilin para sa mga column. Magkakaroon ng pin code na dapat ilagay. Kadalasan, kailangan lang ng password sa unang pagkakataon na kumonekta ka.
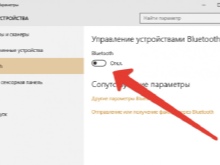
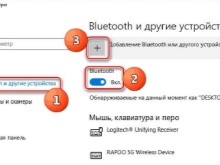

Ang mga Windows 7 laptop ay maaari ding dagdagan ng wireless speaker system. Sa ibabang sulok ng tray, mayroong isang icon na nagpapahiwatig ng Bluetooth. Upang i-activate, mag-right click sa larawan. Lilitaw ang isang menu ng konteksto, kung saan dapat mong piliin ang item na "Ikonekta ang device." Ang lahat ng kasunod na pagkilos ay hindi naiiba sa mga naunang tagubilin.
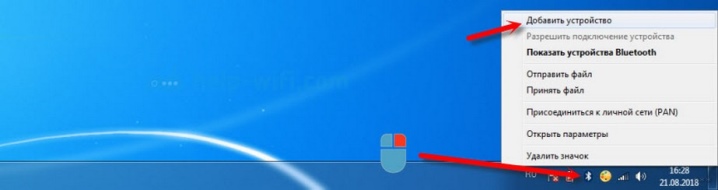
Ang pagkonekta ng isang maliit na stand-alone na speaker nang wireless ay karaniwang mas madali kaysa sa pagkonekta sa isang buong system. Sa huling kaso, siguraduhin na ang bawat bahagi ay may sapat na antas ng pagsingil.
Kapansin-pansin na kung ang isang tagapagsalita lamang mula sa hanay ay hindi gumagana, kung gayon ang buong sistema ay maaaring hindi konektado.
Gayundin, ang mga panlabas na speaker ay maaaring hindi suportado ng laptop system.

Nangyayari na ang icon ng Bluetooth ay hindi ipinapakita sa operating system ng Windows 7. Maaaring may ilang mga kadahilanan, kung minsan ang pagpipilian ay hindi idinagdag sa mabilis na panel ng pag-access. Nangyayari na ang channel ng wireless na komunikasyon ay puwersahang hindi pinagana sa antas ng software. Maaari kang manu-manong magdagdag ng icon ng Bluetooth.
- Mag-click sa pataas na arrow, na nagbibigay ng access sa quick panel.
- Piliin ang item na "Magdagdag".
- Kung ang naturang item ay hindi nakikita, pagkatapos ay kailangan mong pumunta sa "Device Manager" at hanapin ang Bluetooth doon. Tiyaking naka-activate ang wireless link.
- Kung may ilaw na dilaw na tandang padamdam sa tabi ng icon, may naganap na error sa panahon ng pagpapatakbo ng module. Ito ay malamang na dahil sa driver.
- Upang mai-install ang kinakailangang software, pumunta sa opisyal na website ng tagagawa ng laptop at i-download ang kinakailangang file para sa isang partikular na modelo ng laptop.
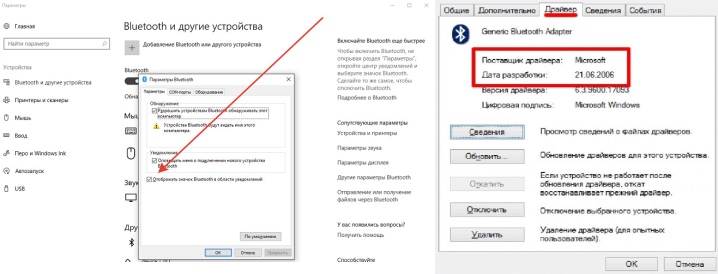
Ang ilang mga kumpanya ay may isang pindutan para sa pag-activate ng Bluetooth nang direkta sa keyboard. Upang i-activate, kailangan mong pindutin ang key na ito nang sabay-sabay sa "Fn". Karaniwang matatagpuan ang "Bluetooth" sa "F" na function button bar. Minsan ang keyboard ay may isang key na pinagsasama ang opsyong ito at Wi-Fi. Sa kasong ito, ang pagsasama ng isang channel ng komunikasyon ay awtomatikong nagpapagana sa pangalawa.
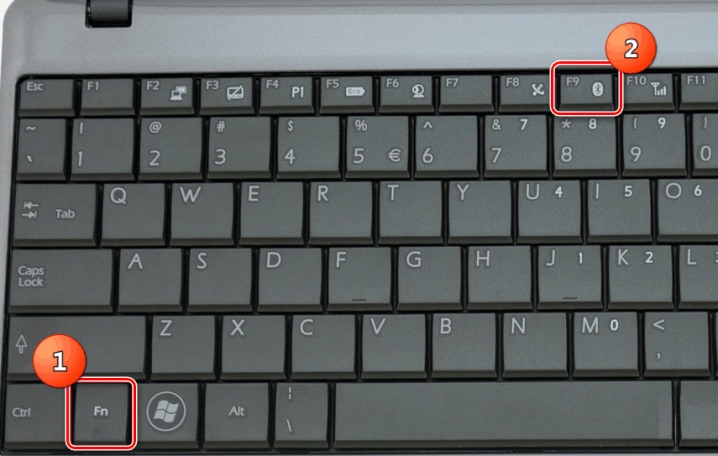
Nangyayari na ginagawa ng user ang lahat ng tama, ngunit ang wireless speaker ay hindi ipinares sa laptop. Ang mga problema ay karaniwang maliit at maaaring malutas sa ilang minuto.
- Maaaring hindi makita ng laptop ang speaker kung ang search mode ay hindi pinagana dito o hindi ito sisingilin sa kinakailangang antas. Ito ay nagkakahalaga ng pagsubok sa parehong mga alternatibo nang paisa-isa.
- Ang maling operasyon ng Bluetooth driver o ang kumpletong kawalan nito ay maaaring ang dahilan kung bakit hindi konektado ang mga peripheral.
- Nangyayari na sa laptop mismo, nakalimutan ng gumagamit na i-activate ang opsyon sa pagpapakita. Sa madaling salita, ang laptop mismo ay humaharang sa koneksyon. Payagan ang pagtuklas ng device at subukang ipares muli.
- Laptop sa "Air" o "Flight" mode. Sa kasong ito, ang lahat ng mga channel ng paghahatid ng wireless data ay hindi pinagana ng system.

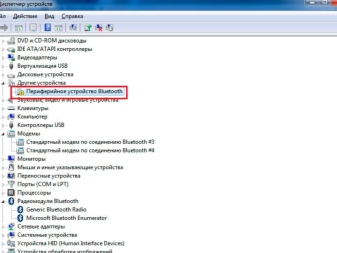
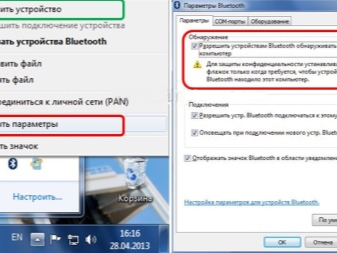
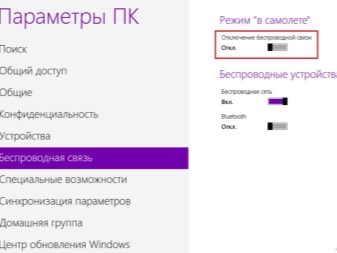
Paano kung walang tunog?
Kailangan ang mga loudspeaker upang mapabuti ang kalidad ng tunog. Ito ay nangyayari na ang mga peripheral ay konektado, ngunit walang tunog sa lahat. Kapag binuksan mo ang musika at inayos ang volume, tanging katahimikan ang maririnig. Mayroong ilang mga paraan upang ayusin ang problema.
- Una kailangan mong tiyakin na ang connector sa laptop ay gumagana. Maaari mo lamang isaksak ang iyong mga headphone. Kung may tunog sa kanila, dapat kang maghanap ng problema sa mga speaker o sa kanilang mga koneksyon.

- Hindi sapat ang lakas ng baterya sa laptop. Minsan kapag na-discharge na ang baterya, naka-off ang lahat ng peripheral para makatipid ng enerhiya. Ikonekta ang laptop sa mains at hayaan itong mag-charge. Sa ibang pagkakataon, ang koneksyon ay dapat na matagumpay.

- Posible na ang mga speaker ay konektado lamang sa maling konektor. Baguhin ang port at subukang ipares muli.

- Marahil ang mga headphone na nakakonekta kanina ay hindi naalis sa laptop. Sa kasong ito, ang huli ay maaaring "kunin ang baton" mula sa mga nagsasalita.

- Sa ilang mga kaso, ayaw lang ng system na magpatugtog ng tunog sa pamamagitan ng mga panlabas na speaker para sa hindi maipaliwanag na mga dahilan. Maaari mo lamang i-restart ang iyong laptop at muling kumonekta.

- Minsan ang problema ay nasa control panel.Siguraduhin na ang system ay naglalabas ng tunog sa isang panlabas na aparato. Sa ilang mga kaso, dapat mong manual na piliin ang peripheral bilang pinagmumulan ng tunog.
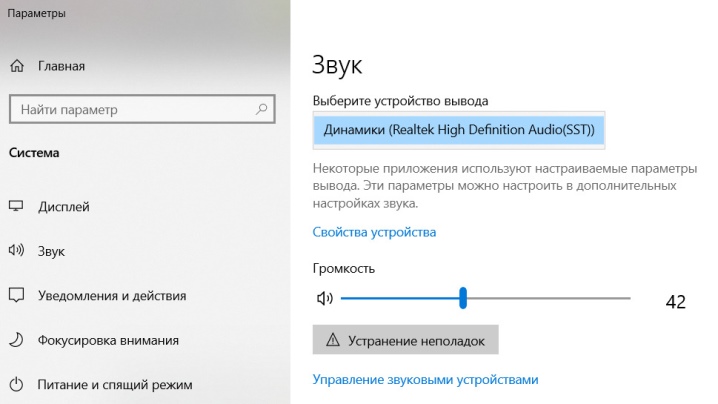
Maaari mong malaman kung paano ikonekta ang mga speaker sa isang laptop sa susunod na video.













Matagumpay na naipadala ang komento.