Pangkalahatang-ideya ng Canon MFP

Ang mga multifunctional na aparato ay napaka-maginhawa at mahusay. Gayunpaman, kinakailangang piliin ang tamang modelo, na isinasaalang-alang ang maximum na mga subtleties. Samakatuwid, ito ay nagkakahalaga ng pagbibigay pansin sa pagsusuri ng Canon MFP at ang mga pangunahing tampok ng naturang mga aparato.


Mga kakaiba
Sa paglalarawan ng Canon MFPs, dapat tandaan na ang mga produktong ito ay nagpi-print ng napakataas na kalidad. Bilang karagdagan, ang lahat ng mga modelo mula sa tagagawa na ito ay maaasahan at gumagana nang matatag sa mahabang panahon. Matagumpay na ginagamit ang mga ito sa bahay at sa mga opisina. Kahit na ang mataas na kalidad na mga still na imahe ay madaling mai-print. Ang pinahabang sistema ng pag-print ay maaaring pangasiwaan ang isang malawak na iba't ibang mga aplikasyon nang may kumpiyansa.
Kasama sa hanay ng Canon ang mga modelo sa 4-11 na kulay. Sa mga naka-print na imahe, hindi lamang ang pagpaparami ng kulay ay napakahusay, kundi pati na rin ang detalye. Ang mga larawan o teksto mismo ay nai-save sa loob ng mahabang panahon. Ang mabilis na pag-scan at pagkopya ng mga teksto, graphics, mga larawan ay ibibigay nang walang dagdag na pagsisikap.
Tiniyak ng mga taga-disenyo na ang operasyon ng MFP ay kasing simple hangga't maaari, at maraming mga operasyon ay hindi nangangailangan ng koneksyon sa isang PC o laptop.

Ang mga user sa kanilang mga review ay patuloy na nagpapansin:
- mura at pagiging simple ng teknolohiya ng Canon;
- kakulangan ng mga pagkukulang na kailangang itama sa tulong ng mga espesyalista;
- pagiging compactness;
- kaakit-akit na disenyo;
- equipping na may maginhawang LCD display;
- medyo mataas na antas ng ingay;
- mabilis na pag-ubos ng tinta sa panahon ng aktibong pag-print;
- mataas na halaga ng mga cartridge.


Ang lineup
Ang mga modelo ng Canon MFP ay maaaring nahahati sa dalawang pangunahing grupo - kulay at b / w.
May kulay
Ang modelo ay nagbubukas ng napakagandang mga prospect para sa mga mamimili imagePRESS C165. Ang device ay nagpi-print ng hanggang 65 na pahina sa loob ng 60 segundo. Sa kasong ito, ang density ng papel para sa pag-print ay maaaring hanggang sa 350 g bawat 1 sq. m. Siyempre, posible na gumamit ng manu-manong dalawang-panig na pag-print. Sa mode na ito, ang 1 pulgada ay magkakaroon ng hanggang 2400 tuldok.
Sinusuportahan ng system ang pinahabang (hanggang 1.3 m) na mga sheet, hangga't ang kanilang lapad ay naaayon sa pamantayan. Inalagaan ng mga developer ang pag-print mula sa mga mobile gadget. Ang rendition ng kulay ay medyo pare-pareho sa antas ng propesyonal. Ang pagsasama sa mga serbisyo ng cloud ay pinasimple hangga't maaari. Maaari kang pumili ng isa sa 5 uri ng mga controller.

3 sa 1 na printer C650 maaari ding mag-print ng hanggang 65 na pahina kada minuto. Ang pinakamalaking pinahihintulutang dami ng pag-print bawat buwan ay 350 libong A4 na pahina. Ngunit inirerekomenda pa rin na limitado sa antas ng 120 libong mga pahina. Para sa opisina ng isang malaking kumpanya, isang departamento ng unibersidad, at kahit para sa isang serbisyo sa pag-print, ito ay isang perpektong katanggap-tanggap na mapagkukunan. Ang mga pagtutukoy ng produkto ay ang mga sumusunod:
- mekanismo ng pag-print ng laser;
- output ng mga imahe at teksto hanggang sa 2400x2400 tuldok bawat pulgada;
- 256 shades;
- pagbibigay ng CISS na may 3 compartment, 550 sheet bawat isa;
- pinahihintulutang timbang ng papel na may awtomatikong pagpapakain - hindi hihigit sa 80 g bawat sq. m;
- ang kakayahang gumamit ng mga karagdagang tray (binili nang hiwalay) na may kapasidad na hanggang 3500, 5000, 6000, 7650 na mga sheet;
- ang kakayahang mag-print sa recycled, butas-butas na papel, sa manipis na mga sheet;
- pag-imprenta sa letterhead ng kumpanya at sa bond paper, sa mga label at sobre, sa mga transparency;
- built-in na 1.66 GHz na processor.


Nalalapat din ang mahusay na pagganap ng kulay sa imageRUNNER ADVANCE C7500. Binabanggit ng opisyal na paglalarawan ang mga pakinabang tulad ng mataas na kalidad na output ng imahe at mahusay na mga antas ng pagganap. At din ito ay nagkakahalaga ng pagturo ng pinaka-kakayahang umangkop panghuling pagproseso.Ang pamamahala ay madaling maunawaan at ang proteksyon ng data ay na-optimize. Ang MFP ay nilagyan ng WVGA touchscreen color display.
Nako-customize ang display kung kinakailangan. Ang kapasidad ng mga plug-in na paper hopper ay maaaring hanggang 9,300 na mga sheet. Iginiit din ng tagagawa na sa mga device ng kategoryang ito, ang modelong ito ay nakakatipid ng enerhiya hangga't maaari.
Ang facsimile mode ay opsyonal na magagamit. Sinusuportahan ang pag-print ng Photoshop 3.0.


Itim at puti
i-SENSYS MF540 - isa ring magandang multifunctional device. Sa single-sided mode, nagpi-print ito ng hanggang 43 na pahina kada minuto. Kung pipiliin mo ang A5 sa landscape na oryentasyon, ang figure na ito ay magiging hanggang 65 na pahina. Sa monochrome na tipikal na mode ang resolution ay 600x600, at sa pinahusay na mode ito ay dalawang beses na mas mataas. Ang pag-init pagkatapos ng power-on ay nangyayari sa average sa loob ng 14 na segundo.
Sa kabuuan, sinusuportahan ng printer ang 229 na mga font. Powder saving mode ay ibinigay. Mayroong isang pagpipilian upang mag-output ng mga barcode. Kapag kinokopya, ang resolution ay umaabot sa 600x600 pixels, at maaari kang makakuha ng hanggang 999 na kopya sa 1 hakbang. Ang optical scanning resolution ay 600x600 tuldok bawat pulgada, at ang mga algorithm ay nagbibigay-daan sa iyong "iunat" ang figure na ito hanggang sa 9600x9600.


Ang isang mahusay na alternatibo ay din imageRUNNER 1600. Ang MFP na ito ay idinisenyo para sa partikular na mabilis na pag-scan at ang pinaka mahusay na koneksyon sa mga mobile na kagamitan. Pinalawak ng manufacturer ang functionality ng encryption system. Ang isang pagmamay-ari na "cloud" ay magagamit para sa pamamahala ng mga pag-print. Maaari mong gamitin ang QR code at maging ang NFC para kumonekta.
Ang rate ng pag-print ay umabot sa 43 na pahina bawat minuto. Sa parehong oras, ang aparato ay mag-i-scan ng 60-70 mga imahe. Teknikal na mga detalye:
- isyu ng mga PDF file na may encryption o "pirma" mula sa MFP;
- 5-pulgada na touch screen;
- 1 GB ng RAM bilang default;
- ang kakayahang mag-print sa may kulay, recycled na papel, mga sobre at mga label;
- magpainit mula sa simula sa loob ng 14 na segundo (hindi kasama ang mga reserbasyon sa pag-print);
- pag-init pagkatapos lumabas sa standby mode sa loob ng 4 na segundo;
- kabuuang timbang 19 kg (hindi kasama ang toner);
- suporta para sa mga file ng Tiff, Jpeg, XPS;
- pag-print mula sa mga mapagkukunan ng ulap;
- 229 mga font;
- mga function ng ligtas na pag-print, pagbuo ng mga header at footer, pag-save ng pulbos;
- pagtaas ng pagkopya mula 25 hanggang 400% (sa mga hakbang na 1%);
- pagkopya ng dalawang-panig na orihinal, multi-size na orihinal;
- pagtatakda ng density kapag kinokopya;
- paraan ng pag-imprenta ng mga kopya ng mga pasaporte at katulad na mga dokumento.


Paano pumili?
Para sa bahay, ang isang laser multifunctional device ay talagang ang pinakamahusay na pagpipilian.... Pareho itong nagpi-print sa parehong kulay at itim at puti. Ang mga aparato mismo ay medyo mura. Ngunit ang mga kapalit na cartridge o toner para sa muling pagpuno ng mga ito ay magiging mas mahal kaysa sa tinta para sa inkjet equipment. Samakatuwid, ang mga nagbabalak na kumopya / mag-print ng maraming mga materyales para sa kanilang sarili at mga mahal sa buhay sa isang patuloy na batayan ay dapat bumili modelo ng inkjet.
Mahalaga: kung kailangan mong buksan ang printout point o mamigay hindi lamang ng marami, ngunit ng maraming teksto at larawan, kung gayon kailangan mo pa ring pumili ng pabor sa isang laser device... Isinasaalang-alang ang mapagkukunan ng naka-print na circuit board para sa trabaho sa isang seryosong sukat, ito ay magiging mas kumikita.
Ngunit pare-parehong mahalaga na malaman kung ano ang eksaktong ipi-print. Para sa karamihan ng mga ordinaryong tao, sapat na magkaroon ng A4 MFP sa bahay.


Ngunit sa isang opisina, kahit na ang pinaka-katamtaman, dapat kang bumili ng isang A3 device man lang. Ang mga mas malalaking format ay pangunahing magiging interesante:
- mga photographer;
- mga taga-disenyo;
- mga artista;
- komersyal na mga serbisyo sa pag-print;
- mga empleyado ng mga bahay-imprenta, mga bahay-publish;
- mamamahayag at kawani ng editoryal;
- mga kartograpo, mga inhinyero.


Ang mga partikular na compact na modelo ay maaaring mag-print ng mga larawan sa A6 na format at kahit na mas maliit. Ito ay maginhawa upang dalhin ang mga ito sa kalsada, sa isang holiday, at iba pa, upang agad mong mai-print ang mga litrato.
Mahalaga: kapag pamilyar ka sa mga tagapagpahiwatig ng resolusyon, dapat mong linawin kaagad kung karaniwan ang mga ito para sa pag-scan o pag-print. Ang parehong naaangkop sa bilis ng trabaho.At isa pang nuance: huwag malito ang device na na-optimize salamat sa mga digital algorithm at optical resolution.
Kailangan mong malaman kaagad kapag bumibili gaano kalakas ang MFP. At higit sa lahat, hindi sa mga salita, ngunit para sa mga consultant na ipakita kung ano ang hitsura nito sa pagsasanay. Kung ang bilis ng pag-print ay nasa unang lugar, pagkatapos ay kailangan mong bigyan ng kagustuhan ang teknolohiya ng laser. Ang pagkakaiba sa bilis sa pagitan nito at ng mga bersyon ng inkjet ay lalong kahanga-hanga kapag nagpapakita ng mga larawang may kulay.


Ang susunod na nauugnay na punto ay kung paano kokonekta ang MFP sa iba pang mga device. Ayon sa kaugalian, ang USB protocol ay ginagamit upang kumonekta sa isang computer. Ngunit para sa paggamit ng opisina, ang mga mas nababaluktot na opsyon ay angkop - Wi-Fi at Ethernet. Pinapayagan ka nitong mag-print ng mga dokumento mula sa anumang konektadong aparato (at magpadala din ng mga na-scan na larawan doon).
Ang hitsura ng multifunctional na aparato ay pinili ayon sa gusto mo. At ilang higit pang mga nuances: kailangan mong agad na malaman ang pagiging tugma sa operating system at ang laki ng MFP (kung hindi, hindi ito gagana).


User manual
Ang mga opisyal na tagubilin na ibinibigay sa bawat device ay naglalaman ng maraming mahalagang impormasyon sa pag-setup at paggamit nito. Ngunit ang ilan sa mga tagubilin ay nakasulat sa tahasang hindi makatao na wika. Upang ikonekta ang MFP sa mga computer, gamitin ang mga USB cable na kasama sa kit, at maaari lamang silang palitan ng mga mahigpit na magkapareho.
Kadalasan, makikita ng computer ang koneksyon mismo at nag-aalok upang i-install ang pinakamainam na mga driver. Ngunit kailangan mong maging handa para sa isang sitwasyon kung kailan kailangan mong hanapin, i-install at i-configure nang manu-mano ang mga driver na ito.
Lubos na inirerekomenda na mag-download ka ng mga naturang dokumento mula sa mga server ng gumawa.
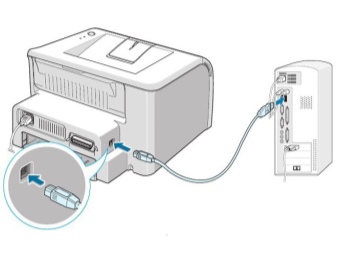
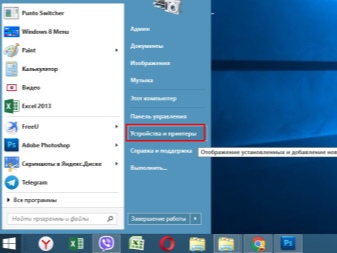
Karaniwan, ang mga built-in na tool ng isang text, graphic o spreadsheet editor ay sapat na para sa pag-print. Ngunit sa mahihirap na kaso ito ay nagkakahalaga ng paggamit ng karagdagang software. Pinakamabuting gawin ang pag-scan gamit ang isang programa sa pagkilala ng imahe at teksto.
Ang mga control panel ay medyo simple, at kahit na ang isang hindi gaanong sinanay na gumagamit ay maaaring maunawaan ang kakanyahan ng bawat function.
Paminsan-minsan, ang mga paper jam sa loob ng printer. Sa ilang mga kaso, ang mga print ay nagiging mantsa, may tuldok, o may guhit. Posible rin na ang ilang bahagi ng sheet ay hindi naka-print. Ang solusyon sa problema ay halos palaging nasa ibabaw - linisin lamang ang MFP.


Sa pamamagitan ng paraan, magandang ideya na gawin ang pamamaraang ito kahit isang beses sa isang linggo. Pagkatapos ay tiyak na maiiwasan ang pag-iipon ng alikabok at dumi. Kung nagsimula ang pagbara, kakailanganin mong i-disassemble ang device. Ito ay malamang na hindi posible na gawin ito nang tama nang walang mga espesyal na tool. Samakatuwid, sa mga malubhang kaso, kinakailangan na makipag-ugnay sa mga propesyonal.
Syempre pinakamahusay na bumili ng mga cartridge mula sa mga kagalang-galang na tagagawa... At kahit na kasama sila, dapat kang bumili kaagad ng mga bago mula sa parehong kumpanya. Ang katotohanan ay ang mga printer at MFP ay binibigyan ng mga demo cartridge bilang default. Hindi gaanong impormasyon ang mai-print sa kanilang tulong. Kung hindi mo mahanap ang mga cartridge sa iyong sarili, kailangan mong makipag-ugnay sa isang consultant sa tindahan, na pinangalanan ang modelo; Madaling pipiliin ng isang espesyalista ang pinakamainam at ligtas na kapalit.


Mas mainam na tumanggi na bumili ng mga cartridge ng hindi kilalang pinanggalingan sa kabuuan. Ang papel para sa mga MFP ay dapat na hindi bababa sa 80 g bawat 1 sq. m. Ang tanging pagbubukod ay ang mga modelong idinisenyo para sa hindi gaanong siksik na mga materyales. Ngunit ang kakayahang ito ng pamamaraan ay hindi rin dapat abusuhin.
Mahalaga: ang mga sheet sa isang bundle ay dapat na "fluffed" upang ang 2 o higit pang mga sheet ay hindi mahuli nang sabay-sabay.
Bago simulan ang trabaho, sulit na linawin ang kahulugan ng mga tiyak na tagapagpahiwatig at kung paano nila ipinapakita ito o ang mode na iyon. Siyempre, maaari mo lamang isaksak ang MFP sa isang maaasahang outlet gamit ang isang ligtas na wire na may buo na pagkakabukod. Ito ay nagkakahalaga ng pagbibigay pansin sa katatagan ng lokasyon. Huwag ilagay ang device kung saan madali itong matamaan o matumba. At, siyempre, ang mga printer ay dapat lamang gamitin sa temperatura ng silid, sa isang malinis at tuyo na kapaligiran.


Mga posibleng malfunctions
Kahit na ang pinaka-maingat at maingat na mga gumagamit kung minsan ay nahahanap iyon Ang pag-aayos ng Canon MFP ay kailangang-kailangan. Kung walang papel sa input tray (error E2), pagkatapos ay ilagay ito doon at i-restart ang device. Kung may papel doon, maghinala ng problema sa feed unit. Ngunit kung minsan ang problema ay sanhi ng pagkakaroon ng isang dayuhang bagay sa tray. Kung nabigo ang E3, ang papel ay kulubot.
Dapat alisin ang kulubot na papel at pagkatapos ay i-restart ang printer. Kung walang mga kulubot na sheet, suriin ang checkbox ng pagpaparehistro. Makakatulong din na suriin ang mga feed roller at gearbox.
Ang error na "walang pintura" ay na-clear sa pamamagitan ng pagpindot sa reset button sa loob ng 7 segundo. Kung ang kartutso ay may sira o hindi tugma, kailangan mong maingat na suriin ang mga contact; Ang kakayahang magamit ng mga contact ay nangangahulugan na ito ay kinakailangan upang baguhin ang consumable device.

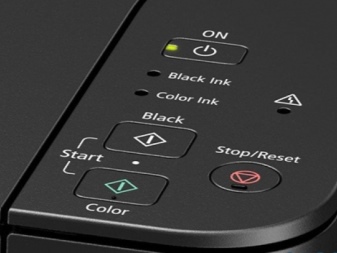
Ang mga bilis ng pag-print na masyadong mabagal ay kadalasang nauugnay sa pagiging kumplikado ng trabaho. Minsan lumalabas din na ang dahilan ay hindi tamang setting ng algorithm. Kailangan nating magtrabaho kasama ang mga setting. Ang pagkahilo sa mga naka-print o kinopyang dokumento ay nagpapahiwatig na ang tinta o toner ay mababa, hindi sapat ang resolution, o isang maruming ibabaw ng pag-scan. Kailangan din itong linisin kapag lumitaw ang mga guhitan.
Kapag hindi nakikita ng computer ang MFP, kailangan mo munang suriin kung ang lahat ng mga cable ay ligtas na nakakonekta, kung ang aparato ay nakasaksak... Ang problema ay maaaring dahil sa mga baradong port o maluwag na magkasya sa connector. Ang mga paghihirap ay kadalasang pinupukaw ng mga pagkabigo ng driver. Ang isa pang opsyon ay ang magtakda ng isa pang device bilang default na medium sa pag-print.
Sa wakas, kailangan mong suriin upang makita kung ang Windows Print Service ay hindi pinagana.

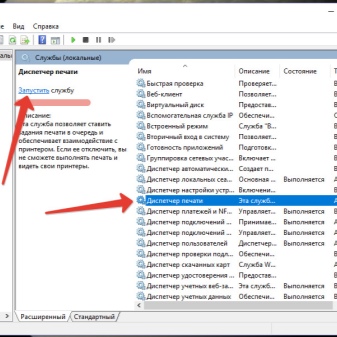
Para sa pangkalahatang-ideya ng Canon PIXMA G3411 MFP, tingnan ang sumusunod na video.












Matagumpay na naipadala ang komento.