Paano ikonekta ang Bluetooth headphone sa Windows 10 laptop?

Ang paggamit ng mga wireless na headphone ay mas komportable kaysa sa mga wired. Napakadaling ikonekta ang mga ito sa mga modernong modelo ng laptop. Kapansin-pansin na ang sistema ng Windows 10 ay hindi lahat ng pabagu-bago sa bagay na ito at awtomatikong ginagawa ang karamihan sa gawain. Ang mga problema ay lumitaw sa mga lumang modelo ng laptop o kapag gumagamit ng pirated OS. Totoo, lahat ng problema ay maaaring maalis sa maikling panahon.
Koneksyon
Bago simulan ang proseso ay suriin ang katayuan ng panloob na Bluetooth module. Upang gawin ito, pumunta sa "Task Manager" at siguraduhin na ang adapter ay hindi naka-highlight sa dilaw. Bukod pa rito, maaari mong ilagay ang "Properties" at basahin ang data mula sa tab na "General". Ang isang inskripsiyon tulad ng "Ang aparato ay gumagana nang maayos" ay isang magandang senyales. Kung may mga problema pa rin sa adaptor, kung gayon ang koneksyon ay magiging mahirap.
Oras na para i-activate ang module. Kailangan mong pumunta sa "Mga Setting" at buksan ang "Mga Device" doon. Sa iba pang mga bagay, maaaring matukoy ang "Bluetooth at iba pang mga device." Doon mo dapat ilipat ang slider sa posisyong "On". Ito ay kung paano madaling ma-activate ang wireless na koneksyon.
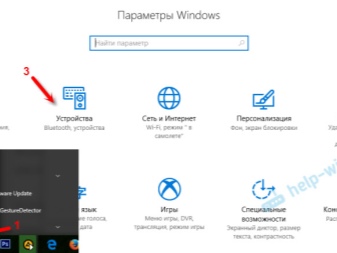
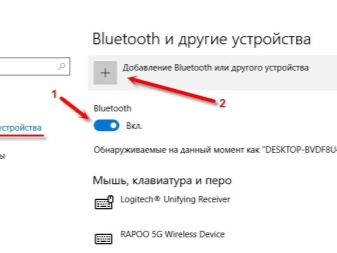
Ngayon ay oras na upang makarating sa masayang bahagi. Maaari mong ikonekta ang mga Bluetooth headphone sa isang laptop na tumatakbo sa Windows 10 ayon sa isang partikular na algorithm.
- I-on ang headphones. Kung kinakailangan, i-activate ang karagdagang detection mode. Kung ang lahat ay tapos na nang tama, ang tagapagpahiwatig ay kumikislap.
- Sa laptop, mag-click sa item na "Magdagdag ng Bluetooth o iba pang device".
- Sa isang bagong window, piliin ang uri ng koneksyon at hintayin na lumitaw ang device sa listahan ng mga nakita.
- Ngayon ay kailangan mong mag-click sa pangalan ng headset. Ang koneksyon ay awtomatikong maitatag.
Pagkatapos ay dapat kang magpatuloy upang subukan ang headset. Kung nasiyahan ka sa tunog, masisiyahan ka sa paggamit nito. Magiging mas madali ang muling pagkonekta. Karaniwan, ang mga headphone sa pangkalahatan ay awtomatikong konektado sa laptop. Sa ilang mga kaso, karagdagang ayusin ang ilang mga parameter, upang mapabuti ang pagganap ng headset.
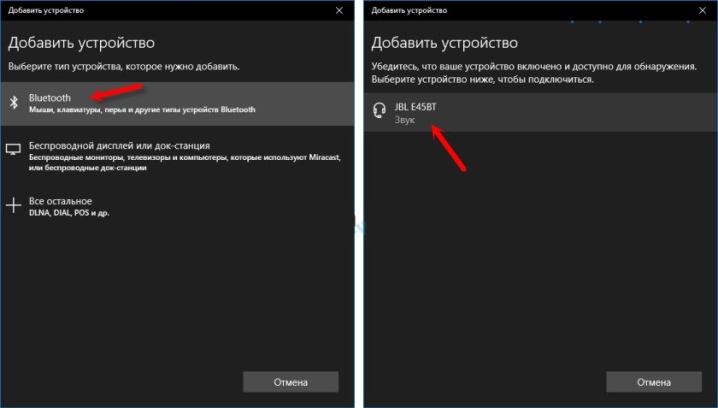
Pagpapasadya
Maaaring mapabuti ang kalidad ng tunog ng mga headphone. Bukod dito, dapat itong gawin upang tamasahin ang pinakamataas na kalidad ng pag-playback ng audio. Ginagawa ang setting sa pamamagitan ng control panel.
- Buksan ang menu ng Tunog.
- Ang lahat ng posibleng device para sa output ng audio signal ay makikita sa tab na "Playback." Ang mga unang mahahalagang pagbabago ay dapat gawin dito. Itakda ang headset bilang default na device. Ito ay mahalaga at magpapadali sa awtomatikong koneksyon ng mga headphone sa hinaharap.
- Ngayon ay dapat kang mag-hover sa pangalan ng modelo at mag-click gamit ang kaliwang pindutan ng mouse. Sa lalabas na menu, piliin ang tab na "Properties."
- Dito maaari mong baguhin ang pangalan ng headset o i-off ito nang buo. Kung moderno at mahal ang mga headphone, maaari kang pumili ng surround sound engine.
- Pumunta sa seksyong "Mga kaugnay na parameter." Ang lahat ng mahahalagang setting ay matatagpuan sa item na "Mga karagdagang katangian ng device".
- Isinasaayos ang volume sa tab na "Mga Antas." Ito ay nagkakahalaga ng pagpili ng maximum na kumportableng threshold. Makakatulong ito na protektahan ang iyong pandinig mula sa mga hindi inaasahang paggulong. Hindi ka lang papayagan ng system na itaas ang antas ng volume sa itaas ng tinukoy.
- Sa tab na "Balanse," maaari mong i-configure ang hiwalay na output ng tunog sa kaliwa at kanang mga headphone. Maaari mong palakasin ang pagtugtog ng isa at ang isa ay mas tahimik.
- Pagkatapos ay maaari mong ipasok ang menu na "Mga Pagpapabuti" sa item na "Advanced". Dito maaari mong itakda ang bitness at bit depth ng reproduction. Ang perpektong mga parameter ay itinuturing na 24 bit at 48000 Hz.Kapansin-pansin na pagkatapos baguhin ang setting na ito, maaaring wala kang marinig na anumang pagpapabuti sa tunog. Nangangahulugan ito na ang headset ay walang mga teknikal na kakayahan para sa naturang pagpaparami. Maaari mong baguhin ang mga halaga sa mas mababang mga halaga upang gumamit ng mas kaunting mga mapagkukunan ng laptop.
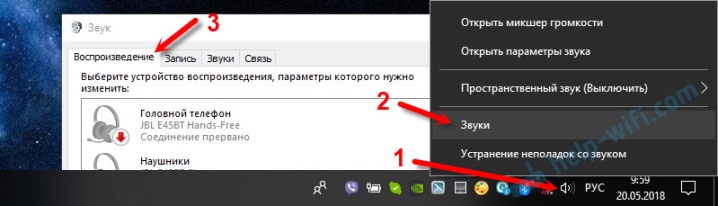
Bukod pa rito, maaari mong i-fine-tune ang tunog sa pamamagitan ng mga setting ng sound card.
Ito ay opsyonal, ang lahat ay nakasalalay sa layunin ng paggamit ng wireless headset. Ang pagsasaayos ng mga naturang parameter ay mahalaga para sa mga mahilig sa musika at mga manlalaro. Mae-enjoy na ng lahat ng iba pang user ang pag-playback mula sa bagong headset sa yugtong ito.
Mga posibleng problema
Gaya ng nasabi kanina, Ang Windows 10 ay isang napaka hindi mapagpanggap at medyo independiyenteng sistema.... Ang mga problema sa kanya, sa pangkalahatan, ay napakabihirang. Minsan hindi pa rin ito gumagana nang tama sa serbisyong wireless. Maaari kang gumamit ng mga karagdagang programa tulad ng Bluesoleil, na nagpapahintulot sa iyo na pamahalaan ang mga koneksyon na may mas simpleng interface.
Ito ay nangyayari na ang mga headphone ay konektado, ngunit walang tunog sa kanila. Nangangahulugan ito na mayroong nilaktawan ang ilang hakbang sa pagsasaayos, o hindi ito ginawa sa lahat. Dapat kang pumili ng headset bilang isang device para sa audio output. Kapag na-save na ang mga setting, agad na ilalabas ang tunog sa pamamagitan ng accessory.
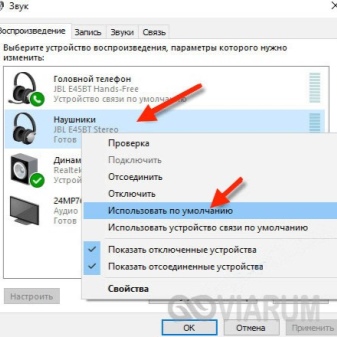
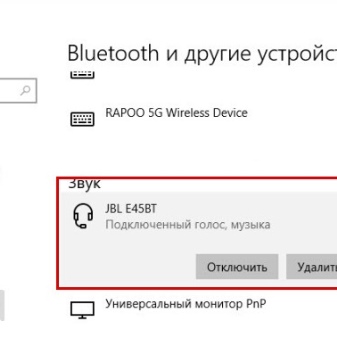
Kung stable ang Bluetooth ngunit hindi kumonekta ang mga headphone, maaaring may ilang dahilan. Una sa lahat, kailangan mong suriin kung aling device ang problema.
- Upang makapagsimula, maaari mong ikonekta ang iyong headset sa isa pang gadget. Sa isip, sulit na subukang ipares ang laptop sa isa pang wireless headset.
- Kung ang problema ay nagtatapos sa module ng laptop, pagkatapos ay dapat na mai-install ang isang panlabas na adaptor.
- Ang isang problemang headset ay mas madaling palitan sa ilalim ng warranty sa isang service center.
Kung ang mga headphone ay hindi nakita, ngunit gumagana ang mga ito nang maayos, kung gayon ito ay makatuwiran suriin ang driver... Karaniwan, kung ang problema ay nasa loob nito, pagkatapos ay napansin ito kahit na bago ang koneksyon sa yugto ng pagsuri sa pag-andar ng Bluetooth. Maaari mong i-update ang driver nang awtomatiko o manu-mano.
Pagkatapos nito, dapat mong i-restart ang laptop, pagkatapos ay subukang kumonekta muli. Dapat maging maayos ang lahat.
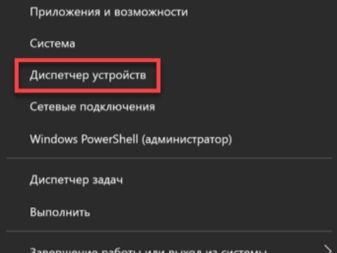
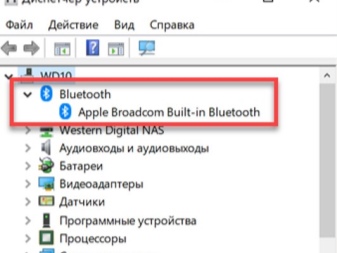
Nangyayari yan Sa pangkalahatan, walang Bluetooth module sa laptop. Karaniwan itong nangyayari kapag gumagamit ng lumang modelo ng laptop. Sa kasong ito, dapat kang bumili ng panlabas adaptor. Mukhang isang simpleng USB flash drive at ipinasok sa isang USB port. Awtomatikong ginagawa ang setting. Pagkatapos ng pag-install, maaari mong ikonekta ang mga headphone sa parehong paraan.
Paano ikonekta ang mga bluetooth headphone sa isang Windows 10 laptop, tingnan ang video.













Matagumpay na naipadala ang komento.