Paano ikonekta ang mga headphone sa computer at laptop sa Windows 10?

Ang paggamit ng mga headphone na may laptop at isang computer ay napaka-maginhawa, at kung minsan ay kinakailangan pa. Gamit ang accessory na ito, maaari kang makinig sa musika, maglaro at manood ng mga pelikula nang hindi nakakagambala sa ibang miyembro ng sambahayan. Minsan ang mga headphone na may mikropono ay hindi maaaring palitan para sa pakikipag-usap sa mga kaibigan o para sa paglutas ng mga isyu sa negosyo. Sa anumang kaso, sulit na suriin ang mga detalye ng pagkonekta at pag-set up ng headset.

Koneksyon
Ang accessory ay maaaring idinisenyo ng eksklusibo para sa audio output o maaari itong gamit ang isang mikropono. Ang huling opsyon ay mas functional. Mayroong ilang mga paraan upang ikonekta ang mga headphone sa iyong Windows 10 computer o laptop.
- Sa pamamagitan ng USB port. Ang mga modelo ng headphone na ito ay karaniwang multifunctional, may mga built-in na amplifier at kalidad ng tunog. Ginagamit ang mga ito kapwa para sa mga laro at para sa trabaho, pati na rin para sa pakikinig sa musika na may nangingibabaw na mababang frequency.
- Sa pamamagitan ng 3.5mm jack. Isang kilalang at malawak na koneksyon. Karaniwan ang isang headphone cable ay may dalawang output, isa para sa audio output at isa para sa input. Ganito gumagana ang mga headphone at mikropono. Maaari mong gamitin ang naturang accessory sa mga computer o lumang modelo ng mga laptop, ngunit para sa mga modernong laptop, kakailanganin mong bumili ng adapter na magbibigay-daan sa iyo upang ikonekta ang dalawang plug sa isang connector.
- Sa pamamagitan ng wireless channel. Ito ay karaniwang isang koneksyon sa Bluetooth. Ang headset na ito ay gumagana nang wireless at kasing mobile at kumportable hangga't maaari.
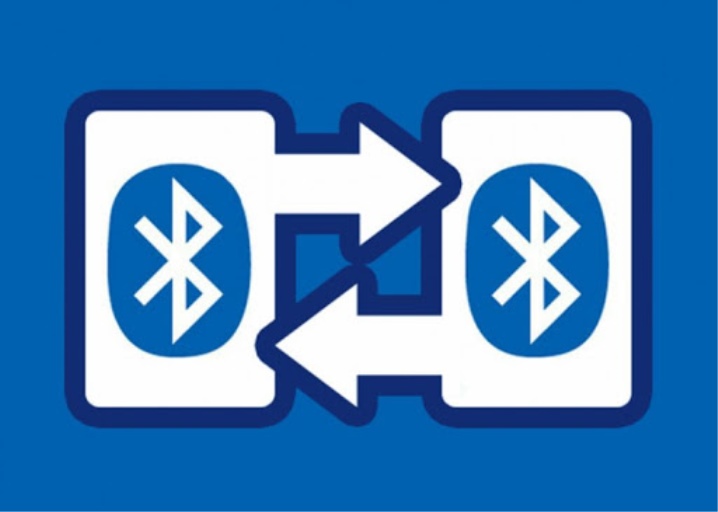
Upang ikonekta ang anumang wired na modelo, ipasok lamang ang plug sa isang angkop na port sa iyong laptop o PC. Sa isang computer, ang mga input ay maaaring matatagpuan sa likod at sa harap ng system unit. Ang mga laptop ay may mga port sa mga side panel.
Paraan para sa pagkonekta ng mga bluetooth headphone.
- I-activate ang wireless na koneksyon sa isang laptop o PC.
- I-on ang headphones. Ilagay ang mga ito sa discovery mode. Ang ilang mga modelo ng headset ay awtomatikong nakatakda sa nais na estado kapag naka-on. Minsan may espesyal na susi sa case na nagbibigay-daan sa pagpapares. Mayroong pangatlong opsyon - sulit na hawakan nang kaunti ang power button kaysa karaniwan. Ang eksaktong impormasyon tungkol dito ay ipinahiwatig sa mga tagubilin mula sa tagagawa.
- Magbukas ng listahan ng mga available na device sa isang PC o laptop. Upang gawin ito, sa Windows 10 operating system, kailangan mong mag-click sa icon ng Bluetooth sa toolbar ng mabilis na pag-access at piliin ang item na "Magdagdag ng device" sa menu na lilitaw.
- Ang pangalan ng mga headphone ay lilitaw sa listahan. Kailangan mo lamang i-click ito upang kumonekta.
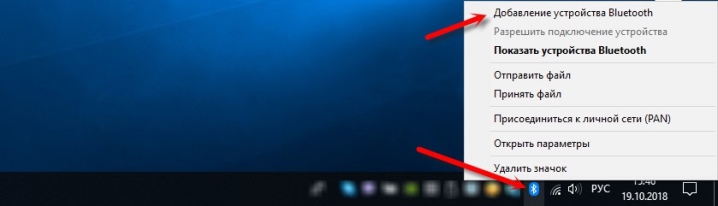
Ang mga headphone, parehong wired at wireless, ay madaling idagdag sa mga playback device. Sa ilang mga kaso, kakailanganin mong lumipat sa paraang ito ng audio output.
Upang gawin ito, kailangan mong pumunta sa mga parameter ng tunog at piliin ang mga headphone sa drop-down na listahan. Mula ngayon, eksklusibong tutunog ang musika sa pamamagitan ng headset.
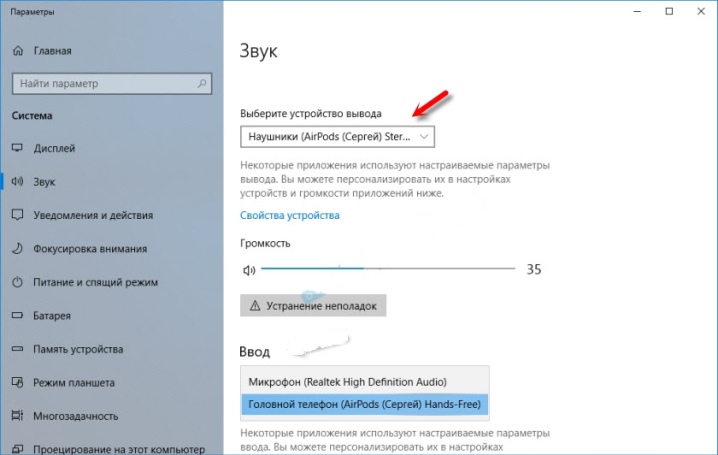
Pagpapasadya
Sa Windows 10, karaniwang walang karagdagang hakbang na kinakailangan upang itakda ang mga tamang setting para sa mga headphone. Gayunpaman, pinapayagan ng configuration ang maximum na paggamit ng accessory.
Maaari mong gawin ang setting gamit ang interface ng pamamahala ng sound cardna maginhawa sa isang PC. Ang isang alternatibo ay ang mga tool ng system, na mas madaling gamitin sa isang laptop. Binibigyang-daan ka ng manager ng audio card na gumawa ng magagandang pagsasaayos. Ang mga kakayahan ay depende sa kung aling sound card ang naka-install. Ang Realtek HD ay medyo sikat.
Ang audio card ay maaaring may iba pang software, ngunit ang pagtatrabaho dito ay hindi gaanong naiiba sa inilarawang opsyon.

Algorithm ng Pag-tune.
- Buksan ang "Control Panel".
- Paganahin ang malaking pagpapakita ng mga icon. Maghanap ng HD Dispatcher o Realtek HD Dispatcher sa menu.
- Kailangan mong magtrabaho sa tab na "Mga Tagapagsalita", awtomatiko itong bubukas. Ang pangunahing parameter ay ang balanse sa pagitan ng dalawang headphone. Parehong mahalaga na ayusin ang volume ng pag-playback. Ang paghihigpit ay makakatulong na protektahan ang iyong pandinig. Ang kanang bahagi ng bukas na window ay nagpapakita ng mga setting ng connector, na may kaugnayan para sa wired headphones. Kung nag-click ka sa icon ng folder, magbubukas ang mga parameter ng hybrid audio port, na naka-install sa mga modernong laptop.
- Sa tab na Configuration ng Speaker, maaari mong i-configure ang opsyong Surround Sound. Ito ay lalong mabuti na gumamit ng mga naturang parameter kung ang mga headphone ay full-sized na may saradong uri ng acoustics.
- Sa tab na "Sound Effect," may mga setting para sa mga epekto ng presensya. Doon maaari mong gamitin ang equalizer nang manu-mano o sa pamamagitan ng mga preset.
- Dapat tingnan ng mga mahilig sa musika ang tab na "Standard Format." Dito maaari mong itakda ang sampling frequency at sound depth. Ang perpektong halaga ay itinuturing na 24 bits at 48000 Hz. Totoo, hindi lahat ng mga headphone ay nagpaparami ng mga naturang parameter nang pantay-pantay at sapat. Kung hindi mo napansin ang maraming pagkakaiba pagkatapos baguhin ang mga parameter, maaari kang magtakda ng mas mababang mga halaga upang i-save ang mga mapagkukunan ng PC o laptop.
- Nag-iiba ang huling tab depende sa modelo ng device. Kaya, ang mga tiyak na teknolohiya mula sa tagagawa ay maaaring iharap.
- Upang i-save ang lahat ng mga parameter, mag-click sa "OK". Sa ilang mga kaso, kakailanganin mong i-reboot ang iyong device.
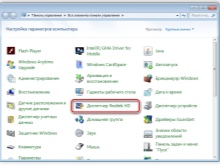
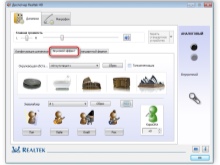
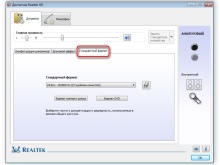
Ang isang mas simpleng setting ay maaaring gawin gamit ang system ang program na "Tunog" o paggamit ng naturang tab sa "Mga Parameter".
Pag-configure sa pamamagitan ng control panel.
- Pagkatapos ikonekta ang mga headphone, buksan ang seksyong "Tunog". Mahahanap mo ito sa pamamagitan ng control panel.
- Ipinapakita ng unang tab na "Playback" ang lahat ng device para sa audio output. Dapat piliin ang mga headphone bilang default. Maaari mong itakda ang halagang ito sa menu ng konteksto. Magbubukas ito kung i-hover mo ang cursor sa pangalan ng mga headphone at pinindot ang kanang key.
- Mag-click sa device gamit ang kaliwang pindutan ng mouse at pumunta sa item na "Properties".
- Ngayon ang mga headphone ay maaaring i-off, palitan ang pangalan. Mayroon ding pagkakataon na pumili ng spatial sound engine, na magagamit sa mga modernong mamahaling accessories.
- Mahahanap ang mahahalagang setting sa seksyong "Mga nauugnay na parameter" sa ilalim ng link na "Mga karagdagang katangian ng device." Sa tab na "Mga Antas," maaari mong ayusin ang volume, sa "Balanse" - output sa kaliwa at kanang mga headphone.
- Pagkatapos ay maaari kang pumunta sa tab na "Mga Pagpapabuti," sa seksyong "Advanced." Dito nakatakda ang bitness at frequency ng tunog.
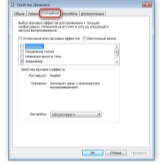
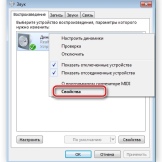
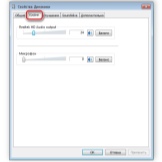
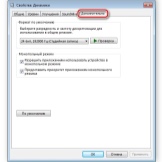
Paano pumili ng mode?
Ang pagtatakda ayon sa inilarawan na mga prinsipyo ay sapat na kung Ang isang Windows 10 PC o laptop ay may simpleng sound card na may mga karaniwang driver. Kung advanced ang device, dapat mong gamitin pagmamay-ari na utility... Kaya, sa ilang mga sound card, kailangan mong dagdagan ang piliin ang playback mode. Sa pagmamay-ari na software, dapat kang lumipat sa mga headphone, kung hindi, walang tunog sa mga ito.
Kinakailangang gumawa ng ganoong switch.... Direktang nakakaapekto ito sa pagganap ng kagamitan. Kung titingnan mo nang mas detalyado, kung gayon ang gayong pangangailangan ay lumitaw dahil sa ang katunayan na ang mga headphone ay may isang tiyak na impedance, kadalasan sa hanay ng 16-300 ohms o higit pa. Ang sound card ay dapat magpadala ng signal sa accessory na may iba't ibang amperage depende sa parameter na ito.
Ang pagpili ng playback mode ay mahalaga para sa kalidad ng tunog.

Mga posibleng problema
Ang pinakakaraniwang isyu sa headphone sa mga Windows 10 PC o laptop ay sa kawalan ng tunog. Upang makapagsimula, maaari kang mag-right click sa icon ng speaker sa tray at piliin ang "Pag-troubleshoot ng Tunog" mula sa menu. Minsan nakakatulong ito at inaayos mismo ng system ang problema.Sa ilang mga kaso, hindi naresolba ang problema at nangangailangan ng karagdagang aksyon.
Ang unang hakbang ay suriin ang driver. Sa Windows 10, ito ay medyo prangka.
- Buksan ang "Device Manager".
- Kung ang pangalan ng mga headphone ay nakasulat sa dilaw o may icon na tandang padamdam, kung gayon walang driver o hindi nakilala ng system ang sound card.
- Upang ayusin ang problema, kailangan mong hanapin ang driver sa opisyal na website ng tagagawa ng device o motherboard at i-download ang naaangkop na file.
- Ang driver ay naka-install bilang isang programa. Pagkatapos nito, dapat mong i-reboot ang system at suriin ang pagganap ng mga headphone.
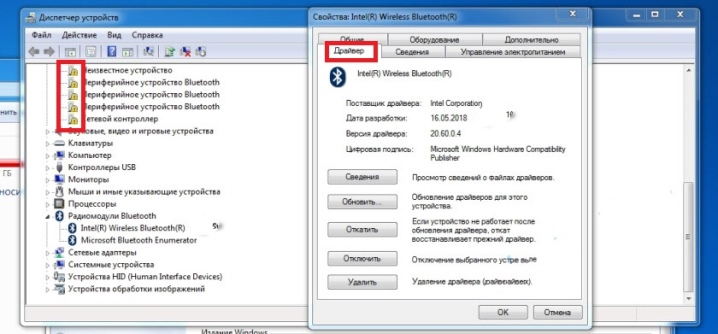
Ito ay nangyayari na ang driver sa Windows 10 ay hindi mahanap. Sa kasong ito kailangan mong maghanap ng file para sa Windows 7 na may parehong bitness at i-install ito. Gayundin, maaaring mawala ang audio dahil sa hindi pinagana ang sound card sa BIOS o hindi pinagana ang Windows Audio. Ang huli ay isinaaktibo sa pamamagitan ng seksyong "Pamamahala."
Ang mga headphone ay peripheral na kagamitan... Kailangan mong tiyakin na ang headset ay naka-on, ang lakas ng tunog dito ay hindi pinakamababa. Maaari mong subukang isaksak ang mga headphone sa isa pang jack, marahil ang problema ay nasa loob nito. Sa pamamagitan ng "Control Panel" maaari kang pumunta sa tab na "Sound" at suriin ang device mismo para sa mga problema. Kung nabigo ang lahat, kung gayon ang mga headphone mismo ay maaaring may sira, pagkatapos ay dapat kang makipag-ugnay sa sentro ng serbisyo.
Paano malutas ang mga posibleng problema kapag kumokonekta sa mga headphone ay inilarawan sa sumusunod na video.













Matagumpay na naipadala ang komento.