Lahat Tungkol sa Kyocera Printers

Kabilang sa mga kumpanya na nakikibahagi sa paggawa ng mga kagamitan sa pag-imprenta, maaaring isa-isa ang Japanese brand na Kyocera... Nagsimula ang kasaysayan nito noong 1959 sa Japan, sa lungsod ng Kyoto. Sa loob ng maraming taon ang kumpanya ay matagumpay na umuunlad, nagtatayo ng mga pabrika nito para sa paggawa ng mga kagamitan sa maraming bansa sa mundo. Ngayon ay isinasagawa nito ang mga nangungunang aktibidad sa mundo, nag-aalok ng malawak na hanay ng mga produkto, serbisyo, device at kagamitan sa network, mga advanced na materyales.


Mga kakaiba
Ang mga Kyocera printer ay batay sa teknolohiya ng pag-print ng laser, nang hindi gumagamit ng mga ink cartridge. Kasama sa assortment ang mga modelo na may may kulay at itim at puti sa pamamagitan ng paglabas ng teksto. Mayroon silang magandang price-performance ratio at nagtatampok ng teknolohiyang walang cartridge na may matibay na image drum at lalagyan ng toner na may mataas na kapasidad. Ang mapagkukunan ng mga modelong ito ay kinakalkula para sa libu-libong mga pahina. Ang kumpanya ay nagsusumikap para sa kahusayan, bubuo ng mga natatanging teknolohiya, inilalapat ang mga ito upang lumikha ng mga produkto nito... Ang logo ng Kyocera ay nakikilala sa buong mundo, na naglalaman ng kalidad sa abot-kayang halaga.


Pangkalahatang-ideya ng modelo
- Modelong ECOSYS P8060 cdn ginawa sa kulay ng grapayt, nilagyan ng touchscreen display sa control panel, na nagbibigay ng access sa lahat ng function. Gumagawa ang device ng itim at puti at color printing na humigit-kumulang 60 pahina bawat minuto sa A4 na papel. Salamat sa advanced na teknolohiya, ang pagpaparami ng kulay ng mga imahe ay napakahusay na kalidad. Ang extension ng pag-print ay 1200 x 1200 dpi at ang lalim ng kulay ay 2 bits. Ang RAM ay 4 GB. Ang modelo ay napaka-compact, perpekto para sa paggamit sa bahay.


- Modelo ng printer Kyocera ECSYS P5026CDN ginawa sa kulay abong kulay at naka-istilong disenyo at may mga sumusunod na katangian: ang teknolohiya ng pag-print ng laser ay nagbibigay ng kulay na output ng mga imahe at teksto sa A4 na papel. Ang maximum na resolution ay 9600 * 600 dpi. Ang itim at puti at may kulay ay nagpi-print ng 26 na pahina kada minuto. May posibilidad ng double-sided printing. Ang itim at puting kartutso ng mapagkukunan ay idinisenyo para sa 4000 mga pahina, at kulay - 3000. Ang aparato ay may 4 na mga cartridge, ang paglipat ng data ay posible sa pamamagitan ng USB cable at koneksyon sa LAN. Salamat sa monochrome display screen, ang nais na function ay maaaring itakda at subaybayan. Ang bigat ng papel na gagamitin ay dapat mag-iba mula 60g / m2 hanggang 220g / m2. Ang RAM ng device ay 512 MB, at ang dalas ng processor ay 800 MHz. Ang tray ng feed ng papel ay may hawak na 300 sheet, at ang tray ng output ay mayroong 150. Ang operasyon ng modelong ito ay napakatahimik, dahil ang aparato ay may antas ng ingay na 47 dB. Sa panahon ng operasyon, ang printer ay kumonsumo ng 375 watts ng kapangyarihan. Ang modelo ay may timbang na 21 kg at ang mga sumusunod na sukat: lapad 410 mm, lalim 410 mm, at taas 329 mm.


- Modelo ng printer Kyocora ECOSYS P 3060DN ginawa sa isang klasikong disenyo mula sa kumbinasyon ng itim at mapusyaw na kulay abo. Ang modelo ay may teknolohiyang laser para sa pag-print na may kulay na monochrome sa A4 na papel. Ang maximum na resolution ay 1200 * 1200 dpi, ang pag-print ng unang pahina ay magsisimula pagkatapos ng 5 segundo. Ang itim at puti na pag-print ay nagpaparami ng 60 mga pahina bawat minuto. May posibilidad ng double-sided printing. Ang mapagkukunan ng isang kartutso ay idinisenyo para sa 12,500 mga pahina. Ang paglipat ng data ay posible sa pamamagitan ng koneksyon sa isang PC, koneksyon sa network sa pamamagitan ng USB cable. Ang modelo ay nilagyan ng isang monochrome screen, kung saan maaari mong itakda ang mga kinakailangang pag-andar para sa trabaho. Kinakailangang gumamit ng papel na may density na 60g / m2 hanggang 220g / m2.Ang RAM ay 512 MB at ang dalas ng processor ay 1200 MHz. Ang tray ng feed ng papel ay naglalaman ng 600 sheet, at ang tray ng output ay mayroong 250 na sheet. Ang aparato ay naglalabas ng pinakamababang antas ng ingay na 56 dB sa panahon ng operasyon. Ang printer ay gumagamit ng maraming kuryente, mga 684 kW. Ang modelo ay inilaan para sa paggamit ng opisina, dahil mayroon itong medyo kahanga-hangang timbang na 15 kg at ang mga sumusunod na sukat: lapad 380 mm, lalim 416 mm, at taas 320 mm.


- Modelo ng printer Kyocora ECOSYS P6235CDN perpekto para sa paggamit ng opisina, dahil mayroon itong mga sumusunod na sukat: lapad 390 mm, lalim 532 mm, at taas 470 mm at timbang 29 kg. May laser printing technology sa A4 na papel na format. Ang maximum na resolution ay 9600 * 600 dpi. Ang unang pahina ay magsisimulang mag-print mula sa ikaanim na segundo. Ang itim at puti at kulay na pag-print ay gumagawa ng 35 mga pahina bawat minuto, mayroong isang function ng double-sided na pag-print. Ang mapagkukunan ng color cartridge ay idinisenyo para sa 13000 na mga pahina, at ang itim at puti - para sa 11000. Ang aparato ay nilagyan ng apat na cartridge. Ang control panel ay may isang monochrome screen kung saan maaari mong itakda ang nais na mga function. Para sa trabaho, dapat kang gumamit ng papel na may density na 60 g / m2 hanggang 220 g / m2. Ang RAM ay 1024 MB. Ang tray ng feed ng papel ay mayroong 600 sheet at ang output tray ay mayroong 250 sheet. Sa panahon ng operasyon, ang aparato ay kumonsumo ng kapangyarihan na 523 W na may antas ng ingay na 52 dB.


Paano kumonekta?
Upang ikonekta ang iyong device sa iyong computer sa pamamagitan ng kable ng USB, kailangan mong tiyakin na sa Pag-install ng driver ng PC gumanap nang tama at may naaangkop na mga setting para sa pagpapatupad ng system. Ilagay ang printer malapit sa computer, ikonekta ito sa isang power source. Ipasok ang USB cable sa kinakailangang input sa iyong computer. Dapat na naka-on ang computer kapag ikinonekta mo ang printer. May lalabas na window sa screen nito na nagpapaalam na kinikilala ng computer ang printer. Sa pop-up window magkakaroon ng "i-download at i-install" na pindutan, kakailanganin mong i-click ito, at pagkatapos ay i-restart ang PC. Ang printer ay handa nang gamitin.
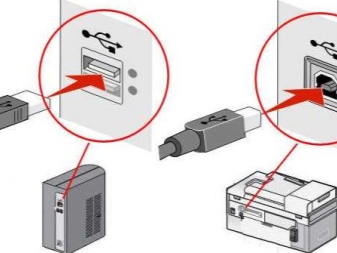
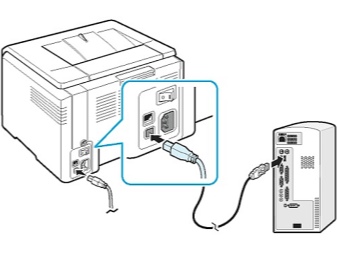
Upang i-on ang printer sa pamamagitan ng Wi-Fi, kailangan mong magkaroon ng access sa Internet... Dapat na kayang makipag-ugnayan ng printer sa wireless router, kaya dapat na malapit sa isa't isa ang printer at PC. Upang gumana sa pamamagitan ng Wi-Fi, kailangan mong ikonekta ang printer sa network, mag-install ng cable na kumokonekta sa Internet. Kumpirmahin ang kinakailangang password para mag-log in sa wireless system at handa nang gamitin ang printer.
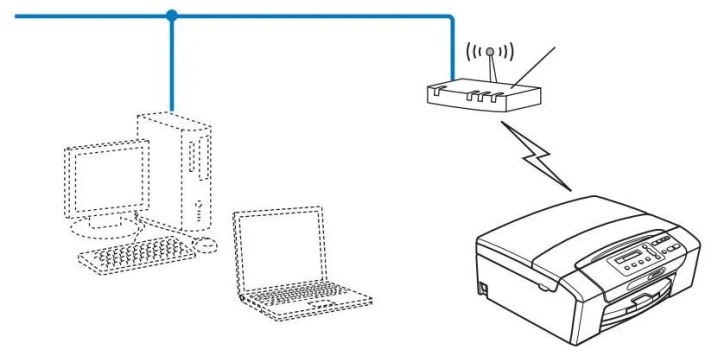
Paano gamitin?
Kaya, nakakonekta na ang iyong device at handa nang gamitin. Una kailangan mong paganahin isang printer. Sa computer, kailangan mong buksan ang file na kinakailangan para sa pag-print at i-click ang pindutang "i-print". Para sa double-sided printing, kailangan mong i-configure ang pop-up window at lagyan ng check ang kaukulang kahon... Kasabay nito, ang papel ay dapat na nasa feed tray.


Maaari mong piliing mag-print ng mga partikular na pahina o ang buong dokumento.
Kung sinusuportahan ng iyong printer ang function ng copier, napakadaling gawin ang opsyong ito.... Upang gawin ito, ilagay ang dokumento na nakaharap pababa sa glass area sa itaas ng printer at pindutin ang kaukulang button para sa copier sa control panel. Upang makopya ang susunod na dokumento, kailangan mo lamang baguhin ang orihinal.


Kung kailangan mong mag-scan ng isang dokumento, pagkatapos ay para dito kinakailangan na magbukas ng isang espesyal na programa sa PC at itakda ang naaangkop na function para sa isang tiyak na dokumento. Pagkatapos ay pindutin ang pindutang "I-scan" sa display ng printer. Upang mag-print ng isang dokumento mula sa isang USB flash drive, kailangan mong buksan ang nais na file sa media at gawin ang lahat ng parehong mga aksyon tulad ng sa normal na pag-print.

Mga posibleng malfunctions
Kapag bumili ka ng printer, ang kit ay may kasamang set para sa bawat device. manwal ng gumagamit... Malinaw na inilalarawan nito kung paano gamitin ang aparato, kung paano ikonekta ito, kung anong mga pagkakamali ang maaaring mangyari sa panahon ng operasyon. Ipinapahiwatig din ang mga hakbang at paraan upang maalis ang mga ito.

Kung sa panahon ng trabaho "nginuya" ng printer ang papel, maaari itong maipit sa feed tray o sa mismong cartridge.Upang maiwasan ito, dapat mong malinaw na gamitin ang papel na ipinahiwatig sa mga tagubilin. Ito ay dapat na may isang tiyak na density. Dapat din itong tuyo at pantay. At kung biglang mangyari na ito ay natigil pa rin, pagkatapos ay una sa lahat ay kinakailangan upang patayin ang aparato mula sa network, dahan-dahang hilahin ang sheet at hilahin ito. Pagkatapos nito, i-on ang printer - magpapatuloy ito sa trabaho nang mag-isa.

Kung mayroon kang labas ng toner at kailangan mong punan muli ang kartutso, para dito kailangan mong bunutin ito, buksan ang butas upang alisin ang natitirang toner sa isang patayong posisyon at kalugin ang pulbos. Susunod, buksan ang butas ng pagpuno at ibuhos sa isang bagong produkto, pagkatapos ay iling ang kartutso sa isang patayong posisyon nang maraming beses. Pagkatapos ay ibalik ito sa printer.

Kung mayroon kang ang lampara ay kumurap sa pula at ang mensaheng "pansin" ay ipinapakita, pagkatapos ay nangangahulugan ito ng ilang mga opsyon para sa pagkabigo ng device. Ito ay maaaring isang paper jam, ang dispensing tray ay masyadong puno, ang memorya ng printer ay puno, o ang toner ay hindi na nai-print. Maaari mong ayusin ang lahat ng mga problemang ito sa iyong sarili. Alisan ng laman ang dispensing tray at ang button ay titigil sa pag-iilaw, at kung ang papel ay naka-jam, alisin ang jam. Alinsunod dito, kung maubusan ka ng mga consumable, kailangan mo lang idagdag ang mga ito. Kung ang mas malubhang mga pagkakamali ay lumitaw, kapag ang printer ay nag-crack o naglalabas ng isang ugong, sa mga ganitong kaso hindi ka dapat gumawa ng pag-aayos sa iyong sarili, ngunit mas mahusay na dalhin ang aparato sa isang service center, kung saan ito ay bibigyan ng naaangkop na serbisyo.

Para sa impormasyon kung paano i-charge nang maayos ang iyong Kyocera printer, tingnan ang sumusunod na video.













Matagumpay na naipadala ang komento.