Bakit hindi mai-print ang HP printer at ano ang dapat kong gawin?

Kung ang isang manggagawa sa opisina o isang user na nagtatrabaho sa malayo ay walang sapat na kaalaman sa larangan ng pagpapares ng mga multifunctional na device, maaaring maging problema ang paglutas ng problema sa mga setting ng pag-print. Upang mabilis na makayanan ang isang kumplikadong gawain, dapat kang sumangguni sa mga tagubilin ng aparato sa pag-print o gumamit ng tulong ng mga mapagkukunan ng Internet.
Walang pagpi-print pagkatapos ma-refill ang cartridge
Kung ang isang HP printer ay tumangging mag-print ng kinakailangang dami ng mga dokumento gamit ang isang refilled cartridge, ito ay nagdudulot ng malaking pagkalito para sa gumagamit.
Bukod dito, ang mga ganitong sitwasyon ay hindi karaniwan kapag ang isang inkjet o laser printer ay matigas ang ulo na ayaw kopyahin ang kinakailangang impormasyon sa papel na media.

Kapag ang peripheral ay hindi nag-print, ang isang malfunction ay maaaring sanhi ng ilang mga pagkabigo sa hardware o software. Ang dating ay kinabibilangan ng:
- kakulangan ng tinta, toner sa kartutso;
- malfunction ng isa sa mga device;
- maling koneksyon ng mga cable;
- mekanikal na pinsala sa kagamitan sa opisina.
Posible rin na sa loob ng mekanismo ng printer naipit na papel.

Kasama sa mga problema sa software ang:
- pagkabigo sa firmware ng printer;
- mga malfunctions sa operating system ng isang computer, laptop;
- lipas na o maling napiling software;
- maling setting para sa mga kinakailangang function sa loob ng PC.
Ang kakulangan ng kinakailangang pagpapares ay nalulutas sa iba't ibang paraan. Nangyayari na kailangan mo lang mag-ingat suriin ang network cable - kung ito ay nakasaksak sa isang outlet, at siguraduhin din pagiging maaasahan ng koneksyon ng USB wire at muling kumonekta... Sa ilang mga kaso, ito ay sapat na para sa mga kagamitan sa opisina upang gumana.
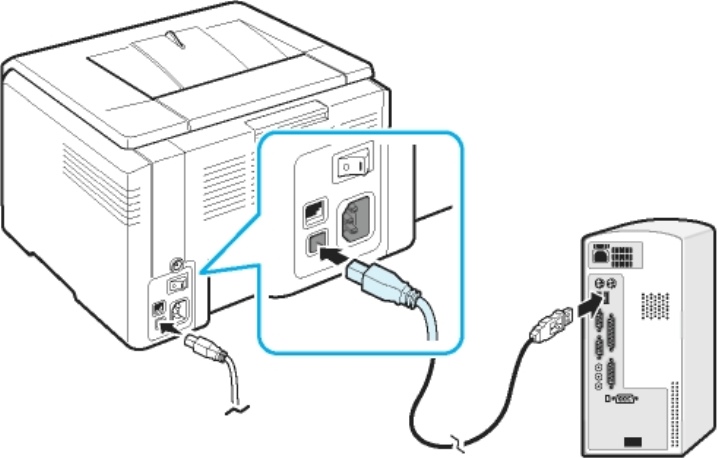
Kadalasan, hindi posible ang pag-print dahil sa may sira na printhead. Sa kasong ito, ang aparato ay kailangang palitan. Kung ang kagamitan sa opisina ay nagpapakita ng isang walang laman na kartutso, ito ay dapat refill ng tinta o toner, depende sa mga detalye ng device. Pagkatapos ng pagpapalit o muling pagpuno, ang printer ay karaniwang nagsisimulang gumana.

Pag-aalis ng iba pang mga problema
Sa ilang mga sitwasyon, ang mga problema ay tiyakkapag ang mga bagitong user ay nalilito kung ano ang gagawin. Halimbawa, pagkatapos i-install ang printer, kumikislap ang indicator o hindi nakikita ng computer ang kagamitan sa opisina. Posible ito kung nakakonekta ang peripheral device sa pamamagitan ng USB cable. Kapag ang pagpapares ay tapos na sa network gamit ang Wi-Fi, maaaring may iba pang mga problema.

Kadalasan ang mga malfunction ng isang peripheral na aparato ay sanhi ng paggamit ng mga ginamit na cartridge... Sa mga bagong printhead, sinusubukan ng mga user na mag-print ng mga PDF at iba pang mga dokumento sa simpleng papel. Sa kasong ito, upang matiyak ang maaasahang operasyon ng mga kagamitan sa opisina, kinakailangan na gumamit ng mga orihinal na cartridge at consumable.

Suriin ang pagpapatakbo ng aparato sa pag-print mula sa isang laptop o mula sa isang computer napakasimple. Kung ang lahat ng mga wire ay tama na nakakonekta sa printer, ang tagapagpahiwatig ng kagamitan sa opisina ay nag-iilaw na berde, at isang icon na katangian ay lilitaw sa tray ng PC, pagkatapos ay ang pagpapares ay naka-set up. Kailangan na ngayon ng user na mag-print ng test page.

Kung ang makina ay hindi handa, dapat mong pilitin I-install ang software (mula sa ibinigay na disk o hanapin ang kinakailangang driver sa Internet) at pagkatapos ng pag-install i-restart ang PC.Gamitin ang "Control Panel", sa tab na "Mga Device at Printer", i-click ang "Magdagdag ng device" at piliin ang modelo ng kagamitan sa opisina. Maaari mo ring gamitin ang gawain ng "Wizard" sa pamamagitan ng pag-activate ng "Add Printer".
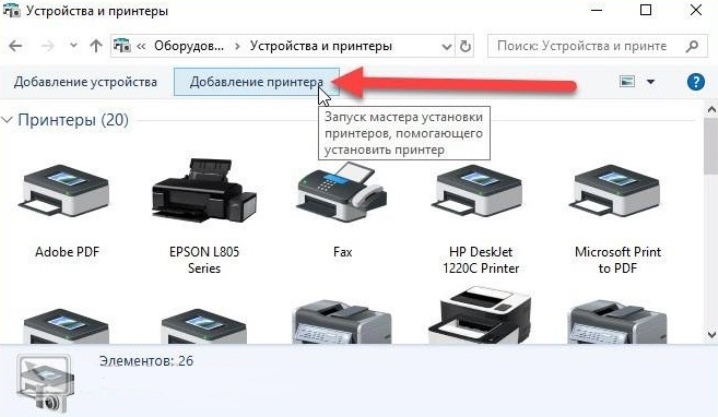
Mga problema sa koneksyon
Madalas itong nangyayari kapag ang pagpapares ng mga kagamitan sa opisina at isang personal na computer ay hindi naisagawa nang tama... Kung ang printer ay hindi gumagana, kailangan mong simulan ang paghahanap ng mga posibleng malfunctions mula sa puntong ito.
Algorithm ng mga aksyon:
- suriin ang pagkakaroon ng boltahe sa network at ikonekta ang power cord sa outlet (mas mabuti sa surge protector);
- ikonekta ang isang laptop at isang printing machine gamit ang isang bagong USB cable o anumang angkop para sa paggamit;
- muling ikonekta ang parehong device gamit ang USB cable, ngunit sa magkaibang port.

Kung gumagana nang maayos ang cable at mga port, dapat lumabas ang icon ng kagamitan sa opisina sa tray. Maaari mo ring i-verify ang pagkakakilanlan ng printer sa pamamagitan ng operating system kung pupunta ka sa "Device Manager". Kabilang sa mga pagtatalaga ng mga adapter ng network, hard drive, mouse, keyboard, kailangan mong hanapin ang kaukulang linya.

Pagdating sa wireless na koneksyon, dapat suriin para sa Wi-Fi network at ang posibilidad ng paglilipat ng data sa ganitong paraan. Hindi lahat ng modelo ng printer ay nagbibigay ng opsyon na tumanggap ng mga dokumento at larawan para sa pag-print gamit ang paraan sa itaas. Samakatuwid, ang gayong mahalagang nuance ay dapat ding isaalang-alang.
Ang detalyadong impormasyon tungkol sa built-in na pag-andar ng kagamitan sa opisina ay ipinahiwatig sa mga tagubilin.

Pagbangga ng driver
Ang mga problemang dulot ng software ay hindi karaniwan. Matatagpuan ang mga ito sa bago at lumang mga modelo ng mga printer kapag nabigo ang pag-setup para sa pagkopya ng mga dokumento. Sa iba pang mga bagay, ang gumagamit ay maaaring mag-download sa laptop hindi tugmang software, na hindi makakaapekto sa pag-activate ng kagamitan sa opisina at laptop.
Karaniwan, ang mga tipikal na kabiguan ay ipinapahiwatig ng isang tandang padamdam o isang tandang pananong.

Ang mga modernong modelo ng printer ay madaling makita ng isang computer. Kung tama ang pagpapares ng wire, matutukoy ang peripheral device, ngunit natural na hindi gagana nang walang software. Kakailanganin mong mag-download at mag-install ng driver para i-set up ang iyong printer at magsimulang mag-print.

Kung ang makina ng pag-print, pagkatapos ng tamang koneksyon, ay hindi nag-alok na i-install ang driver sa operating system, ang kinakailangang gawain ay kailangang gawin nang nakapag-iisa, sapilitan. Mayroong 3 karaniwang paraan upang mag-install ng driver sa isang OS:
- Pumunta sa "Device Manager" at sa linya ng "Printer", buksan ang kanang pindutan ng mouse at piliin ang "I-update ang driver".
- Mag-load ng espesyal na software download at update program, gaya ng Driver Booster, sa iyong desktop. I-install sa iyong computer, patakbuhin at sundin ang mga tagubilin.
- Maghanap ng software sa internet. Upang gawin ito, ipasok ang kinakailangang query sa paghahanap sa browser - ang modelo ng printer, pagkatapos ay i-download ang kinakailangang software mula sa opisyal na website.

Para sa mga walang karanasan na gumagamit, ang pangalawang opsyon ay itinuturing na pinakamahusay na solusyon. Kahit na nabigo ang driver, ang muling pag-install ng software ay aalisin ang problema.... Kapag handa na ang lahat, maaari mong subukang i-print ang dokumento sa pila mula sa Word.

Walang nakikitang itim na pintura
Kung ang gumagamit ay nahaharap sa eksaktong ganoong problema, sa kasong ito, ang mga posibleng dahilan ay maaaring:
- ang print head ay wala sa ayos;
- ang bagay na pangkulay ay natuyo sa mga nozzle;
- ang pintura sa loob ng kaso ay tuyo o nawawala;
- barado ang contact group;
- Ang transparency film ay hindi naalis mula sa platen (sa mga bagong cartridge).

Nagbibigay ang ilang partikular na modelo ng mga makinang pang-print isang opsyon salamat sa kung saan ang user ay may kamalayan sa pag-uubusan ng mga consumable... Ipapaalam sa kanya ng printer ang tungkol dito.

Sa ilang mga kaso, kung hindi orihinal na tinta ang ginagamit, ang kagamitan sa pag-print ay maaaring iulat ang kawalan ng colorant, ngunit hindi haharangan ang mga function... Kung ang mga naturang mensahe ay mayamot, kailangan mong buksan ang "Mga katangian ng kagamitan sa opisina", pumunta sa tab na "Mga Port", huwag paganahin ang opsyon na "Pahintulutan ang dalawang-way na palitan ng data" at magpatuloy sa pagtatrabaho.

Kadalasan, ang printer ay ginagamit 1-2 beses sa isang buwan upang mag-print ng 3-4 na pahina, na negatibong nakakaapekto sa mga nozzle. Ang tinta sa cartridge ay unti-unting matutuyo at maaaring mahirap ipagpatuloy ang pag-print. Upang epektibong linisin ang gumaganang ibabaw ng mga nozzle, kakailanganin mong gumamit ng mga espesyal na produkto, dahil hindi makakatulong ang normal na paglilinis.
Upang linisin ang mga nozzle, ang kartutso ay dapat ibababa para sa isang araw sa isang lalagyan na may distilled water, ngunit may ganitong kondisyon na ang mga nozzle lamang ang nananatiling nalubog sa likido.


Maaari kang gumamit ng mga tuwalya ng papel upang linisin ang grupo ng contact.

Kung tumanggi pa rin ang printer na mag-print gamit ang tamang koneksyon at ang pagkakaroon ng kinakailangang driver sa operating system, malaki ang posibilidad na ang chip ay wala sa ayos. Sa kasong ito, kakailanganin mong bumili ng bagong kartutso.

Mga rekomendasyon
Bago i-activate ang isang HP laser o inkjet printer, kailangan mong maingat basahin ang manwal ng gumagamit... Kailangan mong kumonekta gaya ng inilarawan sa mga tagubilin. Huwag gumamit ng mga cable na kaduda-dudang kalidad, mag-install ng software na na-download mula sa isang pinagkakatiwalaang site.

Kung ang isang disc ay dumating sa kahon, ang driver ay dapat na mai-load mula sa optical drive na ito. Sa proseso, dapat mong gamitin ang mga consumable na inirerekomenda ng tagagawa - papel, pintura, toner. Kung ang printer ay hindi nakita, kailangan mong gamitin ang mga setting sa operating system, sa partikular, ang function na "Connection Wizard".
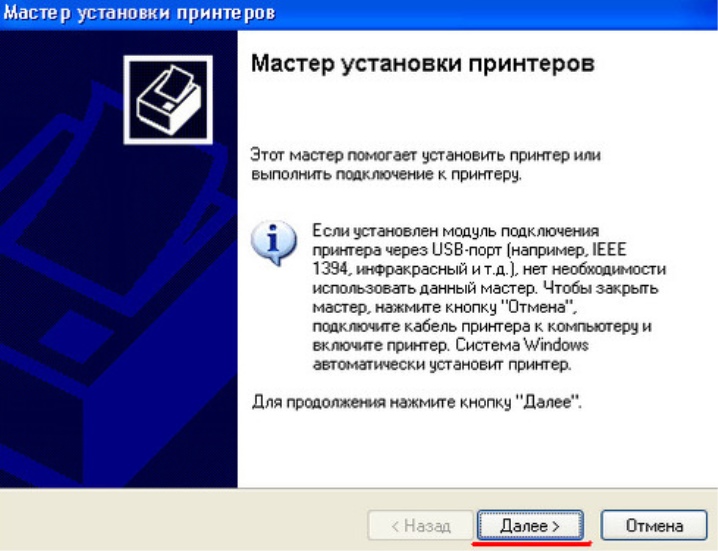
Karamihan sa mga problema, kung bakit hindi nagpi-print ang printer, ay madaling malutas. Karaniwan, ang mga gumagamit ay nakayanan ang mga umuusbong na sitwasyon sa kanilang sarili - maingat nilang binabasa ang mga tagubilin para sa kagamitan sa opisina, i-install ang kinakailangang software, ikonekta ang USB cable sa isa pang port, magsagawa ng mga setting sa operating system, baguhin ang kartutso. Walang kumplikado dito, at kung maglaan ka ng sapat na oras sa tanong, tiyak na gagana ang aparato sa pag-print.

Para sa mas detalyadong pangkalahatang-ideya kung paano i-troubleshoot ang isang HP printer na hindi nagpi-print, tingnan ang sumusunod na video:













Matagumpay na naipadala ang komento.