Lahat Tungkol sa Canon Printers

Gamit ang teknik Canon marami ang pamilyar. Ang korporasyong Hapones na Canon ay tumatakbo nang higit sa 80 taon, na nag-aalok ng iba't ibang kagamitan, materyales at accessory para kumuha at magparami ng mga larawan. Ang kumpanyang ito ay naging sikat sa buong mundo para sa mga printer na hindi mababa ang kalidad sa mga tatak tulad ng OKI, HP, Xerox. Dapat mong malaman ang lahat tungkol sa mga printer ng Canon, tungkol sa kanilang mga tampok, katangian, iba't ibang hanay ng modelo, tungkol sa mga intricacies ng paggamit, ang mga pangunahing pagkakamali kapag nagtatrabaho, at kung paano lutasin ang mga ito.

Mga kakaiba
Ang mga printer ng Canon ay sikat sa buong mundo. Ito nag-aalok ang tagagawa ng medyo malakas at compact na mga modelo na ginagarantiyahan ang mahusay na mataas na kalidad ng pag-print. Ang mga printer ng Canon ay maaaring buod sa 3 salita lamang: mahusay, kawili-wili at matalino. Ang mga ito ay multifunctional at may mataas na kalidad. Nagtatampok ang mga ito ng mabilis na bilis ng pag-print nang walang uri ng papel o tinta na nakakaapekto sa setting na ito.






Dapat tandaan na ang lahat ay makakabili ng Canon printer sa abot-kayang presyo.
Sa pagbebenta ipinakita bilang inkjetat laser mga modelo. Maaari silang magamit para sa parehong gamit sa bahay at trabaho sa opisina. Ang mga produkto ng tatak ay nakikilala sa pamamagitan ng ergonomya, pagganap at pagiging praktiko.
Sa pamamagitan ng pagpapalabas ng mga printer, Gumagamit ang mga eksperto ng Canon ng mga inobasyon, disenyo at ideyaupang matugunan ang mga kagustuhan at kahilingan ng mga mamimili hangga't maaari. Halimbawa, ang isa sa mga linya ng mga printer ay may kasamang teknolohiya para sa awtomatikong pagpapahusay ng mga katangian ng imahe. (Awtomatikong Pagpipino ng Larawan). At ang teknolohiya ng AIR ay nagbibigay-daan sa iyo upang madagdagan ang resolution ng orihinal na imahe, na kung saan ay isa ring popular na tampok.




Bagama't medyo mabilis mag-print ang mga printer ng Canon, tahimik sila at kumonsumo ng kaunting kuryente.
Ang kaakit-akit na hitsura at maliit na sukat ay nagbibigay-daan sa iyo na pumili ng isang modelo para sa isang tiyak na panloob na disenyo ng silid kung saan ilalagay ang aparato. Ang pagiging compact ay magbibigay-daan sa iyo na panatilihin ang isang maluwang na lugar ng trabaho sa mesa.
Ngayon, may malaking interes sa mga modelo na nilagyan ng mga photo cartridgedahil pinapayagan ka nilang magsama ng maraming shade sa sheet, dahil ang kanilang tinta ay nasa average na 75% na mas magaan kaysa sa maginoo na tinta. Ngunit para sa naturang mga cartridge, kinakailangan na bumili ng espesyal na papel, dahil sa isang regular na produkto ang mga pintura ay lumabo kapag nag-layer. Interesado rin ang Canon printer na may scan cartridge. Binibigyang-daan ka nitong mabilis na i-print ang mga kinakailangang file, i-digitize ang kulay o itim-at-puting mga litrato, mga guhit at mga teksto.


Ang mga printer ng Canon ay naging maaasahan, tapat na mga kasama dahil iginuhit nila ang bawat linya nang maganda, malinaw at tumpak. Binili ang mga ito para sa pang-araw-araw na pag-print sa bahay at para sa mataas na kalidad na trabaho sa opisina. Ang pangangailangan para sa mga printer ng Canon ay hinihimok ng mga kadahilanan tulad ng paggamit ng pinakabagong teknolohiya, mahusay na kalidad ng larawan, at koneksyon ng USB sa isang laptop o computer.

Ang lineup
Iniharap ang mga printer ng Canon malawak na hanay ng modelo... Tingnan natin kung anong mga kategorya ng kagamitan ang magagamit sa mga mamimili, at ano ang kanilang mga tampok.






Propesyonal
Ang mga propesyonal na printer ay gumagawa ng mataas na kalidad na mga kopya. Pinapayagan ka nilang magtrabaho sa mga format na A2 at A3, ngunit medyo mahal ang mga ito. Isaalang-alang natin ang ilang mga modelo mula sa lineup na ito.
- PIXMA PRO-10. Ito ay isang inkjet printer na nagbibigay-daan sa pag-print ng A3 +. Ito ay nilagyan ng 10-kulay na LUCIA ink system, na kung saan ay nailalarawan sa pamamagitan ng mahusay na pagpaparami ng kulay at mababang pagkonsumo ng pag-print. Ang kalidad ng pag-print ay pinakamataas. Maaari kang gumamit ng iba't ibang uri ng papel para sa monochrome o color printing. Gusto ng maraming tao ang kakayahang kumonekta sa isang printer sa pamamagitan ng Wi-Fi. Ang pagpi-print mula sa iyong telepono ay tumatagal lamang ng ilang segundo. Ang maximum na resolution ng larawan ay 4800 x 1200 dpi. Ang presyo ay 53,000 rubles.


- PIXMA PRO-100S... Ang modelong ito ay para sa A3 + printing. Mayroon itong 8-kulay na sistema ng tinta na ginagarantiyahan ang mahusay na kalidad ng pag-print. Gamit ang built-in na Wi-Fi, maaari kang kumonekta sa iyong printer sa loob lamang ng ilang segundo. Ang mga sukat ng printer ay 689X385X215 mm. Ang naka-istilong disenyo ay isang hindi maikakaila na kalamangan. Ang halaga ng kagamitan ay 39,000 rubles.


Para sa bahay
Ang mga gamit sa bahay ay may naka-istilong panlabas na disenyo at mga compact na sukat. Ang lahat ng mga modelo para sa bahay ay nailalarawan sa pagkakaroon ng lahat ng kinakailangang pag-andar. Tingnan natin ang ilang mga sikat na solusyon.
- PIXMA TS204. Ang pagpipiliang ito ay medyo madaling gamitin. Ito ay compact sa laki. Maaari itong magamit upang mag-print ng mga larawan ng 10X15 cm, habang ang kanilang kalidad ay kawili-wiling sorpresa sa iyo, at ito ay mainam din para sa pag-print ng mga dokumento. Ang pamamaraan na ito ay may koneksyon sa USB, na napaka-maginhawa at praktikal. Salamat sa Fine technology, ang pagpapalit ng cartridge ay napakabilis. Ang kagamitan ay nagpapatakbo sa isang tahimik na mode, ang papel na feed ay isinasagawa mula sa likuran ng aparato. Kasama sa kit, bilang karagdagan sa printer, 2 Fine cartridge, isang installation CD, isang power cable at isang user manual.

- PIXMA TS304... Ito ay isang inkjet printer na perpekto para sa paggamit sa bahay. Maaari itong magamit upang mag-print ng mga dokumento, litrato. Ito ay nailalarawan sa pagkakaroon ng Bluetooth at Wi-Fi. Ang maximum na resolution ng larawan ay 4800 x 1200 dpi. Ang modelong ito ay perpekto para sa mobile o cloud connectivity. Ang halaga ng kagamitan ay 3990 rubles lamang.

- PIXMA TS5040. Ito ay isa pang multifunctional na opsyon para sa paggamit sa bahay. Ito ay angkop para sa pag-print ng mahusay na kalidad ng mga imahe ng kulay at mga litrato. Ang kagamitang ito ay may built-in na Wi-Fi module, kaya medyo madali itong kumonekta sa printer. Maaari ka ring mag-print mula sa mga social network, nang hindi kinakailangang ikonekta ito sa isang computer. Mayroong built-in na SD card slot. Ang printer na ito ay may 5 cartridge system. Ngunit wala itong Bluetooth, kahit na sa Wi-Fi ang pangangailangan para sa tampok na ito ay nabawasan. Ang gastos ay 5990 rubles.


Para sa opisina
Napakahalaga na magkaroon ng isang maginhawa at multifunctional na printer sa opisina, dahil karaniwan itong kailangang mag-print ng malaking halaga ng materyal. Nag-aalok ang tagagawa ng malawak na hanay ng mga modelo para sa opisina.
- PIXMA G1410... Ang pagpipiliang ito ay ipinakita nang walang mga cartridge, dahil nilagyan ito ng isang espesyal na sistema ng supply ng tinta (CISS), at matipid. Ang resolution ng pag-print ay 4800 dpi. Maaari kang mag-print ng mga larawan kahit na walang mga hangganan, habang ang laki ay maaaring A4. Ito ay isang modelo na may CISS. Kung isasaalang-alang natin ang mga pagkukulang ng modelong ito, dapat tandaan ang kakulangan ng Wi-Fi, Bluetooth. Ang aparato ay hindi kayang mag-print mula sa isang memory card.


- MAXIFY MB5440... Kung naghahanap ka ng perpektong opsyon para sa mataas na kalidad na pag-print sa maliliit na opisina, kung gayon ang pagpipiliang ito ay tiyak na magagalak sa iyo. Nagtatampok ito ng mahusay na kalidad ng pag-print, mataas na pagiging maaasahan at mataas na produktibo. Maaari kang kumonekta sa pamamagitan ng Wi-Fi at Ethernet. Gamit ang kagamitang ito, maaari kang mag-print ng kahit malalaking dokumento salamat sa duplex scanning function nito.Ang pamamaraan na ito ay madaling gamitin, dahil ito ay nilagyan ng touch screen na may dayagonal na 8.8 cm.


- PIXMA iP110... Ang modelong ito ay ipinakita sa isang rechargeable na baterya. Maaari kang literal na kumonekta sa portable at compact na kagamitan na ito habang naglalakbay upang mag-print. Ang printer ay magaan. Ito ay perpekto para sa cloud at mobile na pag-print. Ang modelo ay gumagawa ng pag-print ng larawan na may mataas na resolution: 9600 dpi. Tutulungan ka ng naturang device na i-print ang lahat ng kailangan mo kahit saan.


MegaTank
Ang espesyal na pansin ay dapat bayaran sa mga modelo ng MegaTank, na nilagyan ng sistema ng pagpuno ng tinta. Ang seryeng ito ay tinatawag na "Profitable Printing Formula". Ang ekonomiya, pagtaas ng produktibidad at mahusay na kalidad ay ang mga lakas ng mga printer ng MegaTank.
- PIXMA G1410... Sa tulong ng kagamitang ito, mabilis at maginhawang makakapag-print ka ng maliliwanag at makulay na larawan hanggang sa laki ng A4. Ang cartridgeless inkjet printer ay isang matalinong imbensyon dahil mayroon itong built-in na tuluy-tuloy na sistema ng supply ng tinta. Ang maximum na resolution ng pag-print ay 4800 dpi. Wala itong Wi-Fi o Bluetooth. May kasamang solong function na printer, 4 na bote ng High yield ink, installation CD, power cable at user manual.

- PIXMA G3411. Ito ay isang kaakit-akit na multi-function na inkjet printer na may CISS. Nagtatampok ito ng matipid na pag-print at mataas na produktibo. Nilagyan ito ng Wi-Fi, na lubos na nagpapadali sa koneksyon sa kagamitan. Ginagarantiyahan ng mga refillable ink tank ang tuluy-tuloy na supply ng tinta. Ang kagamitang ito ay hindi lamang isang printer, kundi pati na rin isang scanner at copier. Maaari itong magamit para sa parehong pag-print sa opisina at paggamit sa bahay. Ang set ay naglalaman ng 2 lalagyan ng itim at 3 lalagyan ng kulay na tinta.

Interesting! Gumagawa pa ang Canon ng mga printer ng pagkain ng Canon Cake.
Ang mga ito ay inkjet at naka-print na nakakain na tinta sa nakakain na papel... Pinapayagan ka nitong mag-print kahit na may mataas na kalidad na mga larawang may kulay. Maaari kang gumamit ng iba't ibang uri ng nakakain na papel, halimbawa, asukal, shock transfer o waffle.
Paano gamitin?
Kadalasan, ang mga baguhan na gumagamit ng printer ay nahaharap sa mga paghihirap kapag nagtatrabaho sa kagamitan sa pag-print. Alamin natin ang hakbang-hakbang kung paano gumamit ng Canon printer.

Koneksyon
Sa simula ay sumusunod i-configure ang koneksyon sa printer... Mangangailangan ito kable ng USB, kahit na maraming mga modelo ang nagbibigay ng kakayahan wireless na koneksyon. Anuman ang tagagawa, ang pamamaraan ng koneksyon ay pareho. Siguraduhing i-install ang software, kung hindi ay hindi gagana ang device sa computer. Sa tulong ng mga driver, gumagana nang tama ang kagamitan kasabay ng operating system... Tutulungan ka ng mga karagdagang utility na magtatag ng komunikasyon sa iba't ibang device sa hinaharap.

Karagdagan ito ay kinakailangan maghanda ng papel at tinta, kadalasan kasama na sila. Una kailangan mong itakda ang tinta sa lugar, at i-load din ang papel. Iwanang bukas ang panlabas na takip sa cassette ng papel. Susunod, inilagay namin ang printer sa isang tiyak na lugar. Mas mabuti sa isang patag na mesa o iba pang ibabaw na matatag. Maipapayo na mag-iwan ng 10 cm ng libreng espasyo sa bawat panig ng printer. Ang plug ng power supply ay dapat na naka-install sa nais na socket, pagkatapos nito ang wire ay dapat na konektado sa network. Pagkatapos ay kailangan mong mag-click sa "Start" at hawakan hanggang sa tumugon ang screen na may liwanag na saliw.

selyo
Ang printer ay pangunahing inilaan para sa pag-print, kahit na ang iba pang mga function ay posible rin, tulad ng copier o scanner. Ang function na "Mabilis na pagsasaayos" ay nararapat na espesyal na pansin. Sa tulong nito, maaari kang lumikha ng isang pinakamainam na profile, habang nagtatakda ng mga kinakailangang parameter. Ang tampok na ito ay ibinibigay sa mga setting ng driver ng hardware. Kailangan mong sumunod sa sumusunod na algorithm ng mga aksyon:
- dapat mong buksan ang "Start", hanapin ang "Control Panel";
- hanapin ang "Mga Device at Printer";
- sa listahang ibinigay, hanapin ang printer, i-right-click at piliin ang "Mga Kagustuhan sa Pag-print";
- lilitaw ang isang window sa pag-edit, kung saan kailangan mong piliin ang "Express installation".
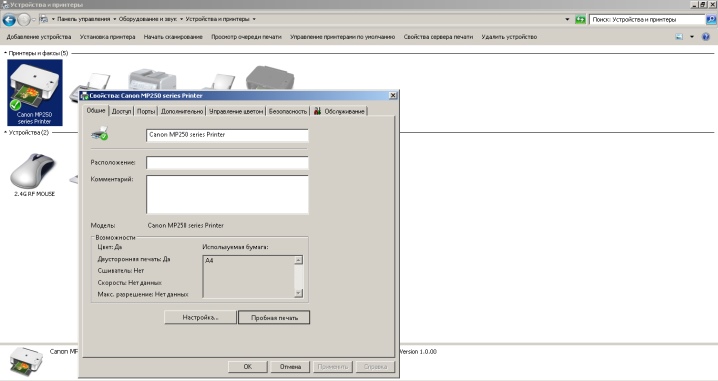
At din sa window ng pag-edit maaari kang makahanap ng iba pang mga posibilidad, halimbawa, "Sobre" o "Photo Print". Kailangan mong tukuyin ang isang profile para awtomatikong magamit ang configuration. Maaari mong manu-manong ipasok ang uri ng papel na ilo-load, ang oryentasyon nito at mga sukat. Tiyaking ilapat ang mga pagbabagong ito pagkatapos piliin ang mga parameter, kung hindi, hindi magkakabisa ang mga ito. Kung offline ang printer, i-click lamang ang "Start" nang isang beses, at agad itong "mabubuhay". Upang mag-print ng impormasyon, sundin ang mga hakbang na ito:
- suriin ang koneksyon sa network, kumonekta kung kinakailangan;
- pumili ng impormasyon para sa pag-print;
- bago mag-print, kailangan mong piliin ang bilang ng mga kopya (mga kopya);
- suriin para sa papel at tinta;
- mag-click sa pindutan ng "I-print";
- kung ang isang malaking bilang ng mga sheet ay naka-print, pagkatapos ay dapat silang alisin mula sa lugar ng output.

Mahalaga! Kung kinakailangan na ihinto ang pag-print, pagkatapos ay pindutin ang return button.
Kung kailangan mong alisin ang mga margin kapag nagpi-print, kailangan mong gawin ang sumusunod:
- buksan ang window ng mga setting ng driver ng device;
- piliin ang opsyong "Walang Hangganan" sa listahan ng "Layout ng Pahina" sa tab na "Pahina"; pindutin ang pindutan ng "OK";
- suriin ang laki ng papel;
- ayusin ang antas ng pagpapalawak para sa papel;
- kumpletuhin ang setting sa pamamagitan ng pag-click sa "OK".
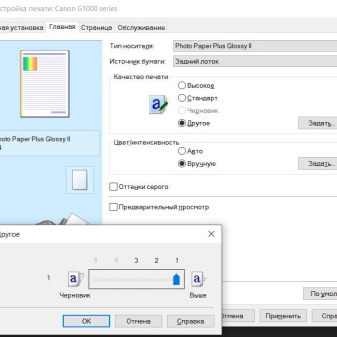
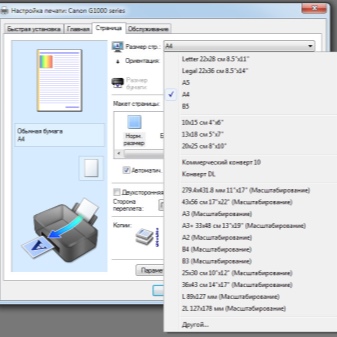
Pag-scan
Maraming mga modernong modelo ang multifunctional, kaya nagsasagawa sila ng mga function hindi lamang para sa pag-print, ngunit sa kanilang tulong maaari kang gumawa photocopy o pag-scan... Tingnan natin ang mga opsyon na may posibilidad ng isang scanner: maaari kang lumikha ng mga digital na kopya ng mga larawan o mga dokumento na maiimbak sa isang computer. Maaaring i-edit, ipadala o i-print ang larawan o pagguhit. Ang proseso ng pag-scan ay isinasagawa gamit ang Windows. Sundin ang mga hakbang:
- ipasok ang dokumento o larawan sa all-in-one ayon sa itinuro sa mga tagubilin para sa kagamitan;
- pumunta sa menu na "Mga Device at Printer", hanapin ang iyong hardware, i-right-click at piliin ang "Start Scan";
- kailangan mong magtakda ng ilang partikular na parameter, halimbawa, liwanag, resolution, contrast, uri ng file upang i-save at isa sa mga template na ipinakita, pagkatapos ay piliin ang "I-scan";
- sa panahon ng pagpapatakbo ng scanner, ipinagbabawal na iangat ang takip ng kagamitan, bilang karagdagan, dapat itong mahigpit na pinindot laban sa base ng kagamitan, pagkatapos lamang ang resulta ay magiging mabuti;
- lalabas ang isang abiso sa screen ng computer na may mga bagong larawan na lumitaw, at maaari mong tingnan ang mga ito;
- piliin ang "Import", at may lalabas na window sa harap namin kung saan ise-save ang file.

Serbisyo
Ang bawat kagamitan ay nangangailangan ng teknikal na suporta. Ang regular na pagpapanatili ng aparato ay mapapabuti ang kalidad ng pag-print at iwasto ang mga error na naganap, ibabalik ang kondisyon ng pagtatrabaho, at maiwasan din ang paglitaw ng mga malubhang problema. Bigyang-pansin ang mga tool sa softwarena kasama sa driver. Upang patakbuhin ang mga ito, kailangan mong sundin ang mga hakbang:
- sa window ng "Mga Device at Printer", i-right-click sa "Mga Setting ng Pag-print";
- buksan ang tab na "Serbisyo";
- ngayon ay nakikita mo ang lahat ng mga kinakailangang tool na nagbibigay-daan sa iyo upang linisin ang mga bahagi at pamahalaan ang mga mode ng operasyon at kapangyarihan.

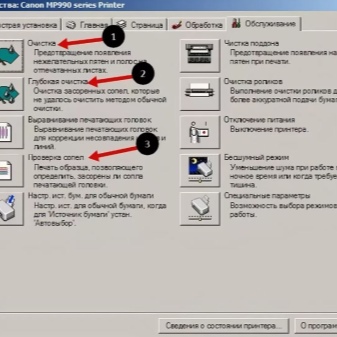
Mga pagkakamali at paraan upang malutas ang mga ito
Isaalang-alang ang mga sikat na Canon printer malfunctions na maaari mong ayusin ang iyong sarili nang walang tulong ng isang espesyalista.
- Mga error 10xx. Kapag ang isang Canon printer ay nagpakita ng code 1000 at ang orange na ilaw ay naka-on, ang papel ay maaaring naubos o na-jam. Kung ngumunguya lang ito ng device, pagkatapos ay alisin ang mga naka-jam na sheet.Kung maubos ang tinta, maglalabas ang kagamitan ng mga blangkong sheet.

- Mga error 16xx... Ang isang malfunction ay maaaring magpahiwatig na ang tinta ay nauubusan, o ang mga cartridge ay na-install nang hindi tama. Sa kasong ito, kailangan mong i-refill ang cartridge o muling i-install ito muli. Ang mga "1682/1687/1684" na mga code ay karaniwang nangyayari kapag ang cartridge ay hindi angkop para sa printer. Laging gumamit ng mga orihinal na produkto. Bagama't ang problemang ito ay matutulungan ng programang MPTool, na idinisenyo upang i-reset ang counter ng antas ng tinta sa mga printer ng Canon. Ang trial na bersyon ay matatagpuan online.
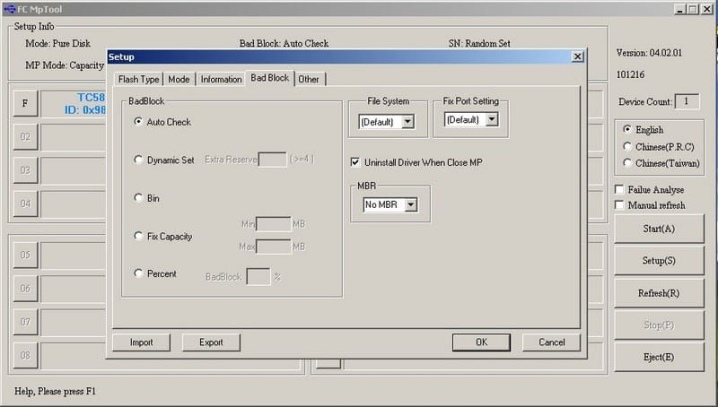
- Error 5100. Nangangahulugan ito na ang print head ay lumipat. Ang naka-jam na papel o iba pang bagay ay maaaring ang dahilan. Kung hindi mo makayanan ang problema sa iyong sarili, pagkatapos ay kailangan mong makipag-ugnay sa sentro ng serbisyo, doon maaari nilang alisin ang natigil na bagay at ihanay ang ulo.

- Error E13... Ang pagpipiliang ito ay nangangahulugan na ang kartutso ay hindi tumutugon, posible na ang tinta ay nasa zero na. Sa kasong ito, maaari mo lamang gawin ang isang bagay: muling punan ang kartutso, i-restart ang printer.

Kung ang printer ay hindi naka-print sa itim, maaari mong subukang linisin ito, ngunit mas mahusay na makipag-ugnay sa isang espesyalista... Magagawa niyang masuri ang problema at mag-aayos. Kung ang mga bombilya C at B ay pula, kailangan mo ring makipag-ugnayan kaagad sa isang propesyonal. Kung hindi mo ginagamit ang aparato sa loob ng mahabang panahon, malamang na kakailanganin mong banlawan ang ulo. Ang mga sumusunod na tip para sa pag-aalaga sa iyong mga printer ng Canon ay dapat sundin:
- ang aparato ay dapat na idiskonekta mula sa mains bago linisin;
- punasan ang lalagyan ng kagamitan gamit ang malambot na tela na bahagyang binasa ng tubig at piniga; maaaring gamitin ang mga ahente ng paglilinis, ngunit mahina lamang;
- maghintay hanggang sa ito ay ganap na tuyo, pagkatapos lamang na ang aparato ay maaaring muling maiugnay sa network;
- kung ang mga mantsa ng toner ay nananatili sa mga sheet pagkatapos ng pag-print, kakailanganin mong punasan ang baso ng isang basang tela, pagkatapos ay punasan ang baso ng isang tuyong tela.

Suriin ang pangkalahatang-ideya
Ang mga printer ng Canon ay medyo sikat. Mas gusto ng maraming mamimili ang partikular na tatak na ito. sila tandaan ang mataas na kalidad ng pag-print, kadalian ng paggamit, malawak na hanay ng mga modelo at naka-istilong disenyo. Ngunit mayroon ding mga negatibong pahayag tungkol sa mga produkto ng Canon. Hindi lahat ay nasiyahan sa presyo ng mga printer, ang ilang mga modelo ay nagkakahalaga ng higit sa 50,000 rubles. Maraming mga gumagamit ang nagreklamo tungkol sa mga error na nangyayari nang madalas, habang mahirap matukoy kung ano ang dahilan nito sa kanilang sarili, kailangan mong bumaling sa isang propesyonal para sa tulong.

Para sa impormasyon kung paano maayos na ikonekta at i-configure ang iyong Canon printer, tingnan ang sumusunod na video.













Matagumpay na naipadala ang komento.