Paano ako magpi-print sa isang printer mula sa aking telepono?

Sa pag-unlad ng mga makabagong teknolohiya, nagiging mas madali at simple ang ating buhay. Ang mga pagkilos na iyon na nangangailangan ng pagsisikap 5-10 taon na ang nakalipas ay ginagawa na ngayon sa loob lamang ng ilang minuto. Ang pag-print ng larawan ay isang halimbawa. Ang kanilang mabilis kang makakapag-print sa isang printer, at isang device lang ang kailangan mo - ang iyong personal na telepono.
Mga pangunahing tuntunin
Upang magsimula, mayroong ilang mga paraan upang mag-print mula sa isang mobile device. Magagawa ito sa:
- Wi-Fi;
- Bluetooth;
- mga espesyal na aplikasyon para sa wireless printing;
- direktang koneksyon sa pamamagitan ng USB interface;
- ang computer kung saan nakakonekta ang printer.

Dito dapat maintindihan iyon dapat suportahan ng telepono at printer ang ilang partikular na teknolohiya at serbisyo, para makapagprint ka. Halimbawa, kapag pumipili ng isang partikular na paraan ng pag-print, dapat mong tiyakin na ang telepono ay may bagong bersyon ng operating system na sumusuporta sa cloud printing o ginagawang posible na mag-install ng espesyal na software sa smartphone.
Ang parehong napupunta para sa printer, na dapat suportahan ang wifi at bluetooth depende sa napiling paraan ng pag-print. Kung gusto mo, halimbawa, na mag-dump ng isang file para sa pag-print sa isang lumang printer, kung gayon hindi lahat ng mga pamamaraan sa itaas ay magagamit mo. Samakatuwid, bago simulan ang paggamit ng isa o ibang uri ng pag-print, dapat mong tiyakin na sinusuportahan ng lahat ng device ang kakayahang mag-print gamit ang napiling paraan.
Bilang karagdagan, upang i-dump ang isang file sa isang network printer kung ito ay konektado sa isang naaangkop na Wi-Fi network, dapat mo muna itong i-configure upang gawing available ang feature na ito.


Paano ako magse-set up ng pag-print?
Bago simulan ang pag-print, kailangan mong i-configure ang kagamitan, kung hindi, ang kakayahang makatanggap ng mga larawan mula sa iyong telepono ay hindi magagamit. Suriin natin ang mga detalye ng pag-set up ng kagamitan gamit ang isang halimbawa ng paggamit ng virtual na printer na tinatawag Google Cloud Print. Mayroong ilang mahahalagang punto dito.
- Ang application ng uri ng system na "Virtual Printer" ay dapat na mai-install at i-activate sa mobile phone. Kung hindi available ang serbisyong ito sa mobile phone bilang default, makikita ito sa Google Play.
- Dapat suportahan ng printer ang ganitong uri ng teknolohiya. Kapansin-pansin na ang karamihan sa mga modernong modelo ay may suporta para sa teknolohiyang ito mula pa sa simula.
- Dapat ay mayroong aktibong personal na Google account ang user.
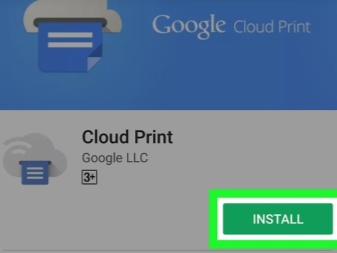
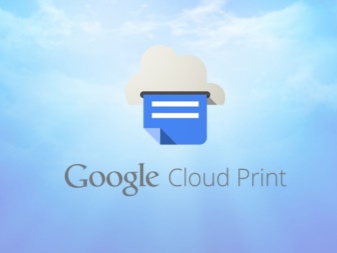
Ngayon ay dumiretso tayo sa pag-configure ng mga device... Una, kailangan mong ikonekta ang kagamitan sa pag-print sa Google Cloud Print. Kung ang modelo ng gadget para sa pag-print ay nilagyan ng Wi-Fi, maaari itong direktang konektado sa router. Ang prosesong ito ay karaniwang inilalarawan sa manual ng pagtuturo ng device. Ang pinakakaraniwang paraan para sa pagkonekta ng isang device sa isang wireless network ay ang WPS protocol. Ngunit una, kailangan mong simulan ang serbisyong ito sa router. Ginagawa ito tulad ng sumusunod:
- buksan ang mga setting ng Wi-Fi ng device;
- nakita namin ang isang item na tinatawag na "Wireless network";
- mag-click sa linya na tinatawag na WPS o Wi-Fi Protected Setup;
- isinaaktibo namin ang protocol ng parehong pangalan.


Nangyayari rin na ang printer ay walang module ng Wi-Fi. Tapos yung kanya maaaring kumonekta sa tinukoy na serbisyo sa pamamagitan ng isang computer. Upang gawin ito, kailangan mo munang mag-install ng isang browser na tinatawag na Google Chrome, pati na rin lumikha ng isang personal na account doon. Pagkatapos nito, ang algorithm ng pag-tune ay ang mga sumusunod:
- nakita namin sa computer ang isang seksyon na may mga setting ng system;
- buksan ang menu kung saan matatagpuan ang mga printer;
- magdagdag ng isang printer sa PC;
- buksan ang nabanggit na browser;
- ipasok ang pariralang chrome: // device sa search bar at pindutin ang Enter;
- bubukas ang isang seksyong tinatawag na "Cloud Printers", kung saan dapat mong i-click ang "Add" button;
- sa item na "Mga rehistradong printer", piliin ang kinakailangang device;
- ngayon kailangan mong mag-click sa pindutang "Magdagdag ng Printer".
Kaya, ang aparato ay konektado sa cloud printing. Ang natitira na lang ay ilunsad ang application sa isang mobile phone. Kailangan mong ipasok ang mga setting at hanapin ang item na "I-print", kung saan kakailanganin mong i-activate ang "Virtual Printer".
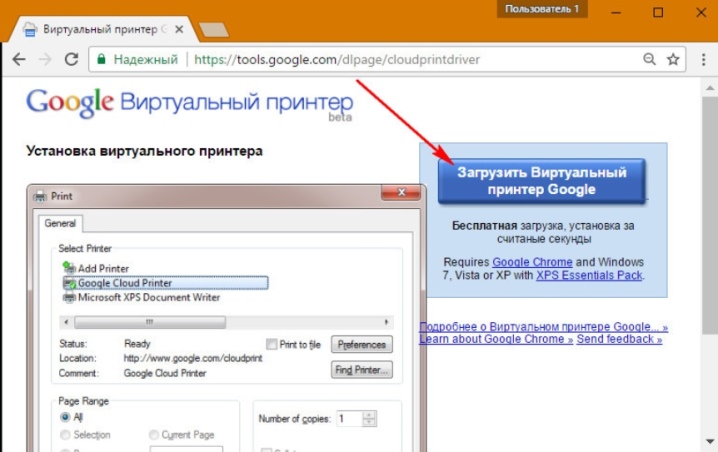
Paano ako magpi-print ng mga dokumento?
Ngayon subukan nating alamin ang ilan sa mga pamamaraan na gagawing posible ang pag-print ng iba't ibang uri ng mga materyales: teksto, larawan, litrato, larawan, tiket, file at iba pa. Marami sa kanila at kadalasang angkop ang mga ito para sa pag-print ng parehong teksto at iba pang uri ng mga file, kaya isasaalang-alang lamang namin ang isang bahagi ng mga ito.


Text
Ang isa sa mga pinaka-maginhawang aplikasyon para sa pag-print ng teksto sa pamamaraang ito ay maaaring tawaging isang serbisyo na tinatawag PrinterShare. Ang paggamit nito ay nagbibigay-daan sa iyong mag-print ng iba't ibang text na dokumento mula sa isang SD card at Google docs nang direkta mula sa iyong telepono patungo sa isang network at lokal na printer.
Kahit na hindi sinusuportahan ng printer ang kakayahang mag-print sa pamamagitan ng Bluetooth, Wi-Fi, USB cable na walang PC, kung gayon maaari kang mag-install ng espesyal na software mula sa opisyal na website ng application at ibahagi ang printer sa device. Totoo, ito ay magiging posible lamang sa mga computer na nagpapatakbo ng Windows operating system. Kung nagpi-print ka sa isang malayuang printer na nakakonekta sa isang computer, dapat mong i-install ang software dito at bigyan ito ng pangkalahatang access.
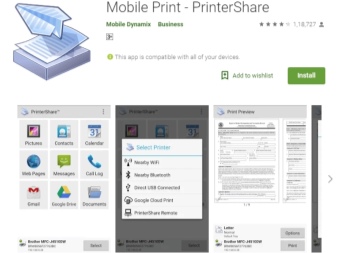

Tandaan na ang kawalan ng programa ay ang buong bersyon nito ay binabayaran. Sa unang pagtatangkang mag-print, aabisuhan ang user na ang libreng bersyon ay may hindi kumpletong pag-andar. Bagaman sapat na para sa isang ordinaryong tao na mag-print ng teksto mula sa isang telepono.

Iba pa
Kung pinag-uusapan natin ang tungkol sa iba pang mga uri ng mga file, dapat itong idagdag na ang isa sa mga sikat na pamamaraan ay ang pagpapares sa pamamagitan ng Bluetooth... Upang gawin ito, buksan muna ang pahina sa browser ng Google Chrome o hanapin ang gustong larawan sa gallery ng device. Ngayon mag-click sa pindutang "Ibahagi", pagkatapos ay mag-click sa icon ng Bluetooth, hanapin ang iyong printer at ipadala ang dokumento upang i-print. Ngunit dito dapat sabihin na hindi lahat ng uri ng file ay maaaring i-print sa ganitong paraan. Para sa kadahilanang ito, dapat mo munang suriin kung mayroong suporta para sa paraan ng pag-print na ito para sa mga file na balak mong i-print. Kung walang ganoong suporta, hindi mo lang makikita ang icon na Ibahagi.

Ang isa pang application na maaaring gamitin ay tinatawag PrintHand "Mobile Print". Ang tampok nito ay isang modernong interface. Ginagawang posible ng software na ito na mag-print ng mga dokumento ng iba't ibang uri nang direkta mula sa isang online na imbakan o isang folder ng mga naka-save na dokumento sa isang smartphone. Ang bentahe ng programa ay na dito maaari mong ayusin ang mga parameter ng pag-print at laki nito. Dapat na ma-download ang karagdagang software sa pag-render upang mag-print ng mga file sa iba't ibang mga format. Kung mag-print ka sa pamamagitan ng Google Cloud, gagana nang libre ang program. Ngunit ang iba pang mga uri ng mga file sa pag-print ay magagamit sa premium na bersyon ng programa.
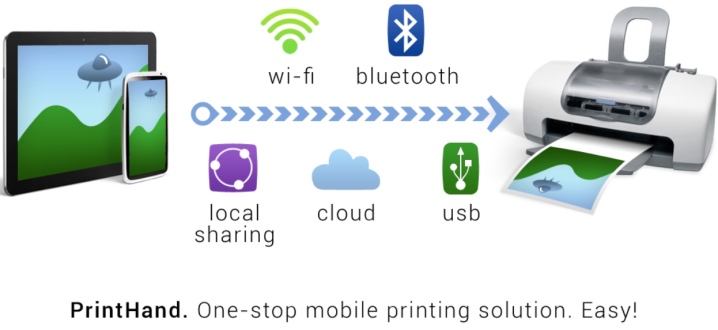
Mga aplikasyon AirPrint at Cloud Print ay medyo magkatulad sa isa't isa. Upang mag-print ng iba't ibang mga file gamit ang naturang software, kailangan mong sundin ang isang tiyak na algorithm:
- i-install ang application at pagkatapos ay ilunsad ito;
- ngayon kailangan mong pindutin ang pindutan ng "Piliin";
- piliin ang uri ng device, pagkatapos ay simulan ang paghahanap at hintayin itong matapos;
- ngayon ay idinagdag namin ang device kung saan ka interesado;
- sa mga naunang bersyon ng mga application na ito (kung ginagamit mo ang mga ito), mag-click sa "gear" at buksan ang menu na "Mga Printer";
- kung walang laman ang menu na ito, piliin ang item na "Hindi napili";
- mag-click ngayon sa item ng Wi-Fi.


Ang isang magandang application sa pag-print ay magiging Samsung Mobile Print. Ito ay magiging isang mahusay na solusyon para sa pag-print ng mga larawan, mga pahina sa Internet mula sa isang tablet o smartphone, at iba't ibang uri ng mga dokumento. Bilang karagdagan, sa pamamagitan ng application, maaari mong i-scan at i-save ang mga natanggap na materyales sa JPG, PDF o PNG na mga format para sa madali at mabilis na pagtingin sa isang smartphone. Mahalaga na ang application na ito ay magagamit sa mga mobile device na tumatakbo sa Android at iOS. Bilang karagdagan sa application, hindi mo kailangang mag-install ng anumang karagdagang software. At kung ang printer ay katugma, pagkatapos ito ay awtomatikong nakita. Ngunit narito lamang ang pinag-uusapan natin tungkol sa mga modelo ng Samsung printer.
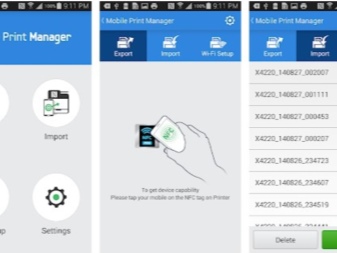
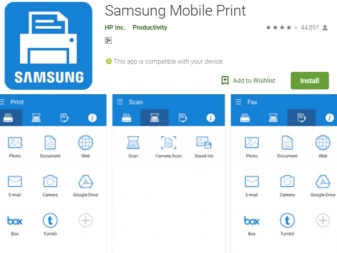
Mga posibleng problema
Kung pinag-uusapan natin ang tungkol sa mga posibleng problema na maaaring lumitaw kapag nagpi-print sa isang printer mula sa isang telepono, pagkatapos dito maaari nating pangalanan ang sumusunod:
- maling pagsasaayos ng software;
- hindi pagkakatugma ng smartphone sa printer;
- mga error sa software;
- maling napiling driver;
- mahinang koneksyon ng cable at adaptor.

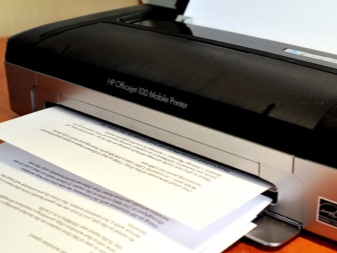
Upang maalis ang inilarawan na mga problema, dapat mo kaagad suriin ang printer. Mahalagang tiyakin na ang makina ay naka-on at handa nang gamitin. Sinusundan ito ng suriin ang dami ng tinta o pulbos, at siguraduhin mong may papel ka. Bilang karagdagan, ang mga tagapagpahiwatig ay hindi dapat umilaw o kumikislap: ito ay nagpapahiwatig ng pagkakaroon ng mga error.
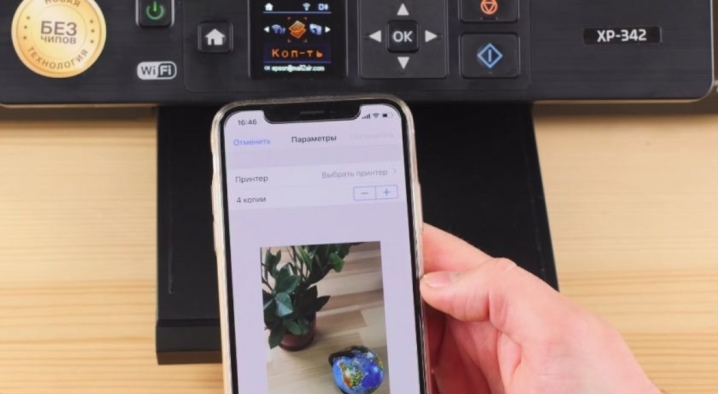
Dapat mo ring tiyakin na ang iyong smartphone at printer ay konektado sa parehong network. Suriin kung ang aparato sa pag-print ay sumusuporta sa wireless na pag-print.

Upang i-troubleshoot, kailangan mo Reload lahat ng device at subukang mag-print muli. Siguraduhin na ang distansya sa pagitan ng mga device ay hindi lalampas sa limitasyon. Kadalasan ay pinag-uusapan natin ang isang tagapagpahiwatig ng 22 metro para sa isang kongkretong gusali na may mga partisyon. Kung mas malaki ang distansya, hindi makikita ng mga device ang isa't isa.
Hindi ito magiging kalabisan at i-update ang firmware ng device sa mga pinakabagong bersyon, dahil ito ang lumang firmware na kadalasang karaniwang sanhi ng mga problema sa pagtuklas. Kung nagpi-print ka sa pamamagitan ng USB, suriin ang cable para sa posibleng deformation. Suriin at serviceability ng OTG adapterkung ginamit. Nangyayari rin na sa ilang mga kaso ang device para sa pag-print ay maaaring hindi tugma sa mismong smartphone o sa bersyon ng Android na pinapatakbo ng telepono.


Sa pangkalahatan, dapat sabihin na ang pag-print sa isang printer mula sa isang telepono ay maaaring gawin sa ilang paraan. Ang pangunahing bagay ay ito o ang paraan ng pag-print ay sinusuportahan ng parehong smartphone mismo at ang aparato sa pag-print. Ang lahat dito ay depende sa mga partikular na modelo ng kagamitan. Ngunit mayroon pa ring maraming mga paraan, upang makahanap ka ng ilang uri ng solusyon para sa pag-print mula sa isang smartphone na may halos anumang configuration ng device.

Sa susunod na video, biswal mong makikilala ang iyong sarili sa proseso ng pag-print sa isang printer mula sa isang telepono.













Matagumpay na naipadala ang komento.