Paano ikonekta ang dalawang computer sa isang printer?

Kung mayroon kang ilang mga personal na computer o laptop, madalas na kinakailangan upang ikonekta ang mga ito sa isang peripheral na aparato. Ang diskarte na ito ay dahil, bukod sa iba pang mga bagay, sa isang tunay na pagkakataon upang mabawasan ang halaga ng pagbili ng kagamitan sa opisina. Sa ilang mga sitwasyon, ang sagot sa tanong kung paano mag-interface ng dalawa o higit pang mga computer sa isang printer o MFP ay nagiging may kaugnayan. Naturally, ang mga naturang manipulasyon ay may isang buong listahan ng mga tampok.
Mga kakaiba
Kung kailangan mong ikonekta ang dalawang computer o laptop sa isang printer, dapat isaalang-alang ang lahat ng posibleng paraan upang malutas ang naturang problema. Ang klasikong bersyon ng pagkonekta ng 2 o higit pang mga PC sa 1 pag-print o multifunctional na aparato ay nagsasangkot ng paggamit ng isang lokal na network. Ang isang alternatibo ay ang paggamit USB at LTP hub... Bilang karagdagan, maaari mong i-install Data SWIYCH - isang aparato na may manu-manong switch.



Upang maunawaan kung aling teknolohiya ang magiging pinakamahusay na opsyon sa bawat partikular na kaso, kailangan mong layunin suriin ang mga magagamit na pagkakataon. Sa kasong ito, ang susi ay ang mga sagot sa mga sumusunod na mahahalagang tanong:
- kung ang computer o laptop ay bahagi ng isang lokal na network;
- ang koneksyon sa pagitan ng mga PC ay direktang isinasagawa o sa pamamagitan ng isang router;
- kung magagamit ang isang router at kung anong uri ng mga konektor ang nilagyan nito;
- anong mga paraan ng pagpapares ng kagamitan ang ibinibigay ng printer at MFP device.

Kapansin-pansin na makakahanap ka ng parehong positibo at negatibong mga pagsusuri tungkol sa bawat magagamit na mga scheme ng koneksyon ng kagamitan sa Network. Kasabay nito, ang mga gumagamit ay sinusuri ang mga pakinabang at disadvantages ng bawat pamamaraan nang iba, pag-uuri ng mga ito ayon sa prinsipyong "mula sa simple hanggang sa kumplikado". Ngunit sa anumang kaso, bago ipatupad ang bawat isa sa mga pagpipilian, kakailanganin mong i-install ang aparato sa pag-print mismo gamit ang naaangkop na espesyal na software.

Mga paraan ng koneksyon
Sa ngayon, may 3 paraan upang ikonekta ang higit sa isang PC sa isang printer at multifunction device. Ito ay tungkol sa paggamit ng espesyal mga adaptor (tees at splitter) at mga router, pati na rin ang paraan ng pag-set up ng pagbabahagi sa loob ng lokal na network. Ayon sa mga pagsusuri at istatistika, ang mga opsyon na ito ang pinakakaraniwan na ngayon. Ang user na gustong pagsamahin ang mga tinukoy na sample ng kagamitan sa opisina sa isang system ay mayroon lamang piliin ang pinakamainam na scheme ng koneksyon, suriin ang mga tagubilin at gawin ang mga hakbang kung kinakailangan.
Naka-wire
Sa una, dapat tandaan na ang interface ng printer ay hindi idinisenyo upang iproseso ang data na nanggagaling sa parallel mula sa dalawa o higit pang mga piraso ng kagamitan. Sa madaling salita, ang aparato sa pag-print ay nakatuon sa pakikipag-ugnayan sa isang personal na computer.
Ito ang puntong ito na dapat isaalang-alang kapag nakikipag-ugnay sa ilang mga yunit ng kagamitan sa opisina sa isang sistema.
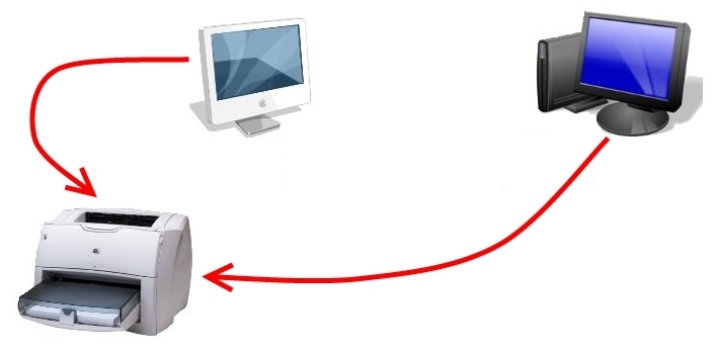
Kung walang pagkakataon o pagnanais na ikonekta ang kagamitan sa pamamagitan ng isang lokal na network, kung gayon ang dalawang alternatibong opsyon ay magiging may kaugnayan, lalo na:
- pag-install ng LTP o USB hub;
- manu-manong paglipat ng isang aparato sa pag-print mula sa isang PC patungo sa isa pa sa pamamagitan ng kaukulang mga port.

Ito ay nagkakahalaga ng pagsasaalang-alang na ang mga naturang pamamaraan ay may parehong mga pakinabang at makabuluhang disadvantages.... Una sa lahat, dapat tandaan na ang madalas na paglipat ng port ay hahantong sa medyo mabilis na pagkabigo nito. Bilang karagdagan, ang halaga ng mga de-kalidad na hub ay naaayon sa mga presyo ng mga printer at MFP na kabilang sa kategorya ng badyet. Ang isang pantay na mahalagang punto ay ang haba ng mga cable sa pagkonekta, na, alinsunod sa mga tagubilin, ay hindi dapat lumampas sa 1.6 metro.

Isinasaalang-alang ang lahat ng nasa itaas, maaari nating tapusin na ang pagkonekta ng mga device sa ganitong paraan ay may kaugnayan:
- sa mga sitwasyon kung saan ang kagamitan sa opisina ay bihirang ginagamit;
- sa kawalan ng posibilidad na bumuo ng isang network para sa isang kadahilanan o iba pa.

Ang mga espesyal na produkto ay magagamit na ngayon sa merkado. Mga USB Hub, kung saan maaari mong ikonekta ang maraming PC o laptop sa isang port. Gayunpaman, ang pinansiyal na bahagi ng isyu ay magiging isang malaking kawalan. Kasabay nito, ang paglikha ng isang network para sa dalawang PC ay hindi mangangailangan ng malaking gastos.


Ngunit, sa kabila ng lahat ng mga nuances, ang inilarawan na pamamaraan ay nananatiling may kaugnayan, batay sa kung saan ito ay nagkakahalaga ng pagsasaalang-alang sa mga tampok ng gawain ng mga nabanggit na hub. Nagbibigay sila ng pagpapadala ng signal mula sa isang kagamitan patungo sa isa pa, katulad ng isang koneksyon sa printer.
Dapat tandaan na ang paraan ng komunikasyon na ito ay pinakaangkop para sa isang lugar ng trabaho na nilagyan ng dalawang computer, sa kondisyon na ang data ay epektibong protektado.

Isinasaalang-alang ang lahat ng mga teknikal na tampok at mga tagapagpahiwatig ng pagganap ng mga espesyal na aparato, ang mga sumusunod na punto ay maaaring i-highlight:
- USB hub ay ang pinakamahusay na pagpipilian kung ang complex ng kagamitan ay pangunahing ginagamit para sa pag-print ng mga dokumento at larawan;

- LTP mas nakatutok sa pagpi-print ng kumplikado at malalaking larawan.

Ang LTP ay isang high-speed interface na malawak at matagumpay na ginagamit sa propesyonal na pag-print. Nalalapat din ito sa pagproseso ng mga dokumento na may mga kumplikadong gradient fill.

Wireless
Ang pinakasimple at sa parehong oras ang pinaka-naa-access at teknikal na karampatang paraan ng koneksyon ay maaaring ligtas na tinatawag na paggamit ng Ethernet. Mahalagang isaalang-alang na nagbibigay ang pagpipiliang ito ilang mga setting, kabilang ang operating system ng mga computer na naka-interface sa printer o MFP. Kapag kumokonekta ng ilang piraso ng kagamitan nang malayuan, ang OS ay dapat na hindi bababa sa bersyon ng XP. Ito ay dahil sa pangangailangan na makita ang koneksyon sa network sa awtomatikong mode.

Ang gamit ng mga server ng pag-print, na maaaring nakapag-iisa o pinagsama, pati na rin ang mga wired at wireless na device. Nagbibigay ang mga ito ng medyo maaasahan at matatag na pakikipag-ugnayan ng mga kagamitan para sa pag-print sa isang PC sa pamamagitan ng Wi-Fi. Sa yugto ng paghahanda, pinapagana ang server mula sa mga mains at nakakonekta sa isang operating router. Sa parallel, kailangan mong ikonekta ang printer mismo sa gadget.


Upang i-configure ang print server ng sikat na TP-Link brand, kailangan mo:
- buksan ang isang Internet browser at ipasok ang IP address sa address bar, na makikita sa mga tagubilin ng nakalakip na tagagawa;
- sa lumitaw na window ng pagtatrabaho, i-type ang "Admin", iwanan ang password na hindi nabago at i-click ang "Login";
- sa menu na lilitaw sa server mismo, gamitin ang aktibong "Setup" na buton;
- pagkatapos ayusin ang mga kinakailangang parameter, nananatili lamang itong mag-click sa "I-save at I-restart", iyon ay, "I-save at i-restart".
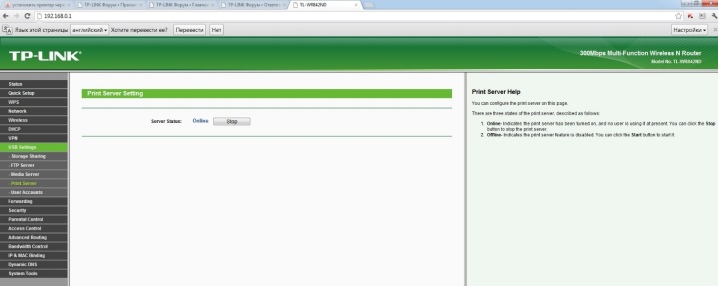
Ang susunod na mahalagang hakbang ay pagdaragdag ng naka-install na print server sa isang computer o laptop. Kasama sa algorithm na ito ang mga sumusunod na hakbang:
- Gamitin ang kumbinasyong "Win + R" at i-type ang "Control printers" sa lalabas na window, i-click ang "OK".
- I-click ang Magdagdag ng Printer at piliin ang Magdagdag ng Lokal na Printer.
- Pumunta sa seksyon para sa paglikha ng isang bagong port at piliin ang "Standard TCP / IP Port" mula sa listahan.
- Magrehistro ng mga IP device at kumpirmahin ang mga aksyon gamit ang aktibong "Next" na button. Mahalagang alisin ang tsek sa kahon sa tabi ng linyang “Poll the printer”.
- Pumunta sa "Espesyal" at piliin ang seksyon ng mga parameter.
- Isagawa ang paglipat ayon sa scheme na "LRP" - "Mga Parameter" - "lp1" at, nang suriin ang item na "Pinapayagan ang pagbilang ng mga byte sa LPR", kumpirmahin ang iyong mga aksyon.
- Pumili ng konektadong printer mula sa listahan o i-install ang mga driver nito.
- Magpadala ng test page para i-print at i-click ang "Tapos na".
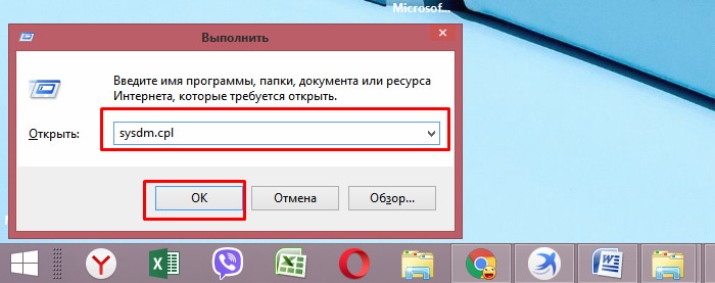
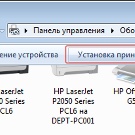
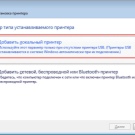
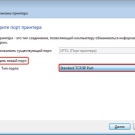
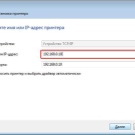

Matapos ang lahat ng mga manipulasyon sa itaas, ang aparato sa pag-print ay ipapakita sa computer, at maaari itong magamit para sa layunin nito. Upang patakbuhin ang printer at MFP kasabay ng ilang PC sa bawat isa sa kanila, kakailanganin mong ulitin ang mga hakbang na ito.
Ang pangunahing kawalan ng paraan ng koneksyon na ito ay ang hindi kumpletong compatibility ng server at ang peripheral mismo.
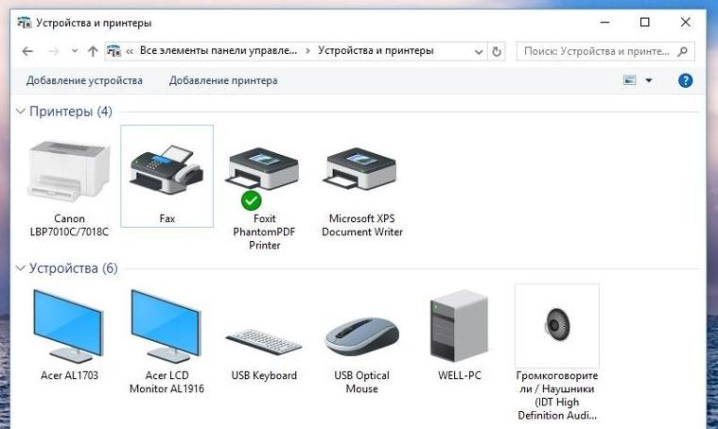
Pagse-set up ng printer
Pagkatapos ipares ang mga computer sa isa't isa sa loob ng lokal na network, dapat kang magpatuloy sa susunod na yugto, kung saan kakailanganin mong i-configure ang software at ang buong system, kabilang ang device sa pag-print. Una sa lahat, kailangan mong lumikha ng isang homegroup sa pamamagitan ng pagsunod sa mga hakbang na ito:
- Pumunta sa menu na "Start" at piliin ang "Connection". Hanapin ang item na nagpapakita ng lahat ng koneksyon at piliin ang opsyon para sa lokal na network.
- Pumunta sa seksyon ng mga katangian ng item na ito. Sa window na bubukas, piliin ang "Internet Protocol TCP / IP".
- I-edit ang mga parameter ng network sa pamamagitan ng pagpunta sa menu ng mga katangian.
- Irehistro sa mga field ang mga IP address na tinukoy sa mga tagubilin.
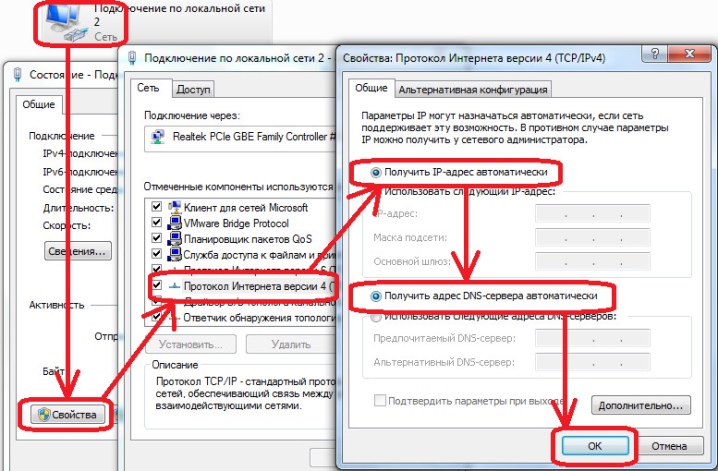
Susunod na hakbang - ito ang paglikha ng isang working group, na isasama ang lahat ng device na konektado sa isa't isa. Ang algorithm ng mga aksyon ay nagbibigay para sa mga sumusunod na manipulasyon:
- buksan ang menu na "My Computer" at pumunta sa mga katangian ng operating system;
- sa seksyong "Pangalan ng computer", gamitin ang opsyong "Baguhin";
- sa lumitaw na walang laman na patlang, irehistro ang pangalan ng PC at kumpirmahin ang iyong mga aksyon;
- i-restart ang device;
- ulitin ang lahat ng mga hakbang sa itaas gamit ang pangalawang computer, na magtalaga dito ng ibang pangalan.
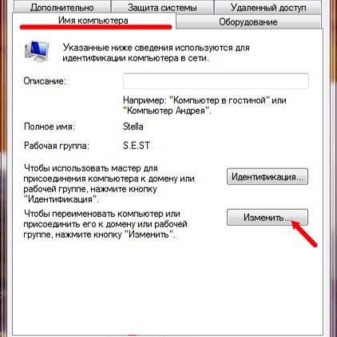

Pagkatapos malikha ang lokal na network, maaari kang pumunta nang direkta sa mga setting ng printer mismo... Dapat mo munang i-install ito sa isa sa mga elemento ng network na ito. Pagkatapos ay kailangan mong gawin ang sumusunod:
- Pagkatapos i-on ang computer o laptop kung saan naka-install dati ang device sa pag-print, buksan ang menu na "Start".
- Pumunta sa tab na nagpapakita ng listahan ng mga available na printer, at hanapin ang gustong modelo ng kagamitan sa opisina, kung saan ang mga PC ay naka-interface sa loob ng lokal na network.
- Buksan ang menu ng isang peripheral device sa pamamagitan ng pag-click sa icon nito gamit ang kanang pindutan ng mouse at pagpili sa seksyon na may mga katangian ng device.
- Pumunta sa menu na "Access", kung saan dapat mong piliin ang item na responsable para sa pagbibigay ng access sa naka-install at nakakonektang printer. Kung kinakailangan, dito maaaring baguhin ng gumagamit ang pangalan ng kagamitan para sa pag-print.
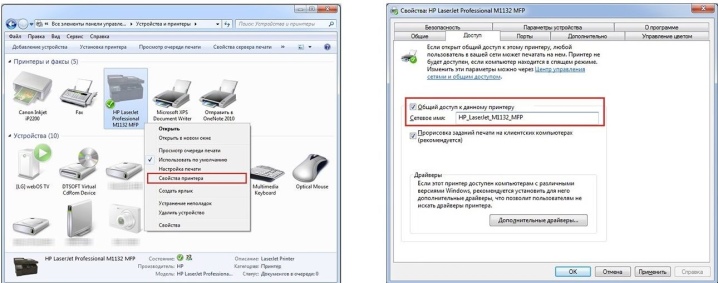
Ang susunod na hakbang ay mangangailangan mag-set up ng pangalawang personal na computer. Mukhang ganito ang prosesong ito:
- una, ulitin ang mga hakbang sa itaas hanggang sa pumunta ka sa seksyong "Mga Printer at Fax";
- tumawag ng isang karagdagang window ng pagtatrabaho, kung saan dapat mong piliin ang seksyon na responsable para sa pag-install ng mga kagamitan sa opisina ng inilarawan na uri;
- mag-click sa pindutang "Next" at pumunta sa seksyon ng network printer;
- sa pamamagitan ng pagpunta sa pangkalahatang-ideya ng magagamit na kagamitan sa opisina, piliin ang device na naka-install sa pangunahing computer ng lokal na network.
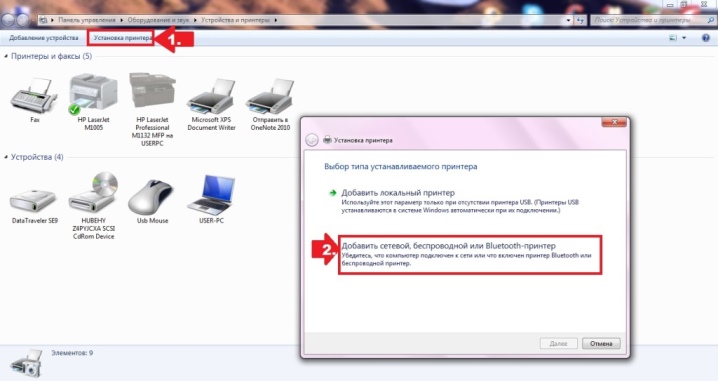
Bilang resulta ng naturang mga operasyon, ang kinakailangang software ay awtomatikong mai-install sa pangalawang PC.
Sa lahat ng hakbang sa itaas, maaari mong gawing available ang isang printer o multifunction device sa maraming PC na bahagi ng parehong network. Kasabay nito, mahalagang tandaan ang ilan sa mga nuances. Sa isang banda, ang printer ay makakatanggap at makakapagproseso ng mga trabaho mula sa dalawang computer nang sabay-sabay. Gayunpaman, sa kabilang banda, hindi inirerekomenda na magpadala ng mga dokumento o mga imahe para sa pag-print nang magkatulad, dahil sa mga ganitong kaso ang tinatawag na mga pag-freeze ay posible.

Mga rekomendasyon
Sa proseso ng pagsusuri na ginagamit upang ikonekta ang ilang mga PC sa isang aparato sa pag-print, dapat mo munang bigyang pansin ang pinakamahalagang mga kadahilanan. Kapag pumipili ng isang angkop na pamamaraan, ito ay nagkakahalaga ng pagsasaalang-alang sa mga sumusunod na puntos:
- ang pagkakaroon ng isang lokal na network, lalo na ang pagpapares at pakikipag-ugnayan ng mga elemento nito;
- ang pagkakaroon ng isang Wi-Fi router at ang mga tampok ng disenyo nito;
- anong uri ng mga opsyon sa koneksyon ang magagamit.

Anuman ang napiling paraan ng koneksyon, ang printer mismo ay dapat na mai-install sa isa sa mga PC sa network. Mahalagang i-install ang pinakabagong gumaganang bersyon ng kaukulang software (mga driver). Ngayon ay makakahanap ka ng software sa Internet para sa halos lahat ng mga modelo ng mga printer at MFP.
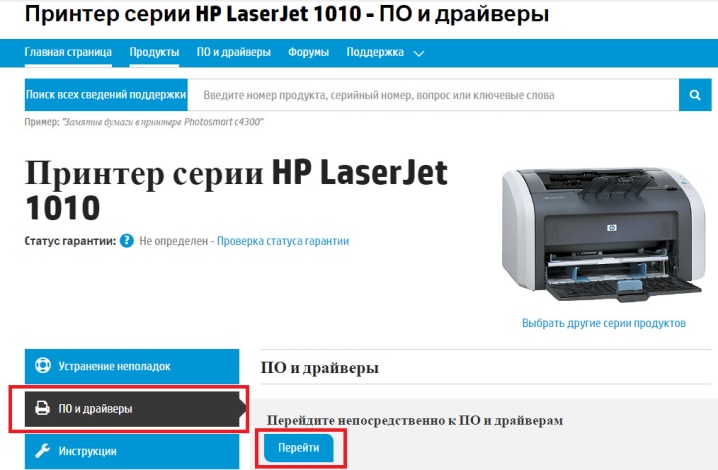
Sa ilang sitwasyon, maaaring "invisible" ang isang peripheral device pagkatapos ng pag-install at koneksyon. Upang ayusin ang problema sa proseso ng paghahanap, kakailanganin mong gamitin ang item sa menu na "Nawawala ang kinakailangang printer" at hanapin ang device sa pamamagitan ng pangalan nito at IP ng pangunahing PC.
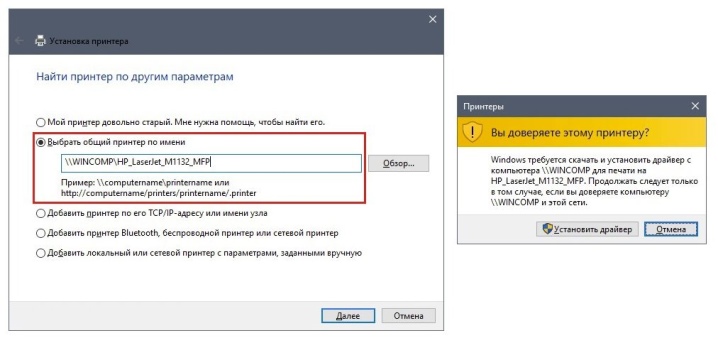
Ang isang malinaw at detalyadong koneksyon ng printer sa pampublikong pag-access sa isang lokal na network ay ipinakita sa sumusunod na video.













Matagumpay na naipadala ang komento.