Paano ko ikokonekta ang aking printer sa aking computer at ise-set up ito?

Sa panahon ng mataas na teknolohiya, ang personal na computer ay naging mahalagang bahagi ng bawat tahanan. Ang mga modernong modelo ng PC ay kinukumpleto ng maraming iba pang mga kapaki-pakinabang na bahagi, halimbawa, mga printer mula sa iba't ibang kilalang mga tagagawa. Sa paggamit, ang naturang kagamitan ay nagpapakita ng sarili nitong simple at napaka-maginhawa. Sa artikulong ito, susuriin namin nang detalyado kung paano maayos na ikonekta ang printer sa computer at kung paano i-configure nang tama ang pamamaraan.
Mga pangunahing tuntunin
Walang mahirap sa pagkonekta ng printer sa isang personal na computer. Ang bawat gumagamit ay madaling malaman ang prosesong ito, ang pangunahing bagay ay sundin ang ilang pangunahing tuntunin. Tingnan natin ang mga ito sa pagkakasunud-sunod.
Bago magmadali upang ikonekta ang printer sa iyong PC, kailangan mong isipin nang maaga kung saan ilalagay ang lahat ng mga aparato. Maghanda at magbakante ng sapat na espasyo upang mai-install nang maaga ang printing device. Maipapayo na i-set up ito upang ito ay malapit sa computer hangga't maaari.
Ang pangunahing criterion sa bagay na ito ay ang haba ng kurdon.
Dapat itong malayang magkasya sa pagitan ng kagamitan nang hindi lumilikha ng labis na pag-igting.
Kung ang printer ay konektado sa isang personal na computer gamit ang isang wireless network, kailangan mo tiyaking magkatabi ang 2 device... Kung hindi mo susundin ang simpleng panuntunang ito, ang signal ay hindi magiging maaasahan at maaantala, o hindi ito magiging posible na maitatag ito.


Kapag ikinonekta ang printer sa isang wired na paraan, dapat mong siguraduhin na sa sandaling ito ay naka-on ang kagamitan sa computer. Kung hindi mo ito papansinin, hindi mo mai-print ito o ang larawang iyon.
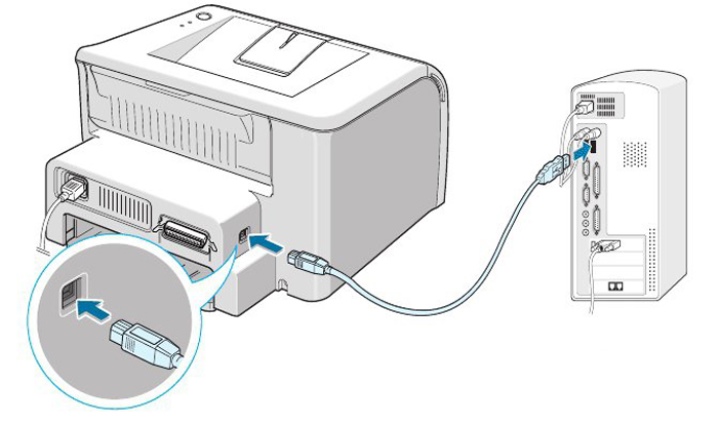
Bago simulan ang koneksyon, dapat tiyakin ng user na isaalang-alang ang katotohanan na ang koneksyon ng kagamitan sa Windows o MacOS operating system ay magkakaiba.
Sa ibang Pagkakataon antivirus program, na naka-install sa iyong PC ay maaaring harangan ang koneksyon ng isang bagong device. Sa ganoong sitwasyon, ang gumagamit ay walang pagpipilian kundi i-disable ang antivirus. Kung pagkatapos ng mga pagkilos na ito ang sitwasyon ay hindi pa rin nagbabago, inirerekomenda na suriin ang kagamitan para sa mga aktibong virus.

Bago i-set up ang iyong printer, palaging suriin tamang koneksyon ng lahat ng mga cablekung bumaling ka sa wired sync method. Bigyang-pansin kung na-install mo nang tama ang lahat, upang sa paglaon ay hindi mo na kailangang "i-rack ang iyong mga utak" sa kung ano ang ginagawang imposibleng maayos na ikonekta ang kagamitan.
Ang pangunahing tuntunin na hindi dapat kalimutan ng gumagamit ay paunang pagsusuri ng mga kagamitan sa kompyuter para sa lahat ng kinakailangang programa at driver. Kung wala ang mga ito, halos imposible na ikonekta ang kagamitan, at sa pagsasaayos nito, magkakaroon ng maraming mga paghihirap.
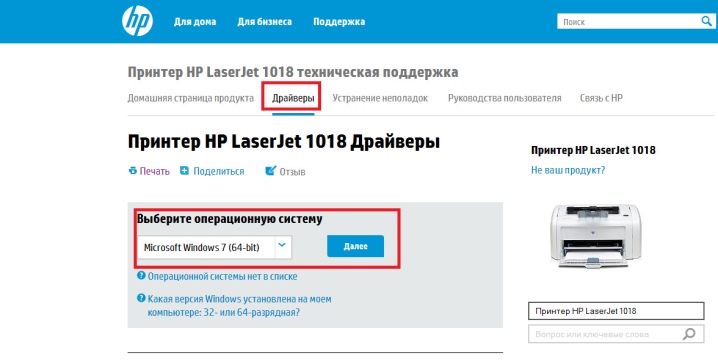
Pagkatapos ikonekta ang printer sa isang personal na computer, tiyaking magbo-boot ang huli hanggang sa dulo. - ito ay karaniwang tumatagal ng kaunting dagdag na oras.
Kung susundin mo ang mga simpleng panuntunang ito, dapat ay walang mga problema at kahirapan sa pag-install at pag-configure ng printer. Ang pangunahing bagay ay isaalang-alang ang lahat ng mga tampok ng mga pamamaraang ito na may kaugnayan sa mga partikular na modelo ng kagamitan at ang operating system na naka-install sa iyong computer.
Mga paraan ng koneksyon
Mayroong ilang iba't ibang paraan upang ikonekta ang printer sa isang personal na computer. Ang bawat isa sa kanila ay nagpapahiwatig ng sarili nitong algorithm ng mga aksyon. Mauunawaan natin ang bawat yugto ng lahat ng posibleng pamamaraan.
Naka-wire
Pinipili ng maraming tao ang wired na paraan ng pagkonekta sa printer sa isang personal na computer. Magiiba ang workflow para sa Windows at Mac OS. Alamin natin ito sa parehong mga kaso. Gumawa tayo ng hakbang-hakbang kung paano ikonekta ang isang printer sa isang computer na may Windows operating system gamit ang isang cable.
Piliin ang pinaka-maginhawa at angkop na lokasyon para sa lahat ng mga bahagi sa iyong lugar ng trabaho. Siguraduhin na ang wire ay hindi mahigpit.

Susunod, kailangan mong maingat ikonekta ang printer sa isang power sourcegamit ang isang network cable. I-on ang kagamitan. Karaniwan ang start button ay matatagpuan sa harap ng panel at may karaniwang pagmamarka.
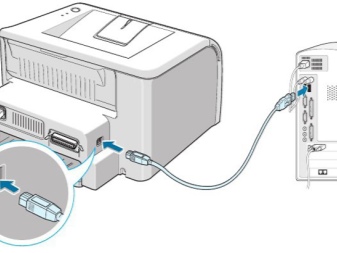

Dagdag pa simulan ang personal na computer. Maghintay hanggang ang kagamitan ay ganap na na-load at nasa ganap na ayos ng trabaho.

Kumuha ng USB cable. Sa tulong nito kailangan mo ikonekta ang computer at ang bagong printer.

Kung ang modelo ng printer na iyong pinili ay ipinapalagay ang awtomatikong pagsasaayos ng mga kinakailangang system, kung gayon ang pamamaraan ay dapat tune sa sarili nitong, nang wala ang iyong interbensyon. Kinikilala mismo ng PC ang konektadong aparato, pagkatapos nito ay magiging handa ang printer sa loob lamang ng ilang minuto para sa karagdagang trabaho.
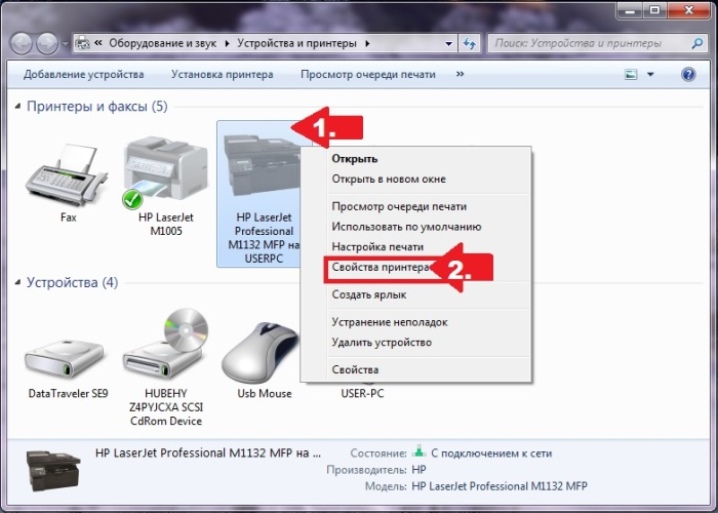
Kung ang awtomatikong pag-tune ay hindi ibinigay ng pamamaraan, kakailanganin mong gawin ito mano-mano.
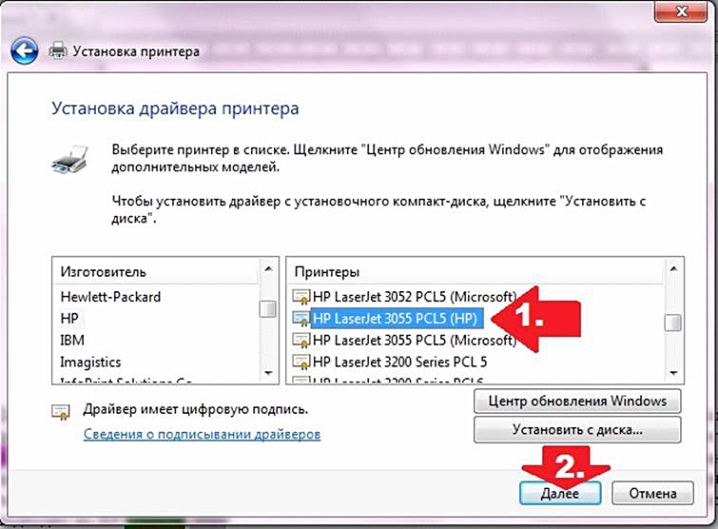
Magiiba ang wired na koneksyon ng naturang kagamitan sa isang computer na nagpapatakbo ng operating system ng Mac OS.
Una, kailangan mong suriin kung ang lahat ng mga kinakailangang programa at application ay naka-install sa isang computer na may isang operating system mula sa Apple.
Tulad ng sa lahat ng iba pang mga kaso, mahalaga na maglaan ng pinakamainam na mga lugar para sa kagamitan, kung saan ito ay magiging maginhawa upang gamitin ito at walang hindi kinakailangang mga hadlang.
Ikonekta ang printer sa pinagmumulan ng kuryente, simulan ang kagamitan. Simulan ang iyong personal na computer, maghintay hanggang sa mag-boot ang system hanggang sa dulo at handa na para sa karagdagang trabaho.
Ikonekta ang computer at printer gamit ang isang espesyal na kable... Kung ang iyong PC ay walang mga karaniwang konektor, kakailanganin mong bumili ng angkop adaptor... Maipapayo na alagaan ang pagkakaroon ng bahaging ito nang maaga.


Kapag nakilala ng computer ang bagong nakakonektang device, lalabas ang karaniwang display sa monitor. dialog window... Pagkatapos ay maaaring direktang pumunta ang user pag-set up ng mga device.
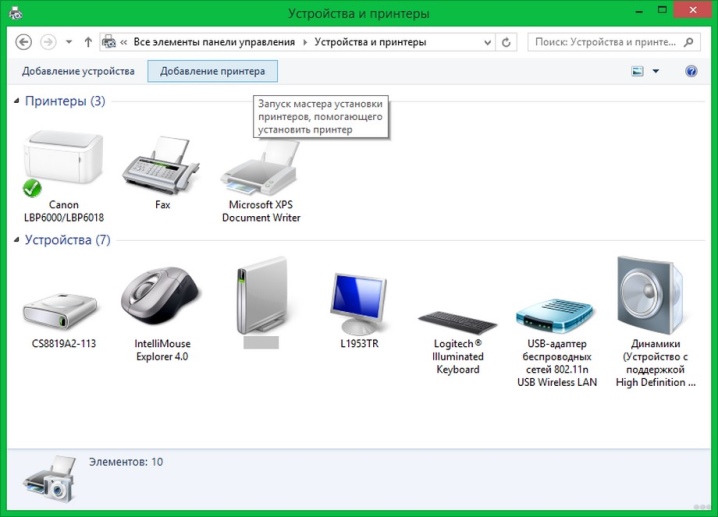
Wireless
Ito ay itinuturing na maginhawa upang ikonekta ang printer sa isang PC sa pamamagitan ng isang wireless network. Tulad ng sa nakaraang kaso, ang kagamitan ay kumonekta sa mga operating system ng iba't ibang uri sa iba't ibang paraan. Isipin mo muna, kung paano mo maaayos ang isang wireless na koneksyon sa Windows.
Simulan ang printer... Kung kinakailangan, ikonekta ito sa router sa pamamagitan ng isang espesyal na internet cable. Kadalasan ito ay kinakailangan para sa paunang pagsasaayos ng kagamitan. Ang ilang mga modelo ng printer ay katutubong sumusuporta sa isang wireless na koneksyon.

Sa mga tagubilin sa pagpapatakbo, maaari mong hanapin kung paano kumokonekta ito o ang modelong iyon sa network. Ilang device muna kailangang direktang konektado sa PC. Kung ang printer ay nakapag-iisa na kumonekta sa mga wireless network, kakailanganin mong gamitin ang menu na bubukas sa screen upang hanapin ang gustong access point, at ang susunod na hakbang ay magpasok ng password at itali ito sa koneksyong ito.
Kung ang iyong printer ay may kakayahang Wi-Fi, maaari mo lang maghanap ng networkkung saan nakakonekta na ang computer, at pagkatapos ay ipasok ang security code. Upang makagawa ng isang koneksyon sa pamamagitan ng Bluetooth, mahahanap mo lamang at pindutin ang pindutan ng pagpapares ng kagamitan. Pagkatapos nito, posible na magpatuloy sa pag-set up ng pamamaraan.
Tingnan natin kung paano wireless na ikonekta ang isang printer sa isang operating system ng Mac OS.
I-install ang printer sa lugar kung saan mas maganda ang signal router.

Simulan ang device output at PC, maghintay hanggang ang hardware ay ganap na na-load.
Kumonekta sa iyong network, simula sa mga kakaibang katangian ng pagpapatakbo ng isang partikular na modelo ng kagamitan. Ipasok ang security key. Piliin ang parehong access point tulad ng para sa PC. Kung gumagamit ng Bluetooth network, kailangan mong pindutin ang pindutan ng pagpapares.
Posible ring ibahagi ang printer sa isang PC.
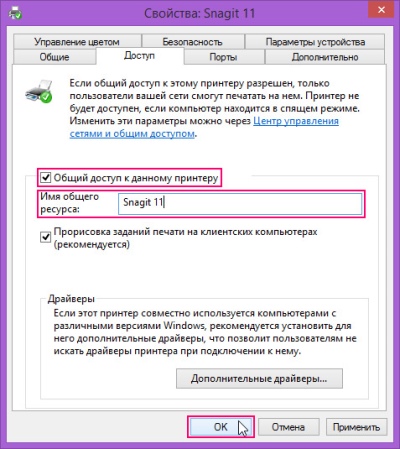
Ikonekta ang 2 device kasama ng kable. Ikonekta sila sa network. Pagkatapos ilunsad ang mga makina, mag-click sa pindutan ng "Start", pumunta sa tab na "Mga Setting", at pagkatapos ay "Network and Sharing Management".
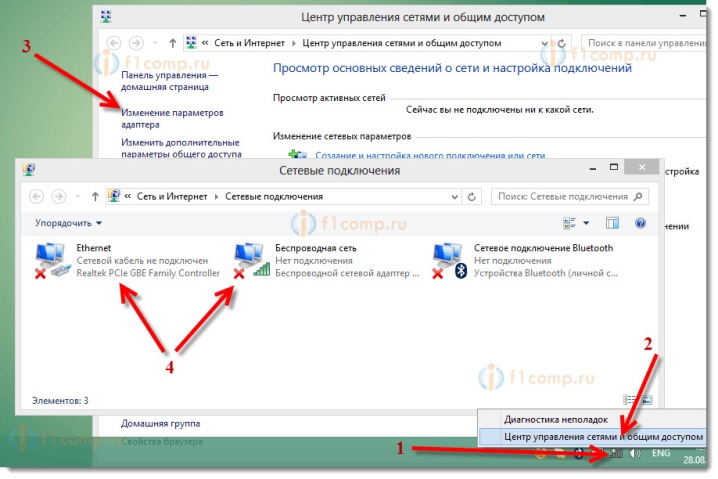
Mag-click sa Katayuan, Mga Pagpipilian sa Pagbabahagi, pindutan ng Tahanan o Trabaho.
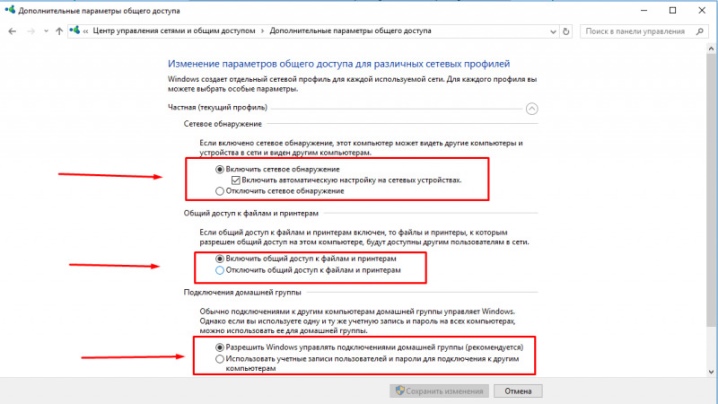
Lagyan ng check ang kahon sa tabi ng entry na "I-on ang pagbabahagi ng file at printer." Pagkatapos ay maaari mong magpatuloy upang kumonekta mula sa anumang computer sa bahay.
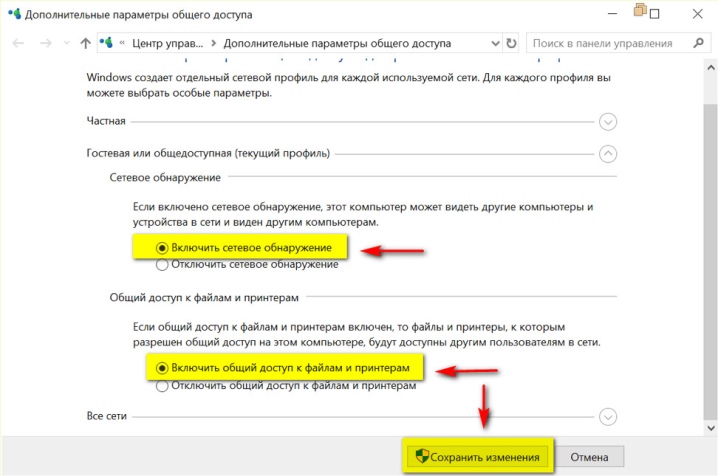
Ang isang maayos na ginawang koneksyon sa LAN ay kadalasang ginagamit sa iba't ibang organisasyon at opisina. Ito ay isang napaka-maginhawang solusyon kung saan ang koneksyon ng iba't ibang mga item ng kagamitan ay maaaring isagawa sa isang aparato.
Paano ko ise-set up nang tama ang aking printer?
Tingnan natin kung paano maayos na i-set up ang iyong printer kapag naka-wire sa isang Windows PC.
Kung kinakailangan manwal mga setting, pagkonekta sa printer, buksan ang menu na "Start". Piliin ang "Mga Device at Printer".
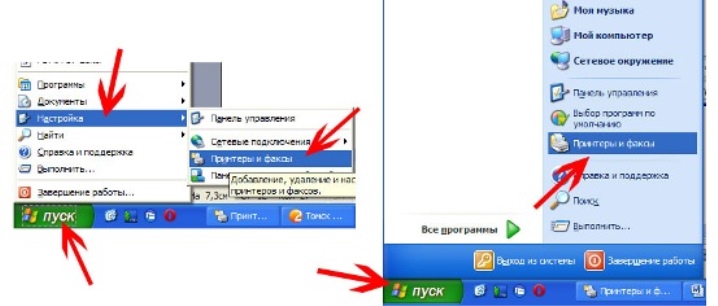
Susunod, piliin ang command na "Magdagdag ng device" upang idagdag ang nakakonektang kagamitan.
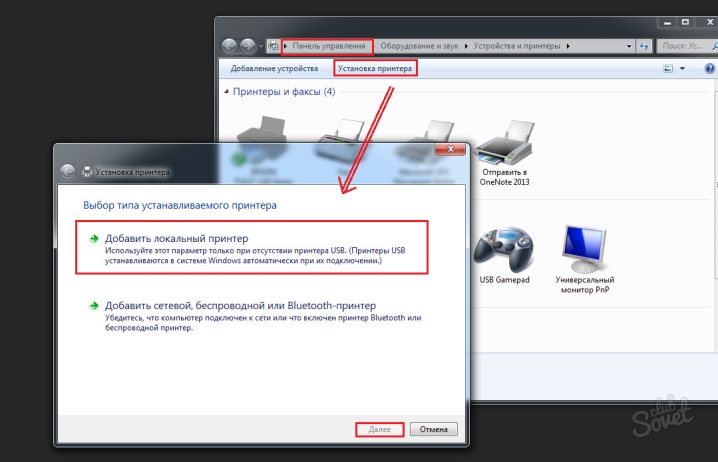
Maghanap ng bagong hardware. Maghintay hanggang matagpuan ang kinakailangang pamamaraan. Mag-click sa pangalan ng printer na iyong ikinonekta.
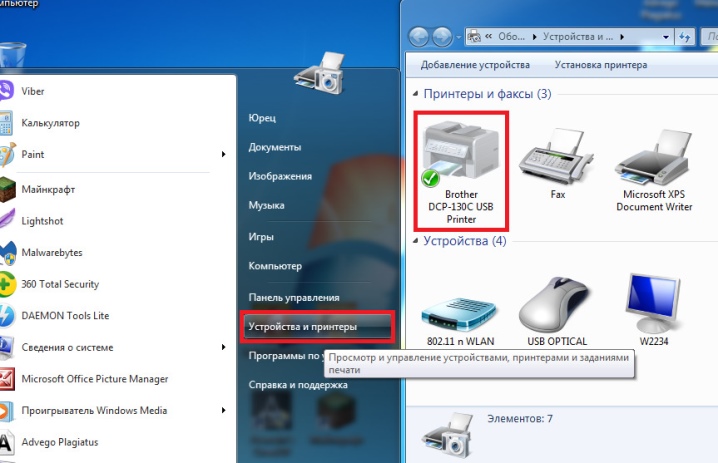
Mag-click sa pindutang "Next". Pagkatapos ay sundin ang mga tagubilin na ipinapakita sa screen. I-install ang mga driver mula sa disc ng pag-install, kung kinakailangan.
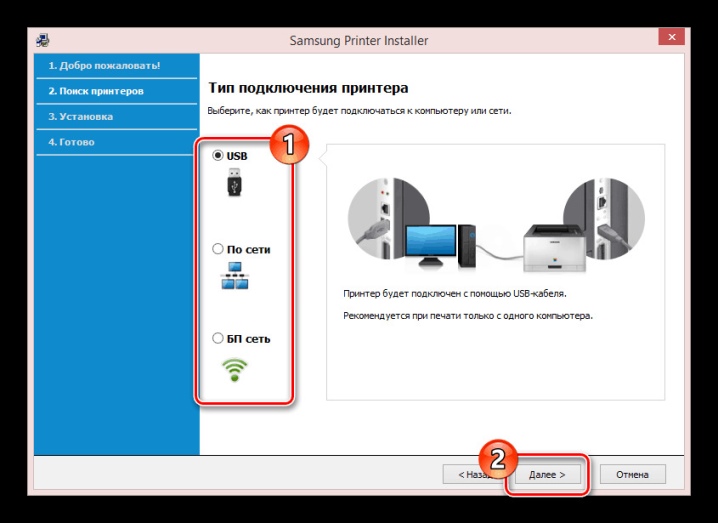
Ang pag-set up ng kagamitan sa kaso ng isang Mac OS system ay magiging ganito.
Ikonekta ang printer sa iyong PC. Sa sandaling makilala niya ito, lilitaw ang isang dialog box sa screen, dapat mag-click ang user sa pindutang "I-install".
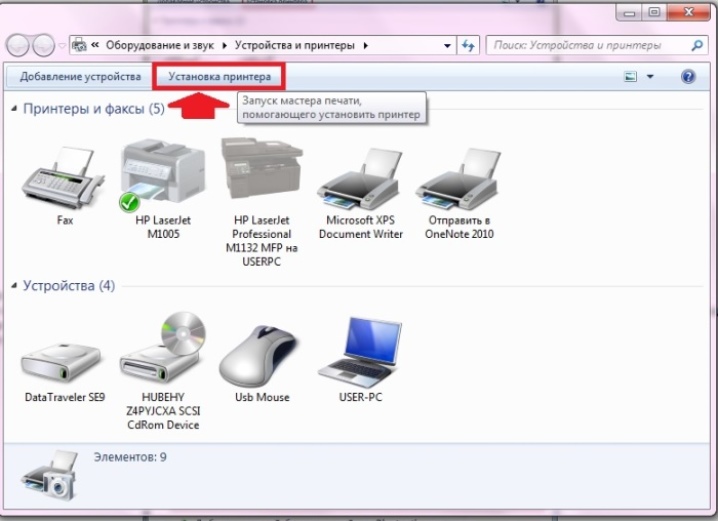
Hintaying makumpleto ang proseso.
Minsan sa dialog box kailangan mong mag-click sa pahintulot ng mga aksyon nang maraming beses.
Nakumpleto nito ang pag-setup ng kagamitan, maaari kang magpatuloy sa direktang pag-print.
Kung ang koneksyon ay ginawa nang wireless, ang karagdagang pagsasaayos sa Windows operating system ay ang mga sumusunod.
Buksan ang menu na "Start", pumunta sa seksyong "Mga Printer at Device", idagdag ang naka-install na kagamitan, hanapin ito sa listahan ng mga nakita.
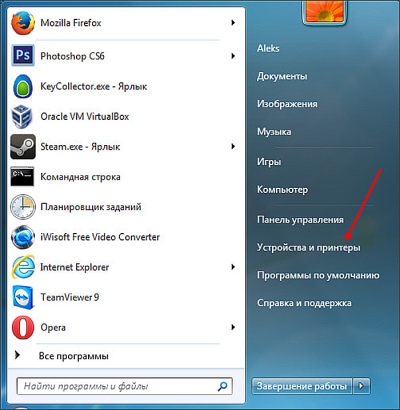
Pagkatapos ay kakailanganin mong mag-click sa "Add" o "Allow" na button sa tabi ng pangalan ng iyong printer.
Pagkatapos ay maaari mong gamitin ang nakakonekta at naka-configure na kagamitan para sa karagdagang pag-print.
Sa kaso ng Apple's OS, ang pamamaraan ng pag-setup ay ang mga sumusunod.
Buksan ang menu na "Start" sa iyong computer (kailangan mong i-click ang button na may apple sign sa kaliwang sulok sa itaas). Pumunta sa mga setting ng system.
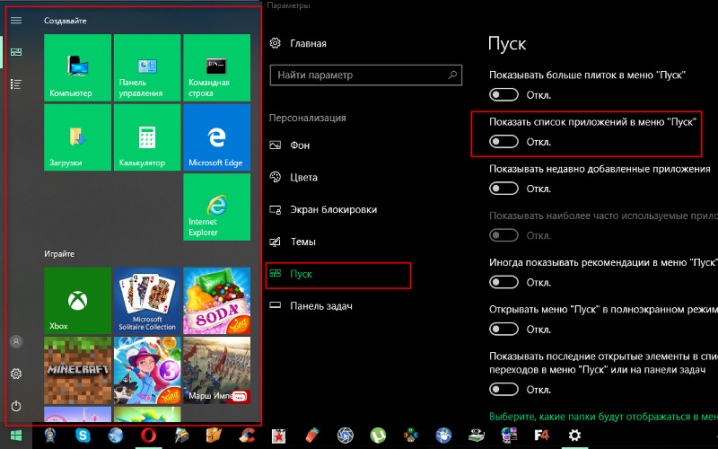
Buksan ang seksyong Mga Printer at Scanner. Mag-click sa pindutang "+". Piliin ang pangalan ng iyong printer. Magdagdag ng isang pamamaraan batay sa mga pagbabasa ng system. Karaniwan ang printer mismo ay naka-highlight sa listahan ng mga posibleng paraan, pagkatapos ay hindi kinakailangan ang mga karagdagang hakbang sa pagsasaayos.
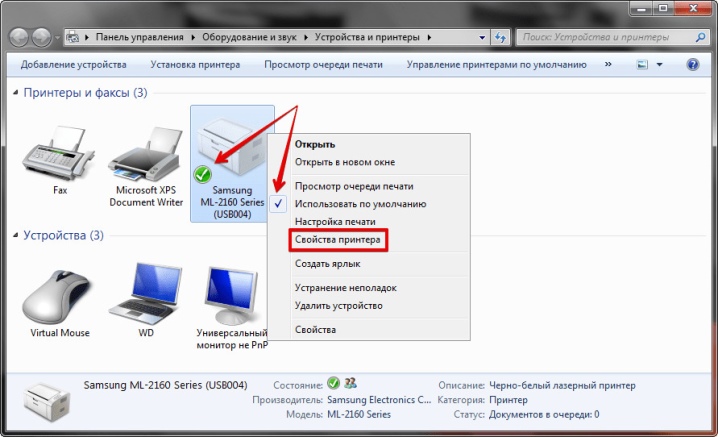
Mga rekomendasyon
Kung kailangan mong i-install ang lahat ng kinakailangan mga driverangkop para sa modelo ng printer na iyong pinili, hindi kinakailangang gamitin ang disc na kadalasang kasama ng kagamitan. Maaari kang pumunta sa opisyal na website ng tagagawa (sa ilalim ng pangalan ng tatak kung saan inilabas ang aparato), i-download ang kinakailangang file mula doon at pagkatapos ay i-install ang mga driver sa computer... Ito ay isang maginhawang solusyon.

Nagkataon na hindi mo maikonekta ang printer sa computer na ginagamit Mga USB wire dahil sa ang katunayan na ito ay masyadong masikip, o dahil sa hindi tamang koneksyon ng kagamitan. Sa kasong ito, maaari mong subukang idiskonekta at muling ikonekta ang kagamitan. Ito ay nagkakahalaga ng pagbibigay pansin sa kalusugan ng USB connector ng computer - para dito, maaari mong subukang ikonekta ang isa pang gadget dito.
Kung ang koneksyon ng kagamitan gamit ang isang USB cable ay hindi gumagana ayon sa nararapat, maaari mong subukan ilipat ito sa ibang port... Marahil ito ay ayusin ang problema.
Kadalasan ang problemang ito ay sanhi ng katotohanan na ang mga driver na naka-install sa PC ay wala na sa petsa.
... Sa kasong ito, dapat na i-update sila ng user.... Upang gawin ito, maaari mong bisitahin ang opisyal na website ng tagagawa ng kagamitan.
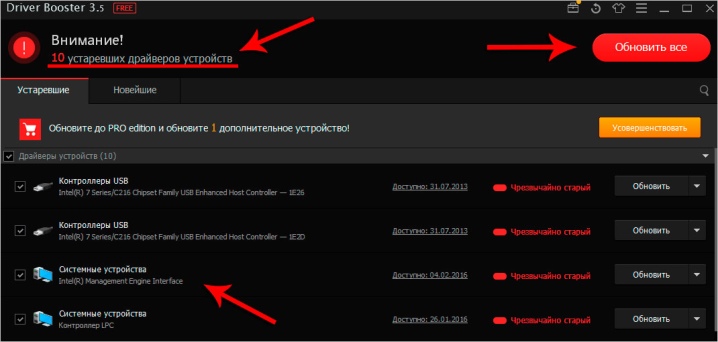
Minsan ang computer at printer ay hindi makapag-synchronize nang maayos dahil sa hindi pagkakatugma ng mga system. Upang hindi makaharap ang gayong problema, dapat na maingat at maingat na basahin ng gumagamit ang lahat ng mga katangian at parameter ng napiling kagamitan bago bumili. Bilang isang patakaran, ang kasamang teknikal na dokumentasyon ay palaging nagpapahiwatig kung aling mga sistema ang maaaring gumana sa printer.
Kung ang pamamaraan ay biglang tumigil sa pagtatrabaho nang tama, at wala kang pagkakataon na nakapag-iisa na maunawaan kung ano ang sanhi ng naturang mga problema, hindi ka dapat gumamit ng mga hindi kinakailangang mga eksperimento. Pinakamabuting bisitahin ang naaangkop na sentro ng serbisyo kasama ang kagamitan. Ang pag-aayos sa sarili at pagsusuri ng naturang pamamaraan ay maaari lamang magpalala sa sitwasyon. Kung ang printer ay nasa ilalim pa rin ng warranty, ang paggawa nito ay magpapawalang-bisa sa iyong serbisyo sa warranty.
Kapag ikinonekta ang printer sa iyong computer gamit ang wired na paraan, siguraduhing sa normal na kondisyon ng cable. Hindi siya dapat nakasimangot, magpakita ng malubhang pinsala, napunit na pagkakabukod. Kung mangyari ang mga ganitong problema, maaaring hindi epektibo ang koneksyon ng kagamitan. Pagkatapos ay kakailanganin mong gamitin ang pangalawa - isang de-kalidad na kawad na walang pinsala.

Sa pamamagitan ng pagtatakda mga driver upang i-configure ang printer, kakailanganin mong i-restart ang iyong personal na computer. Nalalapat ito sa parehong na-download at mga program na nakasulat sa disk ng system.
Sa pagbebenta, makakahanap ka ng maraming moderno at madaling gamitin na mga printer na nilagyan isang espesyal na WPS activation button. Dapat itong pinindot, at pagkatapos ay hawakan nang mahabang panahon. Pagkatapos nito, ang computer ay nakapag-iisa na "natututo" kung aling kagamitan ang konektado dito
Pagkonekta ng kagamitan gamit ang mga kable, dapat kang kumilos nang maingat.
Huwag magpasok o mag-alis ng mga wire nang masyadong halos, kahit na nagmamadali ka.
Ang paggawa nito ay maaaring makapinsala sa parehong mga cable at mahahalagang konektor sa parehong printer at computer.

Kapag gumagamit ng mga naturang device, ipinapayong panatilihing nasa kamay manwal. Sa kasong ito, hindi magiging mahirap na malaman ang lahat ng mga tampok ng pagkonekta at pag-set up ng isang partikular na modelo ng printer, at ito ay limitado sa ilang minuto lamang. Kahit na sa tingin mo ay madali mong gawin nang walang mga tagubilin, mas mahusay pa ring tingnan ito - dito mo mahahanap ang lahat ng mga nuances at tampok ng pamamaraan.
Panoorin ang video kung paano maayos na ikonekta ang iyong printer sa iyong computer.













Matagumpay na naipadala ang komento.