Paano ko ikokonekta ang aking tablet sa isang printer?

Ang pag-print ng mga dokumento mula sa isang computer at laptop ngayon ay hindi nakakagulat sa sinuman. Ngunit ang mga file na karapat-dapat na i-print sa papel ay matatagpuan sa maraming iba pang mga aparato. Samakatuwid, mahalagang malaman kung paano ikonekta ang isang tablet sa isang printer at mag-print ng mga text, graphics at larawan, at kung ano ang gagawin kung walang contact sa pagitan ng mga device.
Mga wireless na paraan
Ang pinakalohikal na ideya ay ang pagkonekta ng isang tablet sa isang printer. sa pamamagitan ng Wi-Fi. Gayunpaman, kahit na ang parehong mga aparato ay sumusuporta sa naturang protocol, ang mga may-ari ng kagamitan ay mabibigo. Kung walang kumpletong hanay ng mga driver, walang koneksyon ang posible.
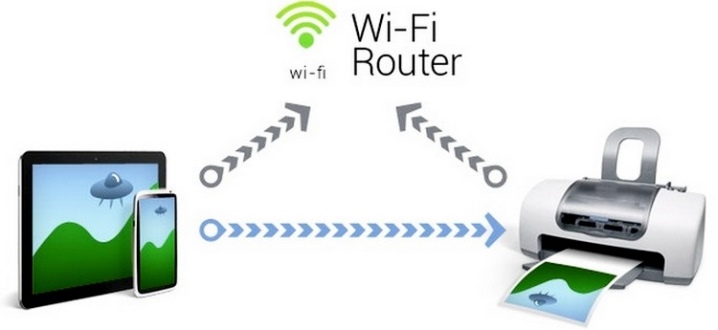
Inirerekomenda na gamitin ang PrinterShare package, na nangangalaga sa halos lahat ng matrabahong gawain.
Ngunit maaari mong subukan at mga katulad na programa (gayunpaman, ang pagpili at paggamit sa mga ito ay mas malamang na ang maraming karanasan ng mga gumagamit).
Potensyal na magagamit mo at Bluetooth... Ang tunay na pagkakaiba ay tungkol lamang sa uri ng protocol na ginamit. Kahit na ang mga pagkakaiba sa bilis ng koneksyon ay malamang na hindi matukoy. Pagkatapos ikonekta ang mga device, kakailanganin mong i-activate ang mga Bluetooth module sa mga ito.
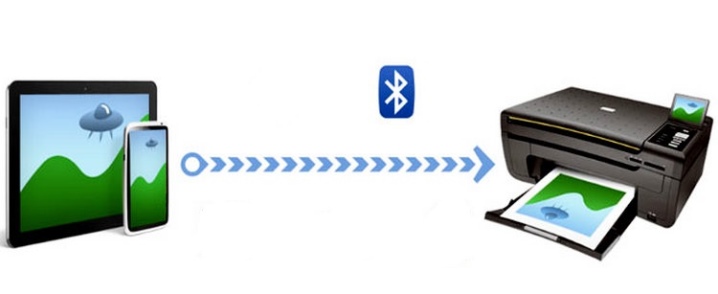
Karagdagang algorithm ng mga aksyon (halimbawa PrinterShare):
- pagkatapos simulan ang programa, mag-click sa pindutang "Piliin";
- naghahanap ng mga aktibong device;
- maghintay para sa pagtatapos ng paghahanap at kumonekta sa nais na mode;
- sa pamamagitan ng menu ay ipahiwatig kung aling file ang dapat ipadala sa printer.
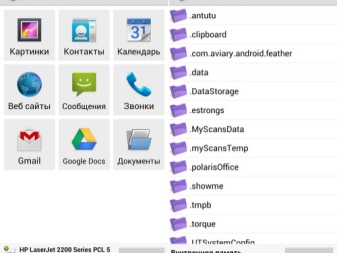
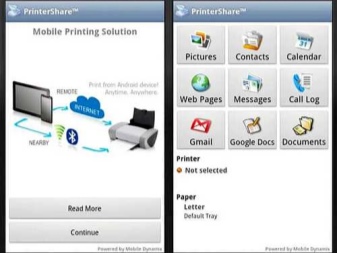
Ang kasunod na pag-print ay napaka-simple - ginagawa ito sa pamamagitan ng pagpindot ng ilang mga pindutan sa tablet. Mas gusto ang PrinterShare dahil ito ay perpekto para sa prosesong ito. Iba ang programa:
- ganap na Russified interface;
- ang kakayahang kumonekta ng mga device sa parehong Wi-Fi at Bluetooth nang mahusay hangga't maaari;
- mahusay na pagkakatugma sa mga email program at mga dokumento ng Google;
- buong pagpapasadya ng proseso ng pag-print para sa malawak na hanay ng mga parameter.
Paano kumonekta sa pamamagitan ng USB?
Ngunit ang pag-print mula sa Android ay posible at sa pamamagitan ng USB cable. Ang isang minimum na mga problema ay lilitaw kapag gumagamit ng mga gadget na sumusuporta sa OTG mode.

Upang malaman kung mayroong ganoong mode, makakatulong ang pagmamay-ari na teknikal na paglalarawan. Ito ay kapaki-pakinabang upang sumangguni sa mga espesyal na forum sa Internet. Sa kawalan ng isang normal na konektor, kakailanganin mong bumili ng adaptor.
Kung kailangan mong ikonekta ang ilang device nang sabay-sabay, kailangan mong bumili ng USB hub. Ngunit sa mode na ito, mas mabilis na madi-discharge ang gadget. Kakailanganin mong panatilihin itong malapit sa labasan o gamitin PoverBank... Ang koneksyon ng wire ay simple at maaasahan, maaari kang mag-print ng anumang dokumento na gusto mo. Gayunpaman, ang kadaliang mapakilos ng gadget ay bihirang nabawasan, na hindi angkop sa lahat.


Sa ilang mga kaso ito ay nagkakahalaga ng paggamit HP ePrint app... Kinakailangang piliin ang programa para sa bawat bersyon ng tablet nang hiwalay. Lubos na hindi hinihikayat na hanapin ang application kahit saan maliban sa opisyal na website.
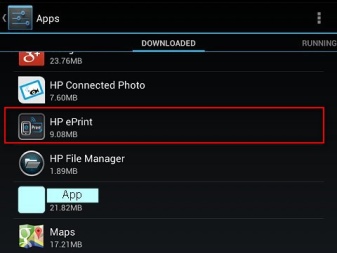
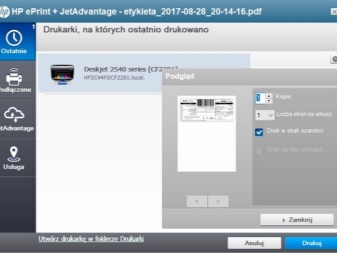
Kakailanganin mong lumikha ng natatanging mailing address na nagtatapos sa @hpeprint. com. Mayroong ilang mga limitasyon na dapat isaalang-alang:
- ang kabuuang sukat ng isang attachment kasama ang lahat ng mga file ay limitado sa 10 MB;
- hindi hihigit sa 10 kalakip ang pinapayagan sa bawat titik;
- ang pinakamababang laki ng mga naprosesong larawan ay 100x100 pixels;
- imposibleng mag-print ng naka-encrypt o digitally sign na mga dokumento;
- hindi ka maaaring magpadala ng mga file mula sa OpenOffice patungo sa papel sa ganitong paraan, gayundin ang pagsali sa duplex printing.
Ang lahat ng mga tagagawa ng printer ay may sariling partikular na solusyon para sa pag-print mula sa Android. Kaya, ang pagpapadala ng mga larawan sa kagamitan ng Canon ay posible salamat sa PhotoPrint application.
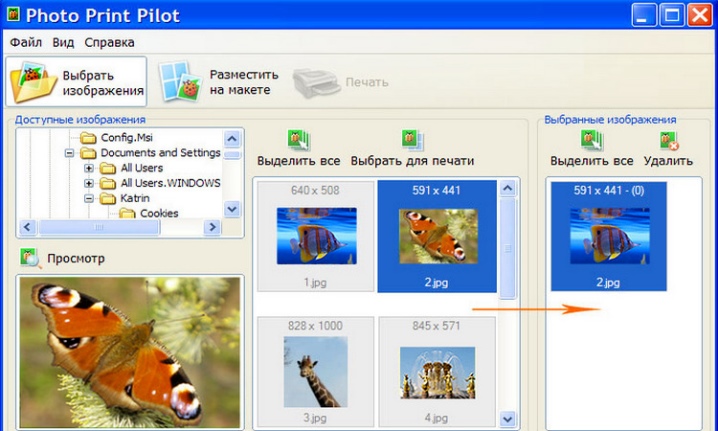
Hindi ka dapat umasa ng maraming pag-andar mula dito. Ngunit, hindi bababa sa, walang mga problema sa output ng mga litrato. Karapat-dapat ding pansinin ang Brother iPrint Scan.
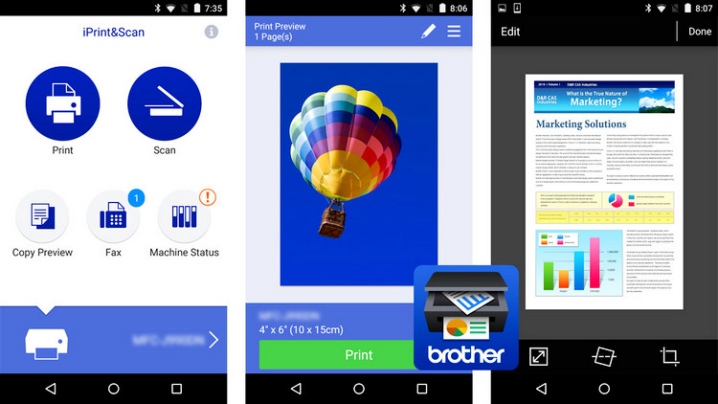
Ang program na ito ay maginhawa at, bilang karagdagan, simple sa istraktura nito.Ang maximum na 10 MB (50 mga pahina) ay ipinapadala sa papel sa isang pagkakataon. Ang ilang mga pahina sa Internet ay hindi naipakita nang tama. Ngunit walang ibang mga paghihirap ang dapat lumitaw.
Ang Epson Connect ay may lahat ng kinakailangang pag-andar, maaari itong magpadala ng mga file sa pamamagitan ng e-mail, na nagpapahintulot sa iyo na hindi limitado sa isa o isa pang mobile platform.
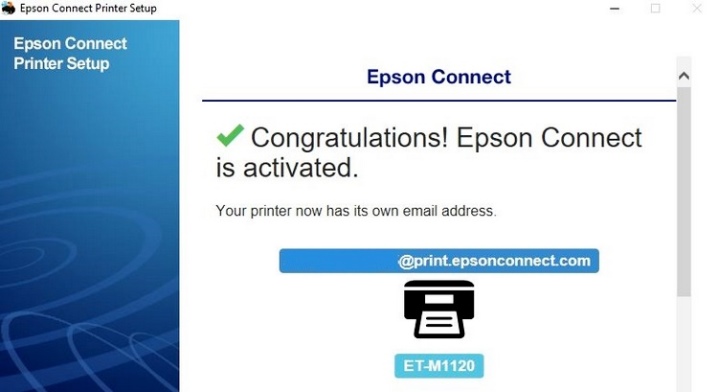
Dell Mobile Print tumutulong sa pag-print ng mga dokumento nang walang problema sa pamamagitan ng paglilipat ng mga ito sa isang lokal na network.
Mahalaga: Ang software na ito ay hindi magagamit sa isang iOS environment.
Posible ang pag-print sa parehong inkjet at laser printer ng parehong brand. Canon Pixma Printing Solutions kumpiyansa lang na gumagana sa napakakitid na hanay ng mga printer.

Posibleng mag-output ng mga teksto mula sa:
- mga file sa mga serbisyo ng ulap (Evernote, Dropbox);
- Twitter;
- Facebook.
Kodak Mobile Printing Ay isang napaka-tanyag na solusyon.
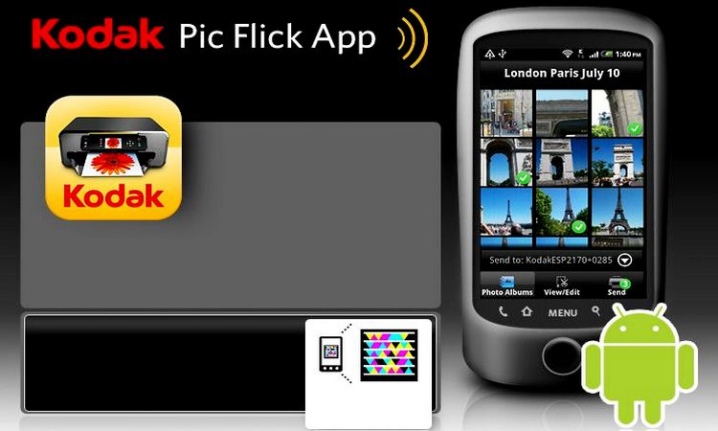
Ang program na ito ay may mga pagbabago para sa iOS, Android, Blackberry, Windows Phone. Ginagawang posible ng Kodak Document Print na magpadala para sa pag-print hindi lamang ng mga lokal na file, kundi pati na rin sa mga web page, mga file mula sa mga online na repositoryo. Ang Lexmark Mobile Printing ay tugma sa iOS, Android, ngunit ang mga PDF file lang ang maaaring ipadala upang i-print. Parehong sinusuportahan ang mga laser at hindi na ipinagpatuloy na inkjet printer.
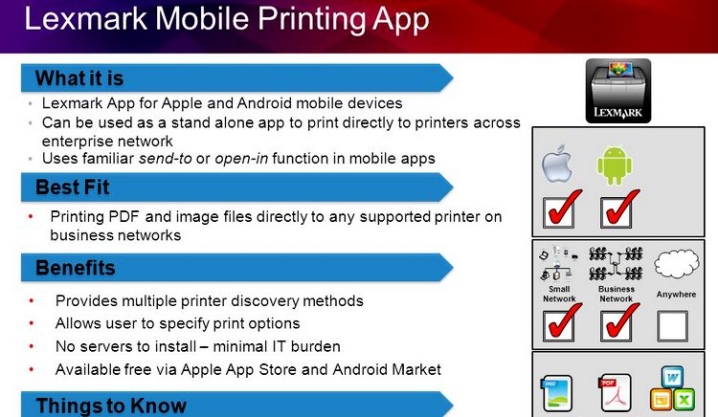
Kapansin-pansin na ang kagamitan ng Lexmark ay may espesyal Mga QR codena nagbibigay ng madaling koneksyon. Ang mga ito ay ini-scan lamang at ipinasok sa branded na application. Mula sa mga third-party na programa, maaari kang magrekomenda Apple AirPrint.

Ang app na ito ay phenomenally versatile. Ang isang koneksyon sa Wi-Fi ay magbibigay-daan sa iyo na mag-print ng halos anumang bagay na maaaring ipakita sa screen mismo ng smartphone.
Mga posibleng problema
Maaaring magkaroon ng mga kahirapan sa paggamit ng mga HP printer kung hindi sinusuportahan ng gadget ang proprietary Mopria protocol o may Android OS na mas mababa sa 4.4. Kung hindi nakikita ng system ang printer, tingnan kung pinagana ang Mopria mode; kung hindi magagamit ang interface na ito, dapat mong gamitin ang solusyon sa pag-print ng HP Print Service. Ang naka-disable na Mopria plug-in, sa pamamagitan ng paraan, ay madalas na humahantong sa katotohanan na ang printer ay nasa listahan, ngunit hindi ka maaaring magbigay ng utos na mag-print. Kung nakakonekta ang system para sa network printing sa pamamagitan ng USB, dapat na maingat na i-configure ang printer upang magpadala ng impormasyon sa network channel.

Ang mga malubhang kahirapan ay lumitaw kung ang printer ay hindi sumusuporta sa USB, Bluetooth o Wi-Fi. Ang paraan ay irehistro ang device sa pag-print sa Google Cloud Print. Binibigyang-daan ka ng serbisyong ito na magbigay ng malayuang koneksyon sa mga printer ng lahat ng brand mula saanman sa mundo. ngunit pinakamainam na gumamit ng mga device ng klase ng Cloud Ready. Kapag hindi suportado ang direktang koneksyon sa cloud, kakailanganin mong ikonekta ang printer sa pamamagitan ng iyong computer.
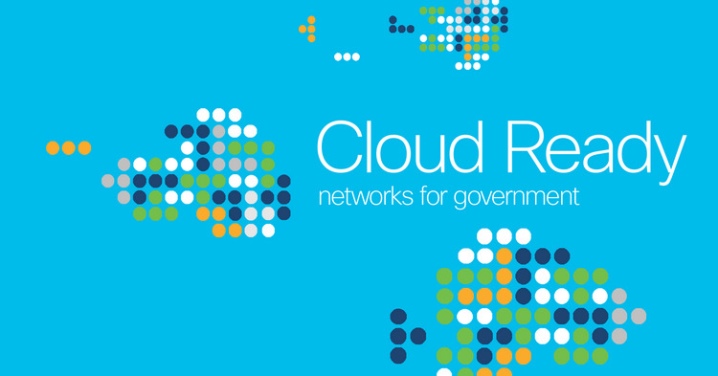
Gayunpaman, kung mayroon ka nang PC o laptop, malayo sa palaging makatwiran ang malayuang koneksyon sa pamamagitan ng serbisyo. Sa isang one-off na format, magagawa mo ito sa pamamagitan ng pag-flip sa file sa disk at pagkatapos ay ipadala ito upang i-print mula sa iyong computer. Posible ang normal na operasyon kapag gumagamit ng Google account at Google Chrome browser. Sa mga setting ng browser, pipiliin nila ang mga setting, at pagkatapos ay pumunta sa seksyon ng mga advanced na setting. Ang pinakamababang punto ay ang Google Cloud Print.
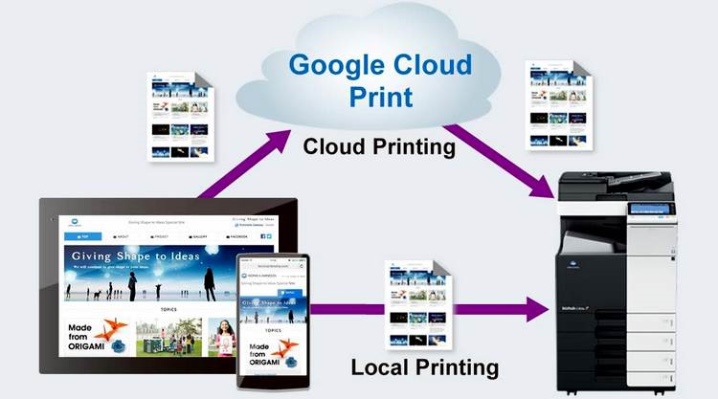
Pagkatapos magdagdag ng isang printer, sa hinaharap ay kailangan mong palaging panatilihin ang computer kung saan nilikha ang account.
Siyempre, sa ilalim nito kailangan mo ring mag-log in mula sa tablet, na naglalaman ng kinakailangang file. Ang Google Gmail para sa Android ay walang direktang opsyon sa pag-print. Ang paraan palabas ay pagbisita sa account sa pamamagitan ng parehong browser. Kapag pinindot mo ang "print" na buton, lilipat ito sa Google Cloud Print, kung saan walang problemang dapat lumabas.
Para sa mga detalye kung paano ikonekta ang iyong tablet sa iyong printer, tingnan ang video sa ibaba.













Matagumpay na naipadala ang komento.