Paano ko kakanselahin ang pag-print mula sa printer?

Habang nagtatrabaho sa isang computer, madalas na lumitaw ang mga sitwasyon kung kailan kailangan mong ihinto ang pag-print na ipinadala sa printer. Halimbawa, maaaring gusto mong ihinto ang pag-print ng isang maling napiling dokumento, hindi na-format na text, o isang raw na larawan. Upang hindi mag-aksaya ng papel at tinta, kailangan mo munang alisin ang papel mula sa tray, at pagkatapos ay kanselahin ang trabaho. Karaniwan din para sa printer na huminto sa pagtugon sa mga utos habang nagpi-print ng maraming dokumento at ang proseso ay nag-freeze. Maaari mong iwasto ang sitwasyon kung matutunan mo kung paano kanselahin ang command para sa pag-output ng isang dokumento, teksto o imahe sa isang materyal na medium.


Pagtingin sa pila sa pamamagitan ng "Control Panel"
Isa sa mga tanyag na opsyon para sa pag-clear ng print queue ay kinabibilangan ng paggamit ng Control Panel. Ang pamamaraan ay hinihiling sa karamihan ng mga gumagamit ng Windows, at maaari itong ilapat anuman ang bersyon ng operating system o modelo ng printer. Kapansin-pansin na ang mga gumagamit ng Windows 10 ay hindi makakahanap ng isang panel na may ganitong pangalan. Ito ay ipinaliwanag sa pamamagitan ng katotohanan na pinalitan ito ng pangalan ng kumpanya sa "Mga Parameter". Kasabay nito, halos lahat ng mga function at kakayahan ay naiwan, bagaman, halimbawa, ang paglilinis ng print queue ay kailangang hanapin.
Mayroong dalawang paraan upang pumunta sa kinakailangang window.
- Buksan ang menu ng konteksto na "Start".
- Gamitin ang sistema ng paghahanap.
- Gamitin ang keyboard shortcut na Win + R.
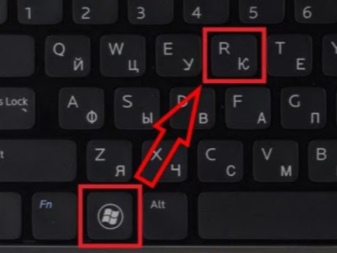
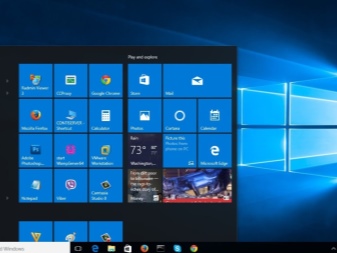
Ang alinman sa mga pamamaraang ito ay magbubukas ng control panel sa user. Susunod, kailangan mo ang sumusunod.
- Buksan ang seksyong "Mga Device at Printer".
- Piliin ang printer kung saan ipi-print.
- I-double click upang buksan ang pangunahing window ng impormasyon. Ang parehong window ay lilitaw kung nag-right-click ka sa pangalan ng printer.
- Piliin ang bagay na aalisin sa print queue.
- Pindutin ang RMB at sa lalabas na menu, piliin ang pagkansela ng aksyon. Ang isa pang paraan ay ang piliin ang bagay at pindutin ang del key.
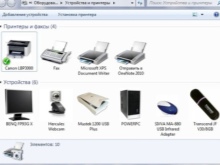
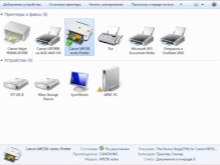

Kung gusto mong i-reset ang lahat ng mga item na nasa queue, dapat mong i-click ang printer, na matatagpuan sa tuktok na pane ng listahan.at pagkatapos ay piliin ang function upang i-clear ang print queue. Kapag tapos na ang lahat ng aksyon, mali-clear ang listahan. Pagkatapos nito, maaari kang magsimulang magsagawa ng mga bagong gawain.
Maaari ka ring pumili ng iba pang mga setting mula sa menu ng printer, tulad ng i-pause ang pag-print. Ang solusyon na ito ay angkop para sa mga kaso kapag ang aparato ay ngumunguya sa papel at hindi nais na huminto sa pagtatrabaho nang mag-isa.

I-reboot ang proseso ng system
Ang pagpipiliang ito ay angkop para sa mga kailangang agad na kanselahin ang pagtatalaga. Gayunpaman, dapat tandaan na ang pamamaraang ito ay hindi napakapopular. Mas gusto ng maraming tao na ihinto ang printer sa mga setting at i-restart lamang kung walang gumana. Sa kasong ito, Upang i-clear ang print queue ng printer, kailangan mo ang sumusunod.
- Buksan ang seksyong "Run". Upang gawin ito, pindutin ang kumbinasyon ng Win + R key o gamitin ang Start menu ng konteksto.
- I-type ang command services. msc.
- Kumpirmahin ang input ng command.
- Tingnan ang window ng Mga Serbisyo at hanapin ang seksyon ng Print Manager. Ito ay kinakailangan upang pindutin ang RMB dito.
- Sa menu na bubukas, piliin ang opsyong "I-restart".
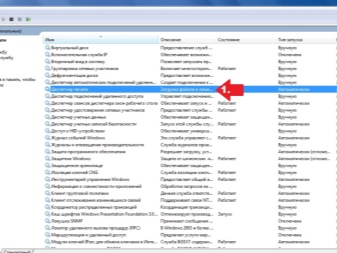
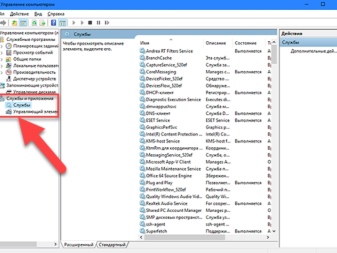
Dapat ito ay nabanggit na mayroong isang opsyon upang ihinto ang serbisyo sa menu... Hindi mo kailangang i-click ang opsyong ito, kailangan mo lang i-restart ang system. Ang bentahe ng pamamaraang ito ay mabilis itong nakayanan ang gawain sa kamay.Ang pag-print ay mabilis na tinanggal, habang ganap na nawawala ang lahat ng mga dokumento mula sa listahan na pupunta sa printer para sa pag-print.

Minus reboot - kawalan ng kakayahang pumili ng ilang partikular na file upang kanselahin ang pag-print. Samakatuwid, ito ay nagkakahalaga ng pagbibigay pansin sa sandaling ito kung nais mong gamitin ang pamamaraang ito. Ang isa pang opsyon para sa pag-reboot ng system ay kinabibilangan ng pagpapahinto sa "Print Manager" sa pamamagitan ng pagpindot sa RMB at pagpili sa function na "Stop". Dagdag pa nito, nililimas nito ang folder ng printer at i-restart ang serbisyo ng pagpapatakbo ng device.

iba pang mga pamamaraan
Ang dalawang pamamaraan na ito ay hindi lamang ang paraan upang ihinto ang hindi gustong pag-print. May iba pa, hindi gaanong hiniling na mga opsyon upang ihinto ang ini-print ng printer. ngunit ito ay nagkakahalaga ng pagsasaalang-alang sa mga ito nang mas detalyado upang maaari mong gamitin ang mga ito anumang oras.

Tanggalin ang temp folder
Kapag ang isang gawain ay dumating sa printer, ayon sa kung saan kinakailangan na mag-print ng mga dokumento, ang mga pansamantalang file ay nabuo sa loob ng system. Naglalaman ang mga ito ng impormasyong kinakailangan para sa operasyon. Kung manu-mano mong i-clear ang folder mula sa mga file, maaari mong i-reset ang gawain at ihinto ang proseso. Inirerekomenda na lumabas ka sa Print Manager bago magpatuloy sa paglilinis. Magagawa ito sa mga setting ng computer. Maaari lamang simulan muli ang serbisyo pagkatapos maalis ang mga file mula sa folder. Maaari mong manu-manong i-clear ang mga nilalaman ng pansamantalang folder tulad ng sumusunod.
- Ipasok ang landas C: \ Windows \ System32 \ Spool \. Ang unang titik ay nangangahulugang ang pangalan ng system drive, kaya dapat mong ipahiwatig ang isa kung saan naka-install ang operating system ng computer.
- Tanggalin ang mga nilalaman ng direktoryo na pinangalanang Printers. Pakitandaan na hindi mo kailangang tanggalin ang mismong direktoryo.
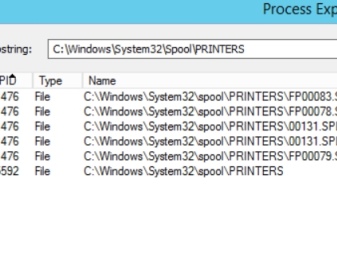
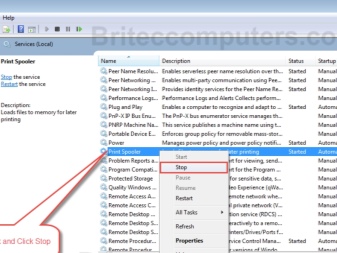
Kapag ginagamit ang pamamaraang ito, inirerekumenda na tandaan na ang lahat ng mga file ay tatanggalin mula sa folder. Ito ay lalong mahalaga kung ang printer ay gumagana sa isang opisina, kung saan ang iba't ibang empleyado ay maaaring mag-print ng mga dokumento o iba pang mga file.
Command line
Ang proseso ng paghinto sa pag-print ng mga file ay maaaring gawing simple kung nais. Sa kasong ito, hindi mo kailangang gawin nang manu-mano, buksan lamang ang command line sa iyong computer. Gayunpaman, ito ay angkop lamang para sa mga tumatakbo sa ilalim ng isang administrator account. Ang gawain ay isinasagawa bilang mga sumusunod.
- Ang user ay nagpapatakbo ng command prompt na may pinalawig na mga karapatan. Upang magsimula, maaari mong gamitin ang anumang magagamit na paraan. Kabilang dito ang pagtawag sa command line sa pamamagitan ng menu ng konteksto na "Start". Maaari ka ring mag-right-click at piliin ang naaangkop na command line, na magsasaad ng mga karapatan ng administrator.
- Sa dropped-out na terminal, itinatakda ng may-ari ng computer ang net stop spooler command. Susunod, kailangan mong kumpirmahin ang pagkumpleto ng gawain gamit ang enter key. Ipo-pause nito ang print manager.
- Ang ikatlong hakbang ay ang pagpasok ng dalawang karagdagang command: del% systemroot% \ system32 \ spool \ printers \ *. shd \ F \ S \ Q at del% systemroot% \ system32 \ spool \ printers \ *. spl \ F \ S \ Q. Sa kanilang tulong, magagawa mong i-clear ang pansamantalang folder kung saan naka-imbak ang mga file para sa pagpapadala upang i-print. May extension sila. shd ,. spl. Ang pagpapakilala ng mga espesyal na utos ay magpapahintulot sa iyo na alisin ang gawain na itinalaga sa kagamitan.
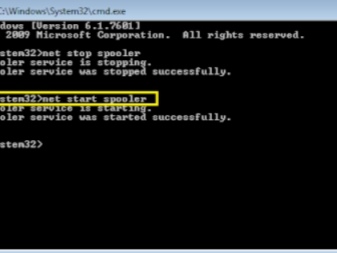
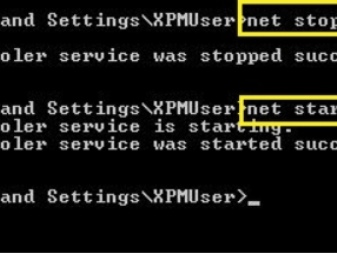
Ang huling hakbang ay simulan ang serbisyo ng Print Manager. Magagawa ito sa pamamagitan ng pagpasok ng command net start spooler.
Bat file
Kung ang gumagamit ay madalas na nakakasagabal sa proseso ng pag-print, pagtanggal ng isang malaking bilang ng mga file, maaaring mayroong isang sistematikong problema sa pagpapatakbo ng printer, na unti-unting magsisimulang magpakita ng mga error kapag nag-output ng mga dokumento. Kadalasan ang problema ay nagmumula sa hindi tamang operasyon ng mga driver.
Sa kasong ito, inirerekomenda:
- suriin para sa mga update ng driver para sa kagamitan sa pag-print;
- i-update ang mga lumang driver kung magagamit ang mga bagong bersyon;
- I-install muli ang mga driver kung huminto ang hardware sa pagtugon sa mga utos.

Tungkol sa huling punto, nararapat na tandaan na ang muling pag-install ay maaaring isagawa nang manu-mano o gamit ang espesyal na software. Kung hindi posible na i-install ang mga driver, maaari kang gumamit ng pansamantalang solusyon sa problema. Upang gawin ito, kailangan mong lumikha ng isang file na may extension. paniki. Ito ay maaaring gawin bilang mga sumusunod.
- Buksan ang notepad para gumawa ng text file.
- Isulat dito ang pamilyar na 4 na utos na inilarawan sa nakaraang seksyon. Ipapahinto nila ang "Print Manager", magtanggal ng mga file na may ilang partikular na extension mula sa direktoryo ng Printers, at i-activate ang kinakailangang serbisyo.
- I-save ang file.
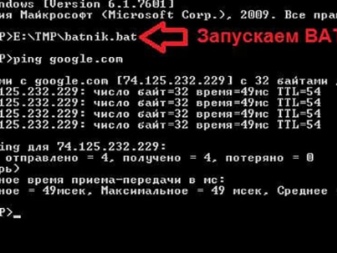
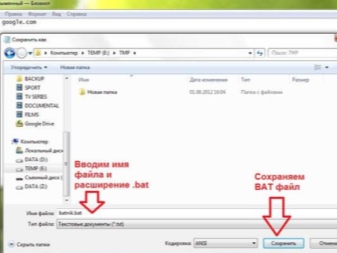
Ito ay kinakailangan upang patakbuhin ito bilang isang administrator. Sa sandaling mabuksan ang file, ilulunsad ang isang set ng mga command na ipinasok upang tanggalin ang mga file mula sa folder at ihinto ang pag-print ng printer. Upang gawing mas madali ang paggamit ng naturang solusyon, maaari kang lumikha ng isang shortcut sa desktop at magpatakbo ng mga command sa isang pag-click.
Paano i-clear ang print queue sa printer, tingnan ang video.













Matagumpay na naipadala ang komento.