Paano mag-print sa magkabilang panig ng printer?

Ang mga gumagamit ay hindi palaging alam kung paano mag-print ng mga sheet sa printer sa magkabilang panig sa awtomatikong mode. Ang double-sided na pag-print ay nakakatipid ng papel at nagbibigay ng maginhawang layout ng teksto kapag gumagawa ng mga teksto ng libro o magazine. Maaari kang maghanda ng brochure sa ganitong paraan. Ang pag-alam kung paano i-set up ang iyong printer para sa awtomatikong 2-sided na pag-print ay maaaring mapabuti ang functionality ng iyong device, gamitin ang iyong oras nang mahusay, at makatipid sa malinis na papel. Hindi mahalaga kung ito ay isang color printer o isang itim at puti.
Sa artikulong sasabihin namin sa iyo ang tungkol sa lahat ng mga paraan ng pag-print ng duplex at mga setting ng software para sa layuning ito, pati na rin matutunan kung paano paganahin at huwag paganahin ang function na ito.

Mga Paraan ng Pag-print ng Duplex
Kabilang sa mga karaniwang aparato sa pag-print na maaaring konektado sa isang computer, walang maraming mga modelo ng printer na may awtomatikong duplex function. Bilang karagdagan sa ilang mga modelo ng laser at inkjet printer, ang function na ito sa awtomatikong mode ay nagmamay-ari ng mga MFP, na nagbibigay ng opsyon ng dalawang panig na pagkopya sa scanner. Mayroong ilang mga paraan ng naturang pagmamanipula na dapat mong malaman upang magamit ang mga ito kung kinakailangan. Maaari mong ipadala ang kinakailangang impormasyon sa two-way na output sa iba't ibang paraan:
- mula sa isang text editor sa Word format;
- sa format na PDF.
Ang function na ito ay maaaring:
- awtomatiko;
- semi-awtomatikong;
- manwal.


Gamit ang isang text editor
Kadalasan, kapag nagtatrabaho sa Word, kailangan mong mag-print sa papel ng isang teksto na iyong nai-type sa iyong sarili, o isang handa na "Word" na dokumento, na inilipat sa iyong computer gamit ang isang USB flash drive o na-download mula sa Internet. Upang magpakita ng impormasyon sa dalawang panig ng sheet, dapat kang gumamit ng mga espesyal na tool sa editor ng teksto. Sa kanilang tulong, maaari mong i-configure ang tamang duplex sa awtomatikong mode kung ang printer ay may ganitong function. Maaaring kailanganin ang dalawang panig na pagproseso upang mag-print ng malaking halaga ng impormasyon. Sa kasong ito, mas mahusay na gumamit ng isang mabilis na printer. Sa tulong nito, posible na gumamit ng papel nang mas mahusay.


Upang gumana, kakailanganin mong magsagawa ng ilang mga aksyon.
- Buksan ang nais na dokumento sa Word, at pagkatapos ay buksan ang menu ng text editor, tulad ng ipinapakita sa larawan.
- Piliin ang opsyong "I-print" sa menu ng programa.
- Sa window na bubukas, piliin ang device na nakakonekta sa computer kung saan ipapadala ang bukas na "Word" na dokumento (dahil posibleng ikonekta ang ilang mga printer sa isang PC).
- Pagkatapos nito, i-activate ang opsyon na "Two-sided printing", kung saan ang sheet ng papel ay awtomatikong ibabalik sa printer pagkatapos i-print ang teksto sa isang gilid at ibabalik sa printer na may blangkong bahagi. Upang gawin ito, lagyan ng tsek ang kahon sa tapat ng window na may inskripsyon na "Double-sided printing".
- Kung kailangan mong tukuyin ang karagdagang mga parameter sa pag-print sa window, pagkatapos ay kailangan mong punan ang lahat ng mga patlang, at pagkatapos ay mag-click sa pindutan ng "OK", na nagpapa-aktibo sa aparato sa pag-print.
- Kung sinusuportahan ng iyong printer ang awtomatikong duplexing, dapat kang gumawa ng manu-manong pag-print ng pagsubok bago ipadala ang buong dokumentong may maraming pahina. Makakatulong ito sa iyo na maunawaan kung paano i-stack ang mga sheet sa papag upang ang naka-print na bahagi ay naka-print sa blangkong bahagi, at hindi sa naka-print na teksto. Pagkatapos ng pagsubok, kailangan mong alisin ang mga draft, at maaari mong simulan ang awtomatikong dalawang-panig na pag-print.
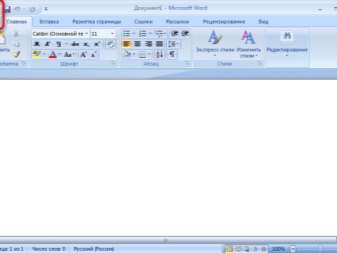


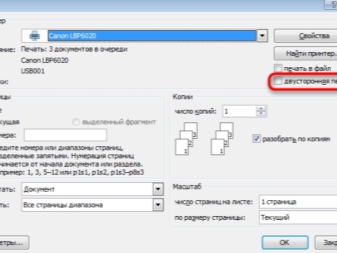
Ang duplex sa printer ay nakaayos ayon sa prinsipyo ng pag-print ng libro.Una, inililipat ng device sa pag-print ang teksto sa kakaibang bahagi, at pagkatapos, pagkatapos na ibalik ang mga natapos na pahina, ipi-print ang pagpapatuloy ng teksto sa blangko (kahit) na bahagi. Sa kasong ito, ang impormasyon ay ilalagay sa papel ayon sa prinsipyo ng isang book sheet.
Mag-print ng PDF na dokumento
Kung ang dokumento ay hindi nilikha sa Word, ngunit sa format na PDF, hindi ito gagana sa karaniwang paraan upang maipadala ito para sa pag-print sa isang text editor. Upang gumana dito, kailangan mong gumamit ng mga espesyal na application na nagbibigay-daan sa iyo upang gumana sa format na ito. Ito ay maaaring Adobe Reader DC o Adobe Acrobat DC. Upang magamit ito o ang software na iyon, kailangan mong magkaroon nito sa iyong computer. Kung wala ito, dapat mo munang i-install ang naturang programa, at pagkatapos ay simulan ang pag-print.
Pagkatapos ilunsad ang Adobe Acrobat DC o Adobe Reader DC, kailangan mong buksan ang PDF file na may impormasyong gusto mong i-print. Pagkatapos:
- mag-click dito gamit ang mouse, at sa window na bubukas, piliin ang function ng pag-print;
- pagkatapos ay piliin ang printer na konektado sa computer;
- ilagay sa window na "Odd o even page" ang opsyon na "odd";
- mag-click sa pindutang "OK" upang simulan ang printer.
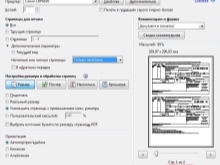
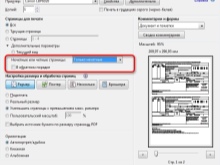
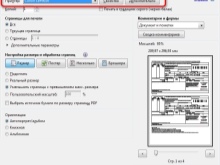
Kapag ang lahat ng mga blangko na sheet mula sa papag ng printer ay naka-print sa isang gilid, kailangan mong i-on ang stack ng mga naka-print na sheet na baligtad, itakda ang "kahit" na opsyon sa pag-print ng sheet sa computer - at simulan muli ang pag-print. Maghintay hanggang ang printer ay huminto sa pag-print.
Kung ang PDF program ay may opsyon para sa duplex printing, kailangan mong i-activate ito, at hindi manu-manong piliin ang pantay at kakaibang panig. Kung wala ito, kakailanganin mong piliin ito nang manu-mano. Sa kasong ito, dapat ka munang mag-print ng isang sheet upang matiyak na ang papel ay nasa papag nang tama at mai-print sa blangkong bahagi ng sheet.
Manu-manong paraan ng double-sided printing
Kung ang printer ay walang opsyon para sa awtomatikong dalawang-panig na pag-print, kakailanganin mong gumamit ng manu-manong pag-print sa magkabilang panig, na nagtatakda ng mga nais na aksyon sa programa.
Tulad ng nabanggit na, para dito pagkatapos buksan ang kaukulang window, kailangan mo munang tukuyin ang mga kakaibang pahina sa mga setting ng programa at simulan ang pag-print... Kapag ang lahat ng odd-numbered na mga pahina ay nai-print na, ang mga sheet ay binabaligtad sa kabilang panig ng printer pallet, inutusang i-print ang even-numbered na mga pahina, at ang output ay ma-trigger.
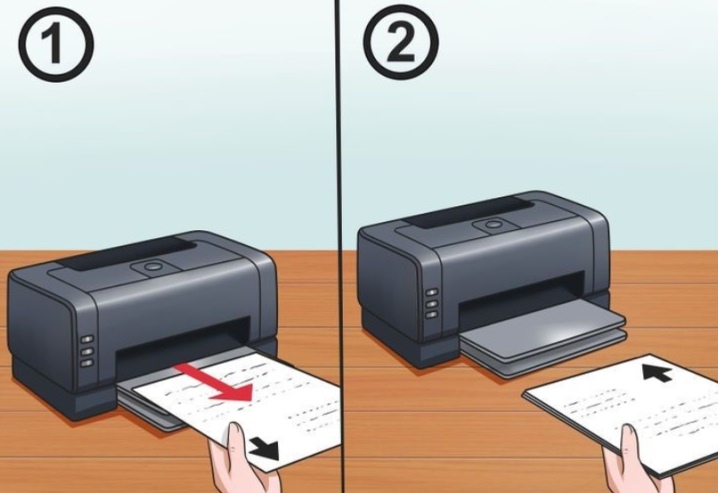
Pagpapasadya
Maaaring mag-iba ang setting ng duplex depende sa modelo at brand ng mga printer. Nasa ibaba ang isang sunud-sunod na gabay sa kung paano i-set up ang mga pinakasikat na tatak ng mga printer.
Mga printer ng Canon
Ginagawa ang setting sa pamamagitan ng control panel ng Canon My Printer device. Ang mga sumusunod na parameter ay nakatakda sa loob nito:
- kapal ng papel;
- format ng sheet;
- distansya upang i-indent ang mga gilid.
Ito ang mga pangunahing item ng setting para sa anumang paraan ng pag-print. Kung wala ang mga ito, magiging hindi aktibo ang function ng printer.
Pagkatapos ng pangunahing setup, bubukas ang file na kailangang i-print out. Ang opsyong "I-print" ay pinili sa text editor. Sa tab na ito, dapat mong piliin ang naaangkop na mga opsyon.
Kasama sa linya ng printer ng Canon ang mga modelong may awtomatikong two-sided printing. Dapat silang magkaroon ng isang opsyon na duplex, kung saan inilalagay ang isang marka ng tsek, pagkatapos ay ipinadala ang dokumento upang i-print.


Mga HP printer
Una, binuksan ang file, pinipili nito ang "I-print" at ang "Properties" nito. Sa mga katangian, kailangan mong paganahin ang pagpipiliang Layout, sa loob nito - ang pag-andar ng pag-print sa magkabilang panig I-print Sa Magkabilang Gilid. Pagkatapos nito, kailangan mong tukuyin ang format ng pahina o kung paano ipapakita ang impormasyon dito.
Binibigyang-daan ka ng Binding side option na ayusin ang impormasyon tulad ng nasa isang libro. Ang Binding on top na opsyon ay nagre-render ng text sa likod ng sheet sa tapat na direksyon, tulad ng isang punit-off na kalendaryo. Pagkatapos lamang piliin ang paraan ng pag-print, maaari kang mag-click sa pindutang "I-print".


Mga Printer ng Kyocera
Kapag itinatakda ang mga katangian ng printer para sa modelong ito, kakailanganin mong piliin ang Manu-manong Pag-print ng Duplex at tukuyin kung aling panig ang tatali. Pagkatapos ay maaari kang magsimulang mag-print. Matapos mai-print ang lahat ng mga sheet sa isang gilid, ibababa ang mga ito nang pababa ang naka-print na bahagi at magpapatuloy ang pag-print sa kabilang panig.


Paano ko ilalagay nang tama ang papel?
Para sa bawat modelo ng printer, kailangan mong maglagay ng mga A4 sheet sa papag nang naiiba. Bago simulan ang operasyon sa pangalawang bahagi, dapat kang magpatakbo ng test print ng isang sheet upang mailagay nang tama ang mga sheet.
Maaari kang gumawa ng marka sa isang sheet gamit ang isang simpleng lapis, ipasa ito sa printer, at pagkatapos ay tingnan kung saan ang marka. Ang pag-flip ng mga sheet ay depende rin sa lokasyon ng marka. Kung ang marka ay nananatili sa itaas, ang salansan ng mga sheet ay kailangang i-flip sa papag, baguhin ang posisyon ng itaas at ibabang mga gilid. Kung ang marka ay nasa ibaba pagkatapos i-print ang sheet, hindi mo kailangang baligtarin ang mga sheet.
Para sa tamang pag-print sa pangalawang bahagi, ang sheet na may marka ay dapat na ilagay upang pagkatapos ng pag-print ang marka ay nasa ibaba.

Ipinapakita sa iyo ng sumusunod na video kung paano mag-print sa magkabilang panig ng printer.













Matagumpay na naipadala ang komento.