Paano mag-print sa isang printer mula sa isang laptop?

Ilang tao ngayon ang hindi alam kung ano ang printer at walang ideya kung paano ito gamitin. Sa panahon ng modernong teknolohiya, ang ganitong uri ng kagamitan ay matatagpuan sa anumang opisina at karamihan sa mga tahanan.
Ang printer ay ginagamit ng lahat ng may computer o personal na laptop.
Sa kabila ng malawakang paggamit ng mga naturang device, hindi palaging nauunawaan ng mga tao kung paano mag-print nang tama ng mga teksto, larawan o buong pahina mula sa Internet sa isang printer. Ito ay nagkakahalaga ng pagsasaalang-alang sa isyung ito nang mas detalyado.
Paano ko ise-set up ang aking printer para mag-print?
Anuman ang modelo ng printer at kung ano ang mga function nito, ang prinsipyo ng pagkonekta sa device sa isang laptop ay magiging pareho para sa lahat.
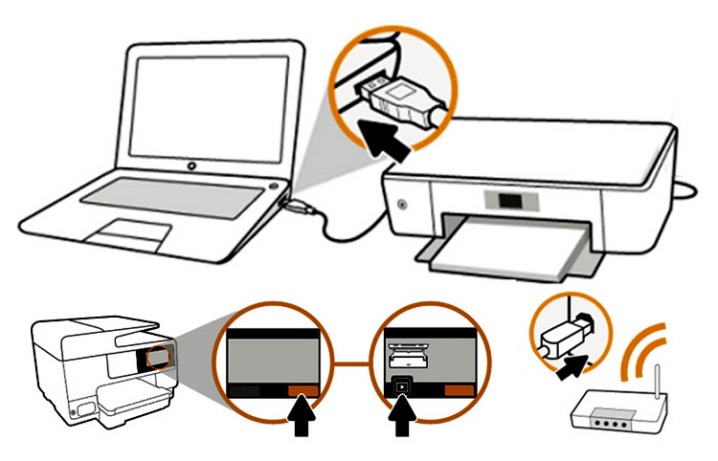
Nangangailangan ito ng mga sumusunod na hakbang.
- I-on ang laptop.
- Ikonekta ang mga wire na nagmumula sa printer sa mga naaangkop na konektor. Mahalagang naka-off ang printing device. Kung hindi, hindi posible na matiyak ang tamang operasyon nito.
- Ikonekta ang power cord sa printer.
- I-on ang device sa pamamagitan ng pagpindot sa button.
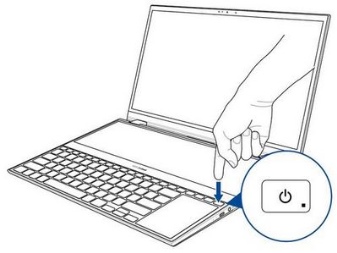

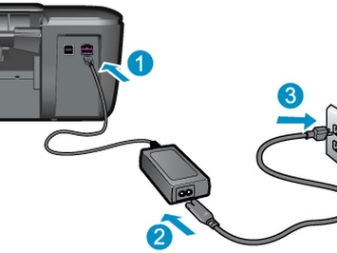

Kapag naka-on ang parehong mga device, lalabas ang isang window sa laptop na may paghahanap para sa mga kinakailangang driver. Kadalasan ay mahahanap ng Windows ang software na kailangan nito, ngunit ang pinakamagandang opsyon ay ang pag-install ng mga driver na partikular sa modelo ng naka-install na printer.
Ang ganitong mga driver ay matatagpuan sa isang disc sa packaging box na kasama ng printing equipment kit. Ang pag-install ng software ay isinasagawa bilang mga sumusunod.
- Kakailanganin mo munang i-on ang drive. Ang "Installation Wizard" ay dapat magsimula kaagad pagkatapos nito.
- Kung hindi ito magsisimula, dapat itong tawagan nang manu-mano.... Upang gawin ito, buksan ang folder na "My Computer" at hanapin ang pangalan ng drive. Dapat mong i-click ito at i-click ang "Buksan" na menu na nagpa-pop up. Makakatulong ito na ilunsad ang boot file kung saan matatagpuan ang kinakailangang extension.
- Ang inilunsad na "Installation Wizard" ay isasagawa ang klasikong pamamaraan para sa pag-install ng mga driver, na halos hindi nangangailangan ng pakikilahok ng may-ari ng computer.
- Kung nabigo ang pag-download at hindi ganap na mai-install ang file, nangangahulugan ito salungatan sa driver... Sa kasong ito, inirerekumenda na suriin kung ang iba pang software ng printer ay naka-install sa laptop.
- Matagumpay na pag-install ay magpapakita ng icon na may nakakonektang device.

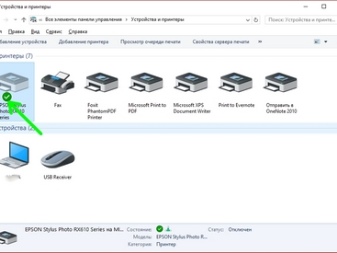
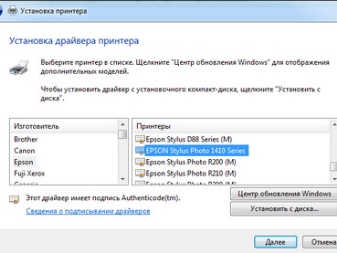
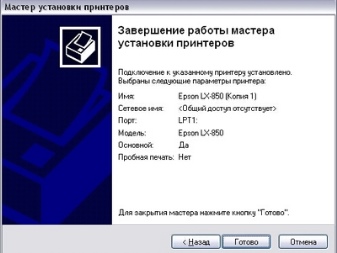
Upang simulan ang pag-print, kailangan mo munang tukuyin ang mga kinakailangang parameter na maaaring itakda sa programa kasama ang dokumento. Ang mga katangian ng printer ay nagbibigay ng iba't ibang mga tampok na maaaring mapabuti ang kalidad ng pag-print, patalasin ang mga imahe, at higit pa.
Paano ko ipi-print ang teksto?
Kasama sa Microsoft Office ang mga program na nagbibigay ng function sa pag-print. May 3 paraan na maaari mong simulan ang pag-print ng iyong dokumento.
- Pindutin ang pindutan ng "File" sa pangunahing menu.
- I-click ang icon ng printer. Ito ay nasa tuktok ng toolbar.
- Pindutin ang key na kumbinasyon Ctrl + P.
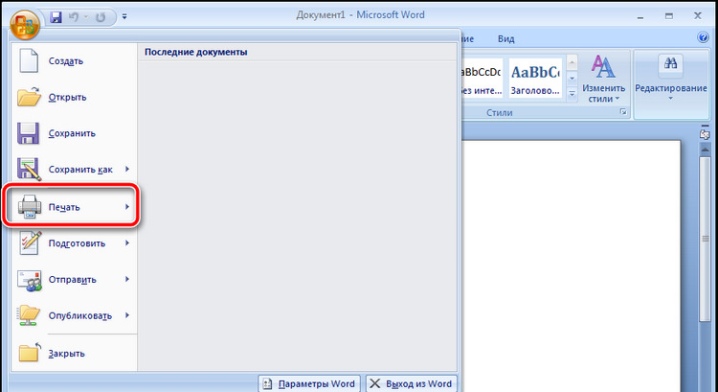
Ang huling pagpipilian ay agad na i-print ang file, at ang unang dalawa ay maglalabas ng isang window na may mga setting, kung saan maaari mong itakda ang nais na mga parameter. Halimbawa, maaari mong tukuyin ang bilang at posisyon ng mga pahinang ipi-print, baguhin ang posisyon ng teksto, o tukuyin ang laki ng sheet. Available din ang print preview sa window.
Ang bawat pagpipilian ay may sariling kalamangan at kahinaan.Ang gumagamit mismo ang nagpapasya kung aling paraan ng pagtawag sa pag-print ng dokumento ang tila sa kanya ang pinaka-maginhawa.
Paano ako magpi-print ng iba pang mga dokumento?
Ito ay hindi palaging kinakailangan upang i-print lamang ang teksto. Samakatuwid, ang printer ay nagbibigay ng kakayahang magtrabaho sa iba pang mga file at extension. Ito ay nagkakahalaga ng pagsasaalang-alang nang mas detalyado sa bawat kaso.
Mga larawan at larawan
Itinuturing ng maraming tao na ang pag-print ng mga larawan ay isang mas mahirap na isyu, kaya hindi sila nanganganib na gawin ang gayong pamamaraan sa kanilang sarili. Gayunpaman, ang proseso ng pag-print ay halos pareho sa kaso ng pag-output ng mga tekstong dokumento sa device.

Kapag pinipili ang pamamaraang ito ng pag-print, tanging ang mga setting at programa kung saan pinoproseso ang file bago ang pag-print ang mababago. Maaari mong ipakita ang imahe pareho sa plain paper at sa photo paper na may magandang coating.
Kung ang isang printout ng isang mataas na kalidad na imahe ay kinakailangan, pagkatapos ay ang pangalawang opsyon ay dapat na ginustong. Ang papel ng larawan ay may mga espesyal na sukat, nakapagpapaalaala sa format na A5.

Ang papel mismo ay:
- matte;
- makintab.
Sa kasong ito, ang pagpili ay depende sa panlasa ng may-ari ng imahe. Kung gusto mo, kung maaari, maaari mong subukan ang parehong mga opsyon at piliin ang isa na pinakagusto mo.
Kapag naayos na ang mga katangian ng larawan, maaari kang magsimulang mag-print. Ang pamamaraan ay isinasagawa gamit ang programa. Kung pinag-uusapan natin ang tungkol sa Windows, kung gayon ang isang karaniwang editor ng imahe ay ginagamit bilang isang programa. Ang pagtawag sa programa ay kapareho ng sa kaso ng pag-print ng isang dokumento.
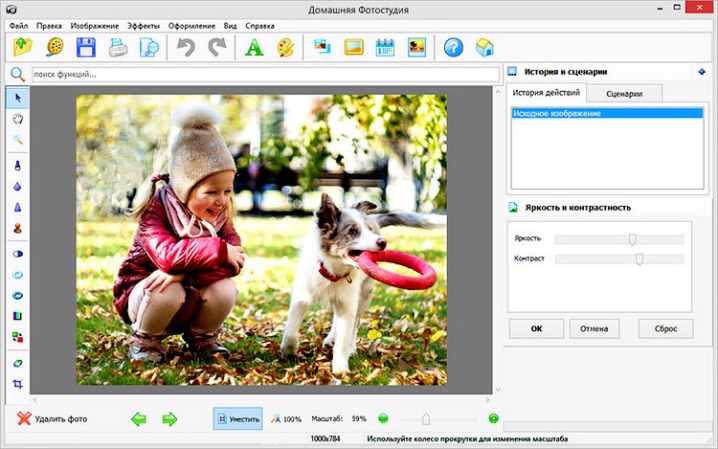
Ang mga setting ng pag-print ay magkapareho din. Samakatuwid, pagkatapos maitakda ang mga kinakailangang parameter, maaari mong ipadala ang imahe para sa pag-print.
Mga web page
Kadalasan mayroong pangangailangan na mag-print ng isang web page, ngunit walang pagnanais na lumikha ng isang bagong file. Kaya naman, marami ang nagtataka kung may paraan ba upang mag-print ng mga pahina sa Internet nang hindi kinakailangang kopyahin ang teksto at isalin ito sa isang dokumento.
Upang masagot ang tanong na ito, dapat mong isaalang-alang ang mga sikat na browser.
- Google Chrome... Nagbibigay sa user ng kakayahang maglipat ng impormasyon mula sa screen ng laptop patungo sa papel. Upang gawin ito, kailangan mong buksan ang isang browser, hanapin ang kinakailangang dokumento at buksan ang isang menu - 3 puntos na matatagpuan sa kanang sulok sa itaas. Sa listahan na lilitaw, kailangan mong piliin ang opsyon sa pag-print, at ang proseso ay ilulunsad. Kung kinakailangan, maaari mo ring pindutin ang key na kumbinasyon Ctrl + P, at pagkatapos ay magsisimula kaagad ang printer.
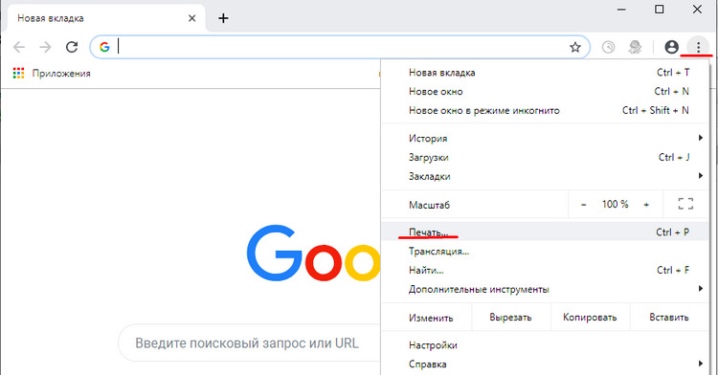
- Opera. Ginagawa rin nitong posible na mag-print ng mga web page mula sa isang laptop. Upang ipakita ang dokumento, kailangan mong mag-click sa gear, na magbubukas sa mga pangunahing setting ng browser. Kung hindi man, ang lahat ay malinaw, kailangan mong pumili ng isang selyo at kumpirmahin ang pamamaraan.
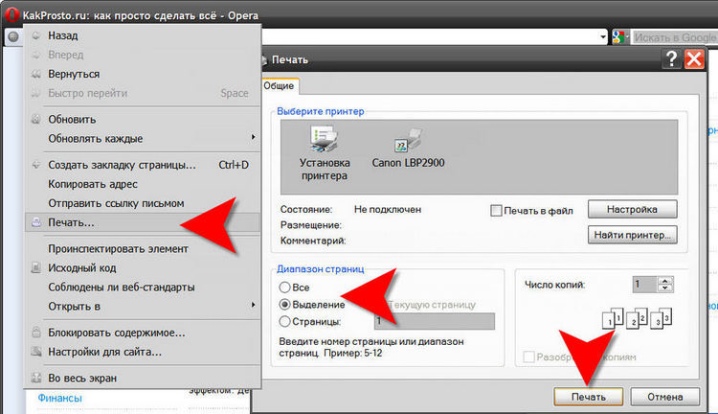
- Yandex... Isang browser na katulad ng istraktura sa Google Chrome. Samakatuwid, hindi nakakagulat na mayroon din itong function ng pag-print ng isang web page sa isang printer. Ang pagkakasunud-sunod ng pamamaraan ay magkapareho, kaya hindi magiging mahirap na i-print ang dokumento sa papel.
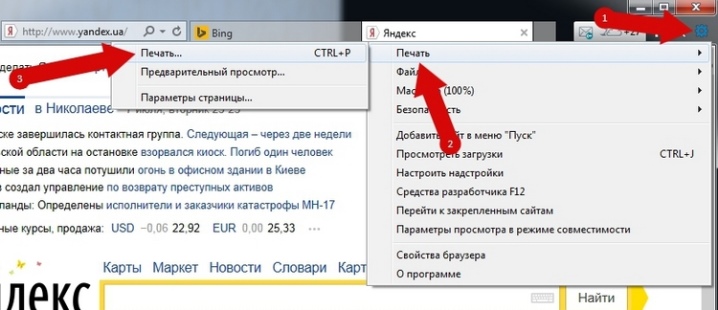
Dapat ito ay nabanggit na ang mga pinakabagong update sa mga pamilyar na browser na Mozilla Firefox at Internet Explorer (o ngayon ay Microsoft Edge) ay may kasama ring opsyon sa pag-print.
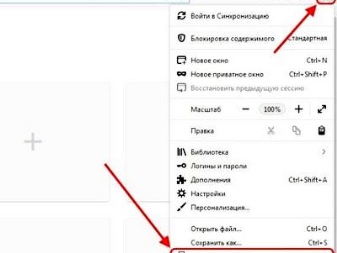
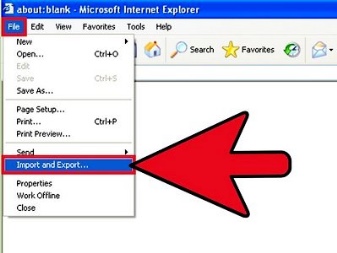
Ang proseso ay sinimulan ayon sa parehong mga patakaran na inilarawan sa itaas. Samakatuwid, ang pagharap sa gawain ay magiging mabilis at madali.
Dalawang panig na pag-print
Ang ilang mga trabaho ay nangangailangan ng materyal na ipi-print sa magkabilang panig ng papel. Samakatuwid, ito ay nagkakahalaga ng pag-aaral kung paano isakatuparan ang pamamaraan. Napakasimple ng lahat. Mas maaga ay ipinaliwanag na kung paano mag-output ng text sa printer. Sa kasong ito, kinakailangan na kumilos ayon sa parehong sunud-sunod na mga tagubilin na ibinigay.

Ang pagkakaiba lamang ay bago ipadala ang dokumento sa printer, kailangan mong suriin ang mode ng pag-print. Mayroong ilan sa mga ito sa system, ang isa ay nagbibigay-daan sa iyo upang ayusin ang double-sided printing. Kung hindi mo aalagaan ang sandaling ito, ang dokumento ay magpi-print nang normal, kung saan ang teksto ay nasa isang gilid ng sheet.
Kapag naitakda ang mga kinakailangang parameter, posible na i-print ang umiiral na teksto nang walang anumang mga problema, na isinasaalang-alang ang anumang mga kagustuhan.Mahalaga lamang na iikot ang sheet sa oras at ipasok ito sa gilid na kinakailangan para sa paglalapat ng pintura.

Kapansin-pansin na sa ilang mga modelo, ang proseso ng pag-ikot ng sheet ay pinadali ng mga espesyal na larawan. Kung hindi, ilagay ang dulo ng naka-print na teksto sa tray ng output ng papel upang makamit ang tamang operasyon ng produkto.
Mga rekomendasyon
Mayroong ilang mga patnubay, sa tulong kung saan posible na gawing mas mabilis at mas mahusay ang pamamaraan para sa pagpapakita ng teksto o mga imahe sa papel.
- Pinapayagan ka ng Word na lumikha ng isang dokumento ng anumang kumplikado. Upang hindi ma-edit ang mga setting ng pag-print, maaari mong agad na bigyan ang pahina ng nais na hitsura sa programa.
- Ang oras ng pag-print ay depende sa modelo ng printer. Maaaring tukuyin ang parameter na ito sa mga katangian.
- Ang layunin ng printer ay gumaganap ng isang mahalagang papel. Ang mga aparato sa bahay at propesyonal ay naiiba sa bawat isa, kaya sulit na magpasya nang maaga kung anong kagamitan ang kinakailangan.
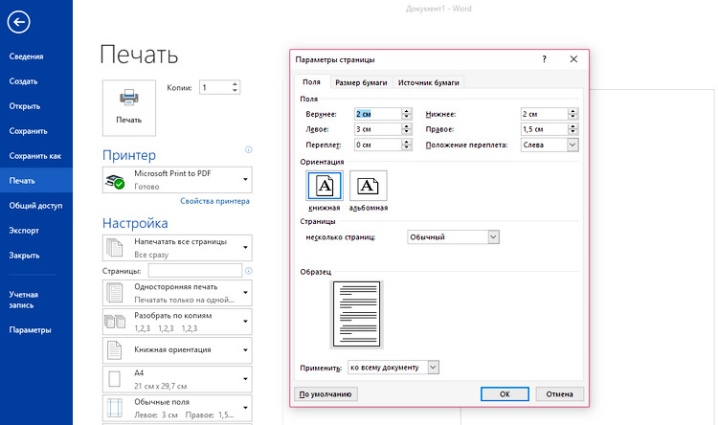
Ang pagsasaalang-alang sa mga kinakailangang ito ay makakatulong sa iyong piliin ang tamang device at ayusin ang maaasahang mga printout ng iyong mga file.
Paano ikonekta at i-configure ang printer, tingnan ang video sa ibaba.













Matagumpay na naipadala ang komento.