Bakit hindi kumonekta ang printer sa aking computer at ano ang dapat kong gawin?

Kadalasan, ang mga gumagamit ay nahaharap sa isang sitwasyon kung saan hindi nakikita ng computer ang printer. Bago mag-ipon ng pera para sa pag-aayos, dapat mong pamilyar ang iyong sarili sa mga dahilan at mga pagpipilian na maaaring hawakan ng sinumang tao.
Mga posibleng dahilan
Ang mga sitwasyon kung saan ang isang PC o laptop ay hindi nakakakita ng printer ay maaaring mapadali ng maraming mga kadahilanan, simula sa karaniwang hindi nag-iingat na saloobin ng isang tao, na nagtatapos sa isang malfunction ng unit mismo. Kung hindi makita ng PC ang device para sa pag-print gamit ang USB, ang sitwasyon ay maaaring nauugnay sa ilang mga punto:
- Nakalimutang i-on ang printer. Ito ay isang karaniwang sitwasyon upang suriin muna.
- Maling koneksyon ng device sa isang laptop o nakatigil na computer. Ang USB cable ay hindi ganap na naipasok, o ang connector / wire ay nasira.
- Ang isa pang makina ay na-set up para sa pag-print.
- Ang serbisyo ng awtomatikong pag-print ay hindi pinagana.
- May mga problema sa driver. Maaari silang mag-crash mula sa system o hindi lang tumayo sa PC.
- Huwag paganahin ang USB controller sa BIOS.
- Mga virus.
- Mga error sa Windows dahil sa katiwalian ng mga file ng system.
- Ang teknikal na bahagi ng yunit. Sa kasong ito, makakatulong lamang ang pag-aayos.
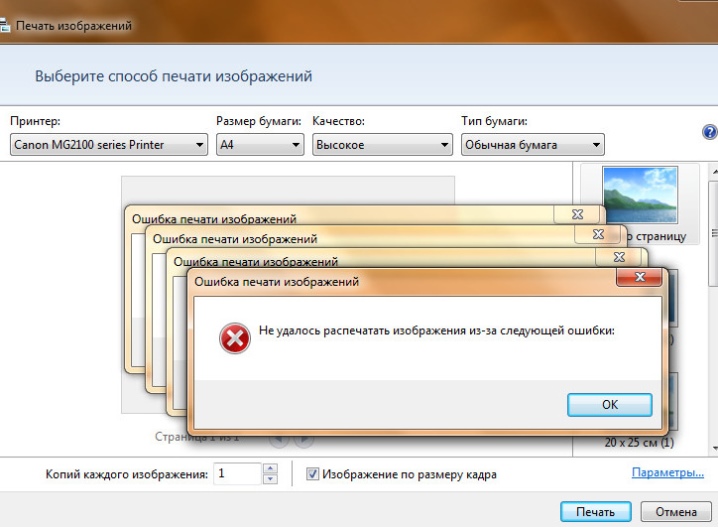
Anong gagawin
Kung gumagamit ka ng computer na nagpapatakbo ng Windows 10 o 7, pinapayuhan ka ng mga eksperto na suriin muna ang printer. Upang gawin ito, kailangan mong tumakbo mga diagnostic... Maaari mong gamitin ang karaniwang utility na matatagpuan sa "Control Panel". Upang magsimula, kailangan mong pumunta sa "Pag-troubleshoot", "Hardware at Tunog", at pagkatapos ay pumunta sa "Paggamit ng printer".

At maaari mo ring gamitin opisyal na software, upang makipag-ugnayan kung saan kailangan mong ikonekta ang isang computer sa Internet at pumunta sa opisyal na website ng Microsoft. Doon maaari mong i-download ang mga file para sa nais na application.

Mga driver
Lahat mga error sa driverIto ang pinakakaraniwang reklamo mula sa isang user na nahaharap sa isang problema kapag ang printer ay hindi natukoy ng computer. Sa ilang mga operating system, ang mga driver ay hindi naka-install. Sa karamihan ng mga kaso, ang lahat ng software ng printer ay matatagpuan sa isang hiwalay na disk, na kasama sa device. Kung walang disk sa malapit, maaari mong gamitin ang opisyal na portal ng kumpanya ng pagmamanupaktura.
Ang mga kinakailangang file ay pinili hindi lamang para sa isang partikular na tatak na may modelo ng printer, kundi pati na rin para sa isang partikular na operating system.
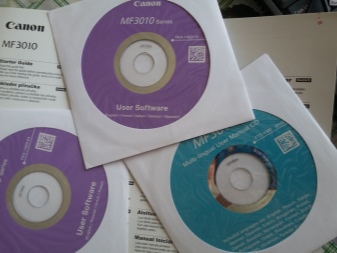
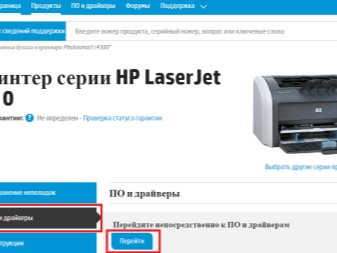
Ang mga pinakabagong update na inilabas para sa Windows ay maginhawa dahil sila ay nakapag-iisa na nagda-download ng software para sa lahat ng mga device na nakakonekta sa PC. Ang pagpipiliang ito ay hindi gumagana nang tama sa lahat ng mga kaso, at kung ang OS ay lipas na, kung gayon walang ganoong pag-andar dito. Sa kasong ito, ang pinakamadaling paraan ay ang paggamit ng disc. Mula dito, ang pag-install ay isinasagawa tulad ng sumusunod:
- ang disc ay dapat na magsimula sa simula;
- pagkatapos ay magbubukas ang awtomatikong installer;
- ayon sa mga tagubilin, kailangan mong i-install ang mga driver sa PC;
- pagkatapos maisagawa ang lahat ng mga aksyon, ang sitwasyon kung saan hindi nakikilala ng computer ang aparato ay malulutas, at sa hinaharap, ang ginamit na disk ay hindi kinakailangan para sa trabaho, at maaari itong alisin;
- kung ang pakete ay walang disc, ang isang link sa kinakailangang software ay ipinahiwatig sa packaging na may printer (kung walang link, kakailanganin mong hanapin ito mismo).
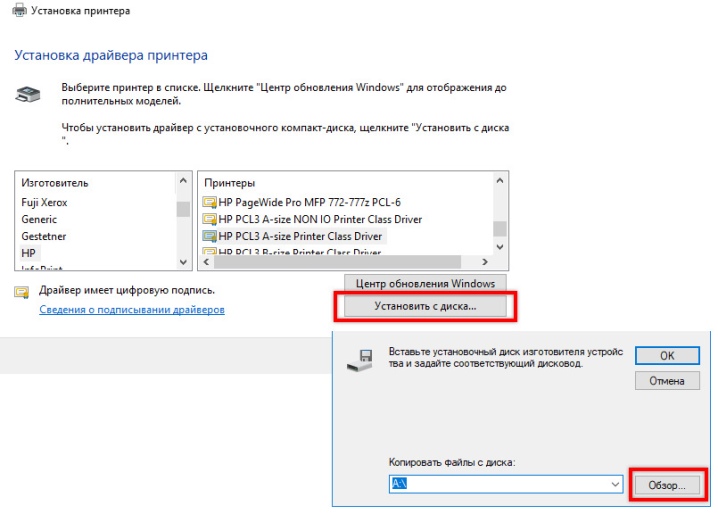
Pagkatapos i-download ang mga kinakailangang file, kakailanganin mo pag-install ng driver. Upang gawin ito, maaari mong gamitin ang sunud-sunod na mga tagubilin:
- Una, kailangan mong suriin kung ang napiling software ay tugma sa ginamit na modelo ng device at OS.
- Kapag kumpleto na ang pag-install, dapat i-reboot ang PC.
- Pagkatapos i-on ang PC, kailangan mong makita kung ang ginamit na makina ay lilitaw para sa pag-print sa "Printer at Mga Fax". Ang file na ito ay matatagpuan sa "Control Panel".
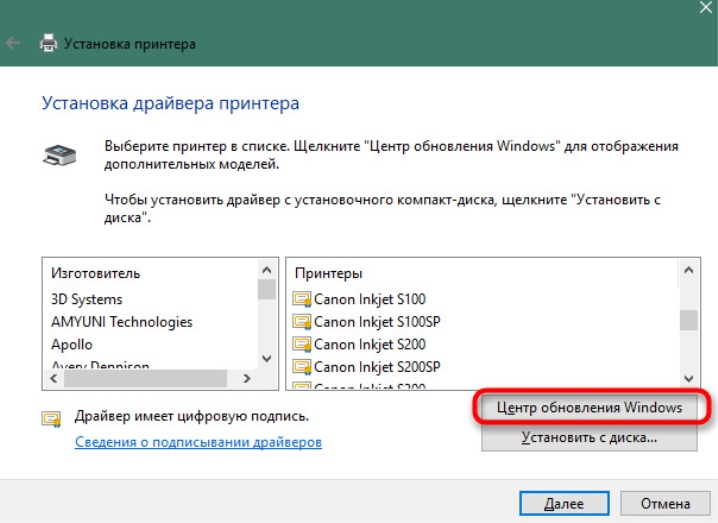
Kapag hindi nahanap ng personal na computer ang printer, maaaring kailanganin mong muling pag-install driver. Upang gawin ito, kailangan mong gawin ang ilang mga bagay:
- Pumunta sa "Device Manager" at hanapin ang "Mga Driver" doon. Magbubukas ang isang listahan kung saan kailangan mong hanapin ang nakakonektang printer.
- Sa pamamagitan ng pag-click dito gamit ang kanang pindutan ng mouse, dapat mong piliin ang "Tanggalin".
- Pagkatapos ay magpatuloy sa pag-install ng driver na tumutugma sa modelo ng device na ginamit.
- Pagkatapos ng mga hakbang na ito, kailangan mong i-restart ang iyong computer at pumunta sa "Mga Printer at Fax". Dapat ipakita ng system ang printer.
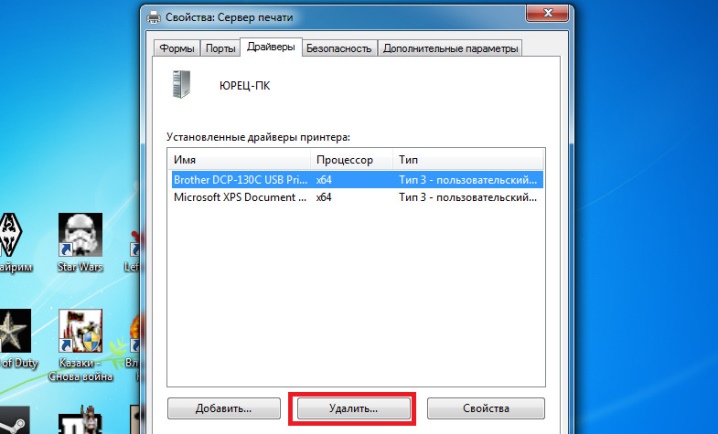
Mga virus
Minsan ang dahilan na ang PC ay tumigil na makita ang printer, o ang aparato ay hindi gustong mag-print, ay maaaring walang halaga mga programang viral. Upang ibukod ang pagpipiliang ito, kakailanganin mong mag-resort sa pag-scan... Ang pamamaraan ay isinasagawa nang sunud-sunod gamit ang ilang mga instrumento.
Ang paggamit ng mga antivirus mula sa iba't ibang mga tagagawa ay nagbibigay-daan para sa isang mas mahusay na pag-scan.
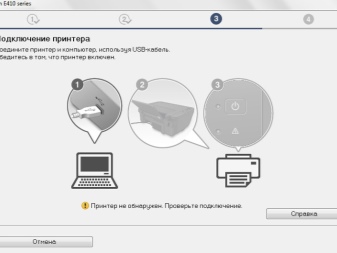
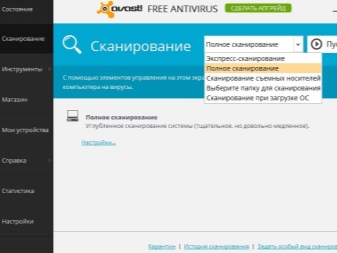
Gayunpaman, ang mga antivirus app mismo ay maaaring makaapekto sa hindi pagkonekta ng device.... Ang antivirus program ay hindi perpekto, kaya maaari itong sumalungat sa hindi mapanganib na mga file na naka-install sa computer. Ang driver ng printer ay maaari ding isipin bilang isang mapanganib na bagay kahit na ito ay na-download mula sa opisyal na website.

Kung sinabi ng PC na hindi natagpuan ang printer, dapat mong subukan huwag paganahin ang antivirus. Ito ay medyo simple upang gawin ito:
- Una kailangan mong pumunta sa "Administration". Ito ay matatagpuan sa "Control Panel".
- Pagkatapos nito, kakailanganin mong mag-click sa "System Configuration".
- Dapat mong piliin naman ang mga seksyong "Mga Serbisyo", "Startup". Sa kanila, kailangan mong alisan ng tsek ang lahat ng mga lugar kung saan mayroong pangalan ng antivirus program.
- Pagkatapos ay mag-restart ang PC at dapat ayusin ang problema.
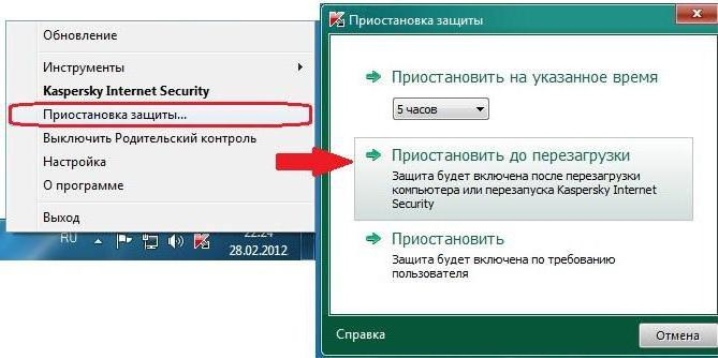
Pagpili ng default na device
Ang iba pang mga aparato sa pag-print ay maaaring mag-ambag sa katotohanan na ang nais na kagamitan ay hindi naka-print. Kung ang ibang mga printer ay dating nakakonekta, kailangan mong gawin muling pagtatalaga.
Magsasagawa ito ng ilang hakbang:
- Sa seksyong "Hardware at Tunog", na matatagpuan sa "Control Panel", piliin ang "Mga Device at Printer". Ililista doon ang pangalan ng tamang modelo ng printer.
- Sa pamamagitan ng pag-click sa pangalan gamit ang kanang pindutan ng mouse, ang "Gamitin bilang default" ay napili.

Kung ang isang tao ay nagtatrabaho sa isang opisina, ang problema sa invisibility ay maaaring ang pag-print ay nangyayari sa isang lokal na network, kung saan mayroong ilang mga piraso ng kagamitan. Sa ganoong kaso, maaari kang pumili ng isa pang printer sa network at i-print ang mga kinakailangang file.
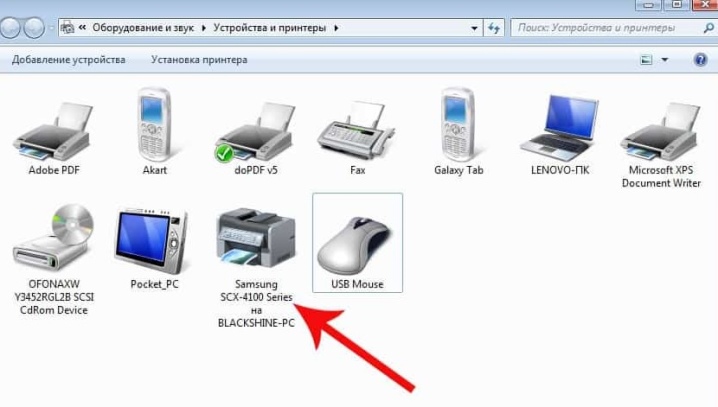
Awtomatikong pag-print
Ang nasabing item ay maaaring i-activate sa pamamagitan ng pagbisita sa "Systems and Security", na matatagpuan din sa "Control Panel". Kakailanganin ng user na piliin ang "Administration", pagkatapos ay pumunta sa "Services" at i-right-click sa "Print Manager". Doon ka dapat pumunta sa "Properties". Lilitaw ang isang window kung saan kailangan mong itakda ang uri ng startup sa awtomatiko. Ang parameter ng estado na ito ay dapat itakda bilang "Tumatakbo".
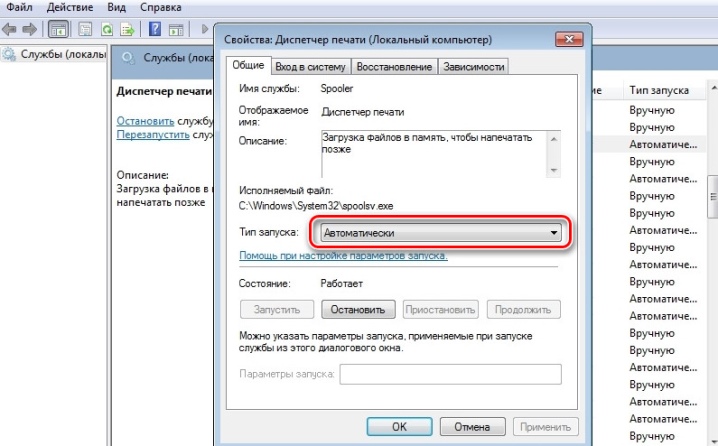
Tanggalin ang mga problema sa OS
Kung nakumpleto mo na ang lahat ng hakbang sa itaas at hindi pa rin nai-print ng printer ang iyong dokumento, kailangan mong gawin ito suriin ang Windows OS mismo. Maaaring ito ay luma na, mali, o hindi gumagana dahil sa pag-install ng iba pang mga program. Mayroong maraming mga dahilan kung bakit ito ay pinakamahusay na subukang ikonekta ang printer sa ibang PC... Kung gumagana nang normal ang device, dapat mong suriin ang laptop o desktop computer kung saan hindi naka-install ang printer.
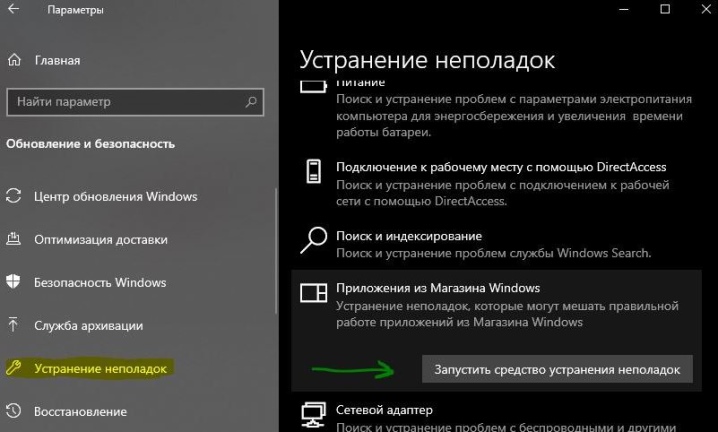
Pag-activate ng USB port
Kung Hindi na-activate ang USB port, maaari mo ring harapin ang isang sitwasyon kapag hindi naka-on ang pag-print. Bago magpatuloy sa proseso ng pag-activate, dapat na maunawaan na ang BIOS o UEFI ay itinuturing na pangunahing software na nasa anumang computer.... Gamit ang serbisyong ito, maaari mong ayusin ang USB connector kung saan dapat ikonekta ang printer. Para dito, ginagamit ang base microcode, kung saan sinusuri ang status ng port. Kung sila ay hindi pinagana, dapat silang paganahin.

Madalas mong mahahanap iyon Ang mga tagagawa ng BIOS o UEFI ay tumutukoy sa function sa pamamagitan ng iba't ibang pangalan, dahil sa kung saan ang karamihan sa mga gumagamit ay hindi magagawang malaman ito. Upang maiwasan ang pagkalito, inirerekomendang bigyang-pansin ang mga sumusunod na pangalan: USB Function, Legacy USB Support, USB Controller Mode.
Kapag nag-activate ng connector, tandaan na mag-ingat, dahil ang mga maling aksyon ay maaaring makapinsala sa pagpapatakbo ng mga port.
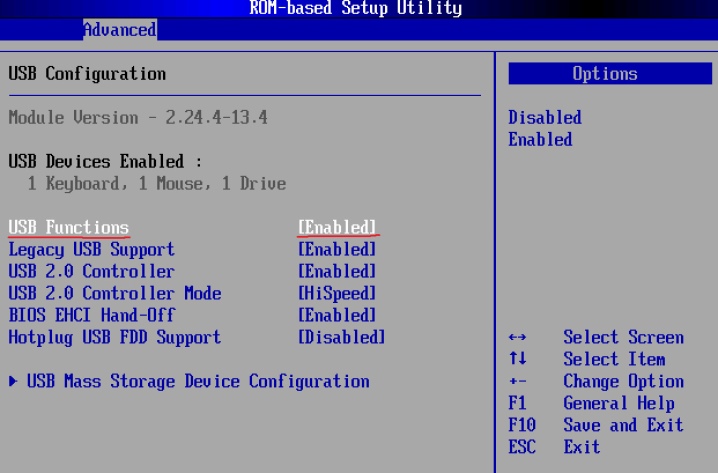
Mga kapaki-pakinabang na pahiwatig
Kung ang printer ay hindi nakikilala ng iyong laptop o computer, huwag mag-panic. Marahil ito ay isang banal na kawalang-ingat, at hindi naka-on ang device, o sira ang wire. Samakatuwid, inirerekomenda ng mga eksperto na magsimula sa isang visual na inspeksyon.

Dapat suriin integridad ng kawad, ang pagkakaroon ng mga creases o paglabag sa insulating layer. Kung walang mga pagkakamali sa mga wire, ngunit tumanggi pa rin ang PC na ikonekta ang printer, kailangan mong bigyang pansin ang mga plugs, sa pamamagitan ng kung saan ang kagamitan ay konektado sa isa't isa. Pindutan dapat ding suriin: dapat na naka-highlight ang lahat ng mga susi.


Kung ang mga pamamaraan na inilarawan kanina ay hindi nakatulong, marahil ang dahilan ay namamalagi sa mga malfunction ng printer mismo, at dapat itong ipadala sa isang service center para sa pagkumpuni.

Ang isang detalyadong pangkalahatang-ideya kung paano alisin ang mga sanhi ng hindi pagkilala ng computer sa printer ay ipinakita sa sumusunod na video.













Matagumpay na naipadala ang komento.