Bakit hindi makita ng aking laptop ang printer at ano ang dapat kong gawin?

Ang pagkabigo ng system o depekto ng device ay maaaring maging sanhi ng paghinto ng laptop sa pagkilala sa printer kapag nakakonekta sa pamamagitan ng USB. Ang sitwasyong ito ay lumitaw kapwa kapag nagse-set up ng mga bagong kagamitan at kapag nagtatrabaho sa isang kilalang pamamaraan. Maraming mga problema ng ganitong uri ay hindi nangangailangan ng mga espesyal na kasanayan at madaling maalis sa lugar. Ipapakita sa iyo ng artikulong ito kung ano ang gagawin kung hindi nakikita ng iyong laptop ang iyong printer at kung bakit mo nakukuha ang mga problemang ito.

Mga Karaniwang Dahilan
Ang mga pagkakamali dahil sa kung saan hindi mahanap ng system ang aparato ay maaaring nahahati sa ilan mga kategorya.
Kadalasan sila ay nauugnay sa isang pisikal na depekto:
- pinsala sa USB cable o hindi tamang operasyon ng port mismo;
- maling koneksyon;
- panloob na pagkasira.



Maaaring hindi makita ng laptop ang printer at hindi makakonekta dito dahil sa kabiguan sa sistema.
Ito ay maaaring:
- pagkabigo ng serbisyo sa pag-print;
- error o hindi napapanahong driver;
- pinsala sa mga file ng OS system;
- pagkakalantad sa isang malisyosong programa (virus) na pumipigil sa pag-install ng printer.
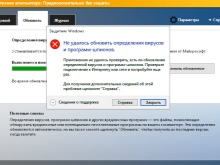
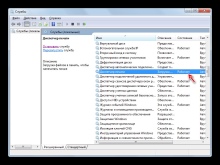
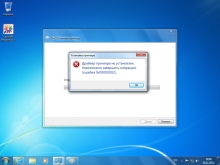
Mayroon ding iba pang mga kadahilanan:
- nakikita ng system ang panlabas na aparato, ngunit hindi nagpi-print ng dokumento - posible ito kung ang isa pang printer ay pinili bilang default;
- hindi makapagsimula sa trabaho dahil sa hindi tamang paglabas mula sa hibernation;
- hindi nakikilala ng laptop ang bagong device dahil sa error sa pag-install.
Kung, hanggang kamakailan lamang, ang pamamaraan ay nagtrabaho nang walang kamali-mali, at pagkatapos ay biglang tumigil, dapat mo munang suriin ito para sa mga pinakakaraniwang problema. Kapag kumokonekta ng bagong printer inirerekumenda na maingat na pag-aralan ang mga tagubilin.
Ang ilang mga modelo ay nangangailangan ng pagsunod sa isang tiyak na pagkakasunud-sunod ng mga hakbang, kung masira mo ito, ang aparato ay hindi gagana nang tama, at ang laptop ay hindi makikilala ito.
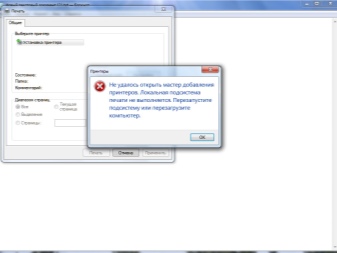
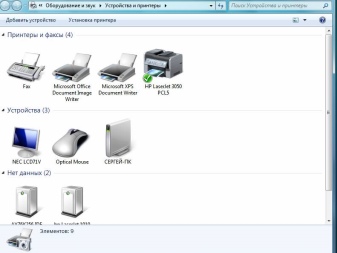
Anong gagawin?
Dapat magsimula ang gumagamit sa pamamagitan ng pagsuri para sa mga pisikal na depekto.
- Suriin ang USB cable para sa mga kinks, kinks, o pet teeth marks. Minsan ang pinsala ay hindi nakikita ng mata, kaya subukang gumamit ng ibang kurdon upang subukan ang pamamaraan.
- Suriin ang USB port - maaari itong maluwag o barado ng alikabok. Subukang isaksak ang device sa ibang jack.
- Kung gumagamit ka ng iba't ibang mga adapter o isang napakahabang cable, palitan ang mga ito ng mas maikli.

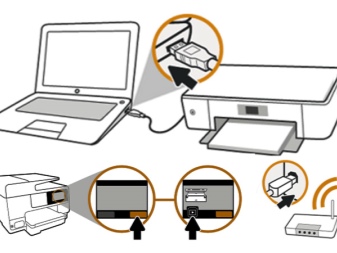
Pakitandaan - ang ilang mga printer ay may dalawang power button. Ang isa ay nasa front panel at ang isa ay nasa likod ng case. Tiyaking naka-on ang dalawa.
Minsan ang dahilan ay maling paglabas mula sa sleep o hibernation mode. Kung susubukan mong magpadala ng mga dokumentong ipi-print, a maling mensahe. Sa kasong ito, kailangan mo i-restart ang laptop. Ang problema ay maaaring may kaugnayan sa ang gawain ng mga driver. Una, kailangan mong tiyakin na walang mga virus sa system - suriin gamit ang antivirus software.
Maaaring kailanganin mong muling- mag-install ng mga driver. Ginagawa ito tulad nito:
- sa pamamagitan ng control panel, buksan ang "Device Manager" at i-click ang pindutang "I-refresh";
- kung maayos ang lahat, sa tab na "Print Queue" makikita mo ang iyong printer;
- kung wala ito sa listahan, buksan ang "Iba pang mga device" at tingnan kung mayroong anumang mga icon na may dilaw na tandang padamdam - nangangahulugan ito na nawawala ang driver, maaari itong mai-install sa pamamagitan ng pag-right-click at pagpili ng naaangkop na item.
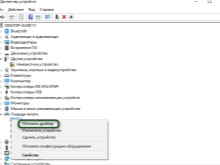
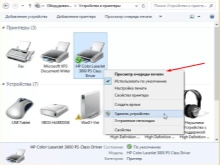
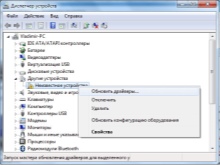
Kadalasan ang kagamitan ay kasama disk, na mayroong lahat ng kinakailangang software mula sa tagagawa. Maaari mong mahanap ang mga file na gusto mo dito o i-download ang mga ito mula sa Internet.
Marahil ay walang driver na nauugnay sa pagpapatakbo ng hindi ang printer, ngunit USB controller... Sa kasong ito, wala sa mga device na nakakonekta sa port ang gagana. Ang katayuan ng mga driver na ito ay maaari ding suriin sa Device Manager sa ilalim ng tab na Mga USB Controller at i-update o muling i-install kung kinakailangan. Ang Windows ay may nakalaang serbisyo sa pag-print.
Kung nabigo ito, makikita ng laptop ang printer, ngunit walang mangyayari. Upang tingnan ang listahan ng mga serbisyo, sundin ang mga hakbang na ito:
- gamitin ang kumbinasyon ng Win + R hotkey upang tawagan ang window ng serbisyo;
- sa lalabas na field, ipasok ang services command. msc;
- hanapin ang "Print Manager" sa listahan at tiyaking mayroon itong napiling awtomatikong startup mode;
- maaari mo ring subukang huminto at pagkatapos ay i-restart ang serbisyo.

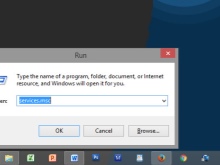
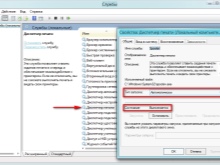
Kung marami kang device para sa pagpi-print, halimbawa sa isang opisina, tingnan kung ang tamang printer ay pinili bilang default. Sa pamamagitan ng Control Panel pumunta sa Hardware at Sound at pagkatapos ay Devices and Printers. Doon, hanapin ang modelong gusto mo at piliin ang "Gamitin bilang default" sa pamamagitan ng pag-right-click. Pagkatapos nito, lilitaw ang isang berdeng marka ng tsek sa tabi ng larawan ng kagamitan.
Maaari mo ring tingnan ang print queue at i-clear ito upang alisin ang mga hindi kinakailangang dokumento.
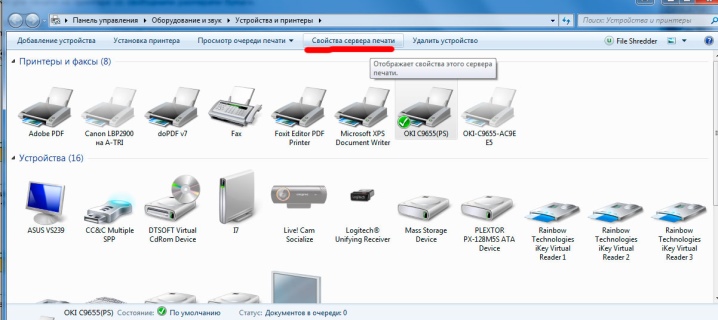
Subukang ikonekta ang printer sa ibang computer, maaari mo ring subukang mag-print mula sa iyong telepono - maraming modernong modelo ang sumusuporta dito. Kung ang lahat ay nagtrabaho, kung gayon ang problema ay nasa operating system ng laptop. Suriin ang integridad ng mga file ng system sa pamamagitan ng paggamit ng command line at pagpapatakbo ng scan gamit ang sfc / scannow. Maaari mo ring subukan bumalik sa dating restore point, kung bago iyon gumana nang maayos ang device at sigurado ka na wala kang binago sa mga setting.
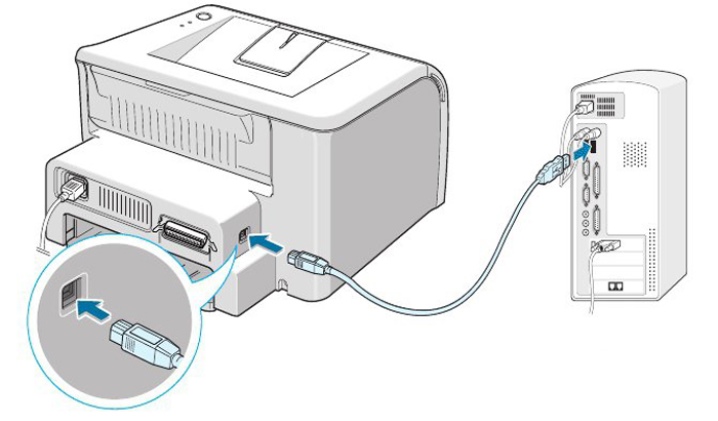
Minsan ang antivirus ay sumasalungat sa iba't ibang mga programa at nakakasagabal sa pagpapatakbo ng mga device... Subukang i-off ito sandali at tingnan kung magpi-print ang printer pagkatapos nito. Maaaring kailanganin mong idagdag ito sa listahan ng mga pagbubukod ng antivirus software upang hindi na maulit ang problemang ito. Madalas na sinusuportahan ng mga modernong modelo ang koneksyon sa Wi-Fi. Magagamit mo ang function na ito kung kailangan mong agad na mag-print ng mga dokumento at walang oras upang i-troubleshoot o hindi makilala ang dahilan.
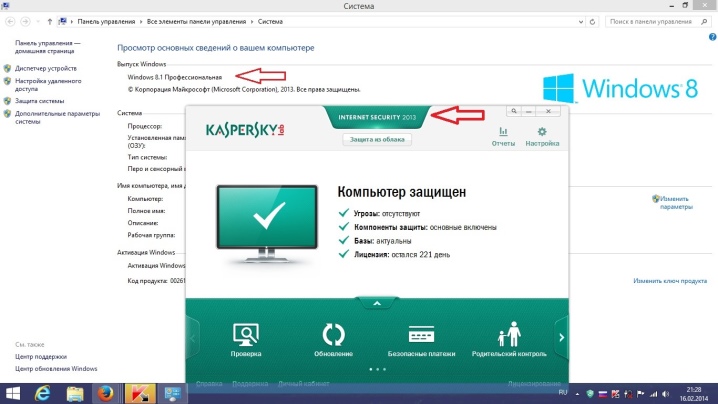
Mga Kapaki-pakinabang na Tip
May mga alituntunin upang matulungan kang maiwasan ang ilan sa mga teknikal na problema:
- huwag kalimutang linisin ang mga kagamitan at mga port ng koneksyon mula sa alikabok at dumi sa napapanahong paraan, ito ay magpapalawak ng buhay ng serbisyo;
- panoorin ang mga cable, huwag yumuko o i-twist ang mga ito, mas mahusay din na ilayo ang mga cable mula sa mga alagang hayop;
- regular na suriin ang system gamit ang antivirus software at huwag kalimutan ang tungkol sa mga pag-update ng software;
- upang gumana sa mga driver, maaari kang gumamit ng mga espesyal na programa - awtomatiko nilang sinusuri ang estado ng system, kilalanin ang mga hindi napapanahong bahagi at i-install ang kinakailangang software kung kinakailangan.
Kung sinubukan mo ang lahat ng mga pamamaraan, ngunit ang pamamaraan ay tumangging gumana, magagawa mo makipag-ugnayan sa service center para sa pag-troubleshoot. Magagawa ng mga espesyalista na ayusin at palitan ang mga may sira na bahagi.



Sinasaklaw ng sumusunod na video ang ilan sa mga dahilan kung bakit hindi nakakonekta ang printer sa laptop.













Matagumpay na naipadala ang komento.