Paano ikonekta ang printer sa iPhone at mag-print ng mga dokumento?

Kamakailan, mayroong isang printer sa halos bawat tahanan. Gayunpaman, napakaginhawa na magkaroon ng isang maginhawang aparato kung saan maaari kang palaging mag-print ng mga dokumento, ulat at iba pang mahahalagang file. Gayunpaman, minsan may mga problema sa pagkonekta ng mga device sa printer. Sa artikulong ito, ipapaliwanag namin kung paano ikonekta ang isang printer sa isang iPhone at mag-print ng mga dokumento.


Mga paraan ng koneksyon
Ang isang tanyag na paraan ay ang kumonekta sa pamamagitan ng AirPrint. Ito ay isang direktang teknolohiya sa pag-print na nagpi-print ng mga dokumento nang hindi inililipat ang mga ito sa isang PC. Ang isang larawan o isang text file ay direktang napupunta sa papel mula sa carrier, iyon ay, mula sa iPhone. Gayunpaman, ang pamamaraang ito ay posible lamang para sa mga may built-in na AirPrint function ang printer (matatagpuan ang impormasyon tungkol dito sa manual para sa device sa pag-print o sa opisyal na website ng gumawa). Sa kasong ito, tatagal lamang ng ilang segundo upang malutas ang isyung ito.
Mahalaga! Maaari mong gamitin ang tagapili ng programa at panoorin ang pila sa pag-print o kanselahin ang mga naunang itinakda na mga utos. Para sa lahat ng ito mayroong isang "Print Center", na makikita mo sa mga setting ng programa.
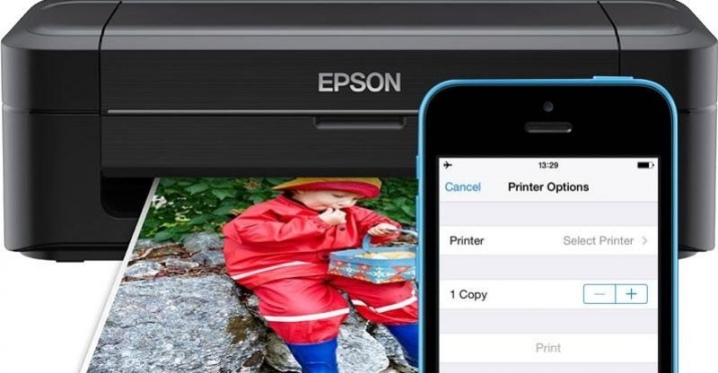
Kung ginawa mo ang lahat tulad ng nabanggit sa itaas, ngunit hindi pa rin nagtagumpay sa pag-print, subukang magpatuloy tulad ng sumusunod:
- i-restart ang router at printer;
- ilagay ang printer at router nang mas malapit hangga't maaari;
- i-install ang pinakabagong firmware sa printer at sa telepono.


At ang tanyag na paraan na ito ay angkop para sa mga kailangang mag-print ng isang bagay mula sa isang iPhone, ngunit ang kanilang printer ay walang AirPrint.
Sa kasong ito, gagamitin namin ang Wi-Fi wireless network access. Upang gawin ito, kailangan mong gawin ang sumusunod:
- pindutin ang pindutan sa printer na kumokonekta dito sa Wi-Fi;
- pumunta sa mga setting ng iOS at pumunta sa departamento ng Wi-Fi;
- piliin ang network kung saan ipinapakita ang pangalan ng iyong device.
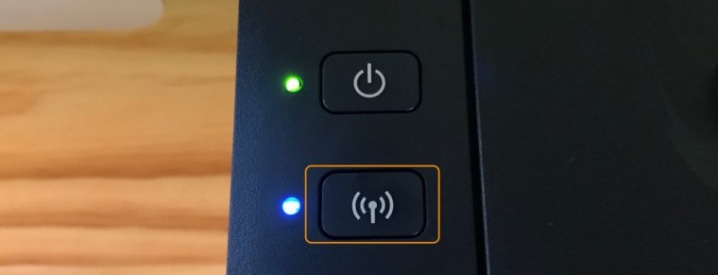
Ang ikatlong pinakasikat, ngunit hindi gaanong epektibong paraan: sa pamamagitan ng Google Cloud Print. Ang pamamaraang ito ay gagana sa anumang printer na tugma sa mga Apple device. Isinasagawa ang pag-print salamat sa elektronikong koneksyon ng device sa Google cloud, na makabuluhang binabawasan ang oras na ginugol sa mga setting ng pag-print. Pagkatapos kumonekta, kailangan mo lamang pumunta sa iyong Google account at gawin ang command na "I-print".
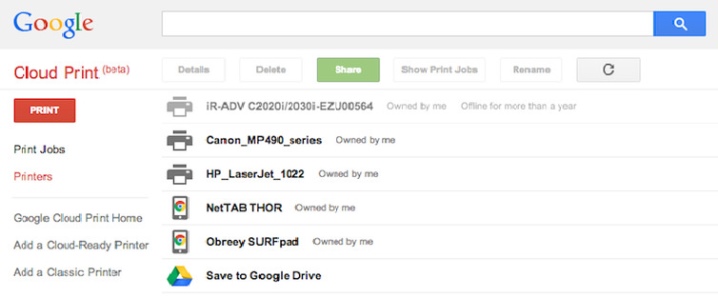
Ang isa pang opsyon para sa pagkonekta ng iPhone sa isang printer ay ang teknolohiyang handyPrint. Ito ay kahawig ng AirPrint sa mga function nito at perpektong pinapalitan ito. Ang kawalan ng application ay magagamit mo ito nang libre sa loob lamang ng 2 linggo (14 na araw). Pagkatapos nito, magsisimula ang bayad na panahon, kailangan mong magbayad ng $ 5.
Ngunit ang app na ito ay tugma sa lahat ng bagong bersyon ng mga iOS device.
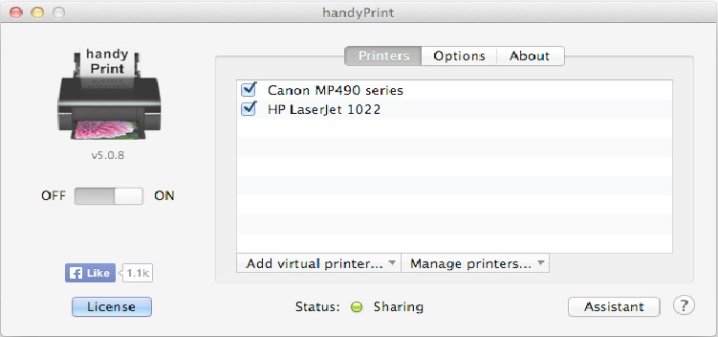
Ang susunod na application na may katulad na pag-andar ay tinatawag na Printer Pro. Ito ay angkop para sa mga walang AirPrint o isang iOS computer. Kapag ini-install ang application na ito, kailangan mong magbayad ng 169 rubles. Gayunpaman, ang program na ito ay may malaking plus - isang libreng bersyon na maaaring i-download nang hiwalay at tingnan kung magiging maginhawa para sa iyo na gamitin ang application na ito, pati na rin kung ang iyong printer ay tugma sa program na ito. Ang buong bayad na bersyon ay naiiba dahil kailangan mong buksan ang mga file sa program na ito sa pamamagitan ng pagpunta sa opsyong "Buksan ...". Posible ring palawakin ang mga file, pumili ng papel at mag-print ng mga indibidwal na pahina, tulad ng kapag nagpi-print mula sa anumang PC.
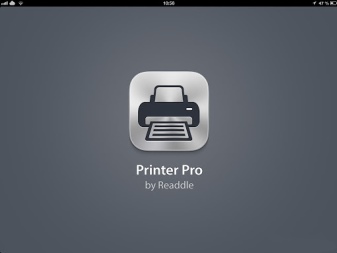

Mahalaga! Kung kailangan mong mag-print ng file mula sa Safari browser, kailangan mong baguhin ang address at i-click ang "Go".
Paano ako magse-set up ng pag-print?
Para i-set up ang AirPrint printing, kailangan mong tiyakin na available ang teknolohiyang ito sa iyong printer. Pagkatapos ay kailangan mong magpatuloy sa mga susunod na hakbang:
- una, pumunta sa program na idinisenyo upang mag-print ng mga file;
- hanapin ang pagpipiliang "i-print" sa iba pang mga inaalok na pag-andar (karaniwan itong ipinahiwatig doon sa anyo ng tatlong tuldok, madaling hanapin ito doon); ang function ng pagpapadala ng dokumento sa printer ay maaaring maging bahagi ng opsyong "share".
- pagkatapos ay ilagay ang kumpirmasyon sa printer na sumusuporta sa AirPrint;
- itakda ang bilang ng mga kopya na kailangan mo at iba pang maraming mahahalagang parameter na kailangan mo para sa pag-print;
- i-click ang "I-print".
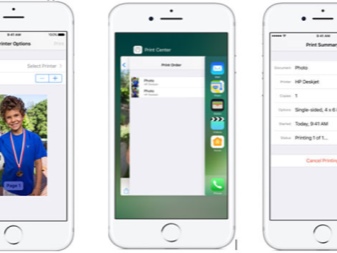
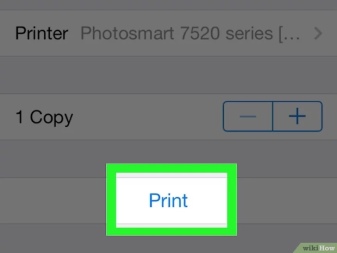
Kung magpasya kang gamitin ang application na HandyPrint, pagkatapos i-install ito, ipapakita nito ang lahat ng mga device na magagamit para sa koneksyon. Kailangan mo lang piliin ang tama.
Paano ako magpi-print ng mga dokumento?
Karamihan sa mga sikat na tagagawa ay may sariling mga application na idinisenyo upang mag-print ng mga dokumento at larawan mula sa mga iOS device. Halimbawa, Kung iniisip mo kung paano mag-print mula sa isang iPhone patungo sa isang HP printer, subukang i-download ang HP ePrint Enterprise software sa iyong telepono. Sa program na ito, maaari kang mag-print sa mga HP printer sa pamamagitan ng Wi-Fi at maging sa pamamagitan ng mga cloud services na Dropbox, Facebook Photos at Box.
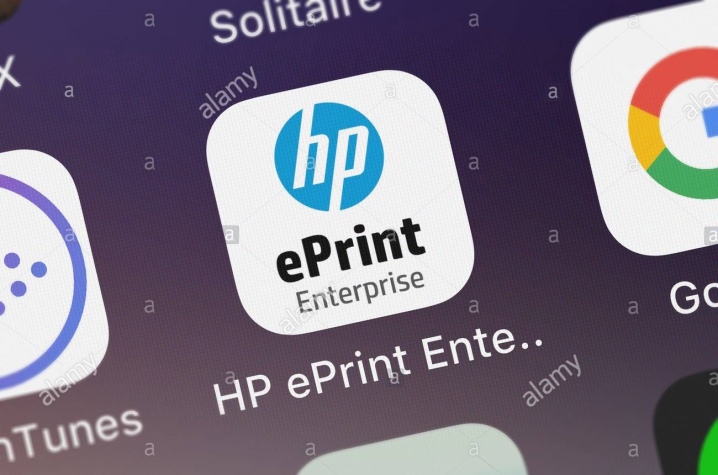
Isa pang kapaki-pakinabang na application: Epson Print - Angkop para sa mga Epson printer. Ang application na ito mismo ay nahahanap ang nais na aparato sa malapit at kumokonekta dito nang wireless, kung mayroon silang isang karaniwang network. Ang program na ito ay maaaring direktang mag-print mula sa gallery, pati na rin ang mga file na nasa storage: Box, OneDrive, DropBox, Evernote. Bilang karagdagan, sa ganitong paraan maaari kang mag-print ng mga dokumento na idinagdag sa programa sa pamamagitan ng espesyal na opsyon na "Buksan sa ...". At din ang application ay may sariling browser, na nagbibigay ng isang pagkakataon upang magrehistro sa online na serbisyo at magpadala ng mga file para sa pag-print sa pamamagitan ng email sa iba pang mga aparato sa pag-print mula sa Epson.
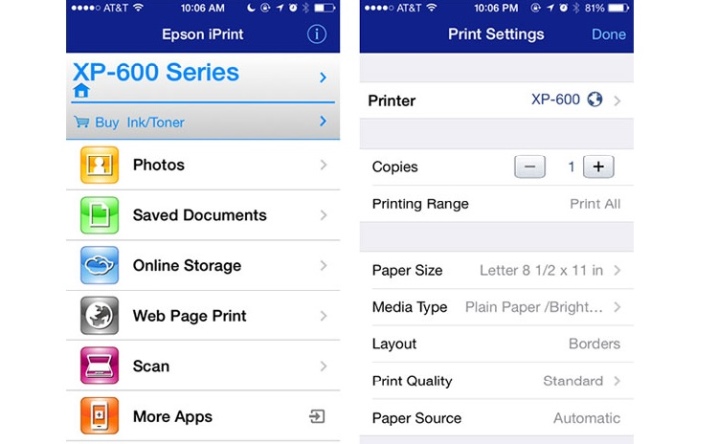
Mga posibleng problema
Ang isa sa mga posibleng problema kapag sinusubukang ikonekta ang isang printer at isang iPhone ay hindi nakikita ng device ang telepono. Para mahanap ang iPhone, kailangan mong tiyakin na parehong nakakonekta ang printing device at ang telepono sa parehong Wi-Fi network at walang mga problema sa koneksyon kapag sinusubukang mag-output ng dokumento. Maaaring lumitaw ang mga sumusunod na problema:
- kung napansin mo na ang printer ay konektado sa maling network, kailangan mong alisin sa pagkakapili at lagyan ng tsek ang kahon sa tabi ng network kung saan dapat gawin ang koneksyon;
- kung nakikita mo na ang lahat ay konektado nang tama, suriin kung mayroong anumang mga problema sa network; marahil, sa ilang kadahilanan, ang Internet ay hindi gumagana para sa iyo; upang malutas ang problemang ito, subukang idiskonekta ang power cable mula sa router at pagkatapos ay muling ikonekta ito;
- maaaring ang signal ng Wi-Fi ay napakahina, dahil dito, hindi nakikita ng printer ang telepono; kailangan mo lamang na lumapit sa router at subukang bawasan ang dami ng mga bagay na metal sa silid, dahil minsan ay nakakasagabal ito sa pagpapalitan ng mga mobile device;
- ang hindi pagkakaroon ng isang mobile network ay isa sa mga karaniwang problema; para ayusin ito, maaari mong subukang gumamit ng Wi-Fi Direct.

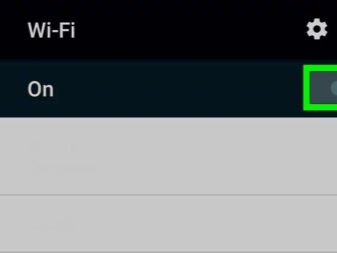
Tingnan sa ibaba kung paano ikonekta ang isang printer sa isang iPhone.













Matagumpay na naipadala ang komento.