Paano ikonekta ang printer sa laptop sa pamamagitan ng USB cable?

Maaari talagang maging problema ang pagkonekta ng mga kumplikadong kagamitan sa opisina, lalo na para sa mga baguhan na kabibili lang ng peripheral device at walang sapat na kaalaman at kasanayan. Ang isyu ay kumplikado sa pamamagitan ng malaking bilang ng mga modelo ng printer at ang pagkakaroon ng iba't ibang mga operating system ng pamilyang Windows, pati na rin ang Mac OS. Upang i-set up ang pagpapatakbo ng aparato sa pag-print, dapat mong maingat na basahin ang mga tagubilin at sundin ang mga kapaki-pakinabang na rekomendasyon.

Koneksyon ng printer
Para sa mga may karanasang user, ang gawaing ito ay tumatagal ng 3-5 minuto. Ang mga nagsisimula ay dapat na maingat na pag-aralan ang manu-manong ibinigay kasama ng kagamitan sa opisina upang maiwasan ang mga nakakahiyang sitwasyon sa tanong kung paano ikonekta ang printer sa isang laptop sa pamamagitan ng USB cable at magsagawa ng pagpapares sa antas ng software environment. Ang buong proseso ay maaaring nahahati sa tatlong pangunahing yugto:
- koneksyon sa pamamagitan ng isang espesyal na kawad;
- pag-install ng driver;
- pag-set up ng print queue.


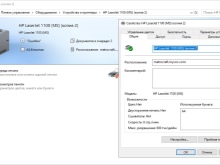
Ang unang hakbang ay isaksak ang kurdon sa network at pagkatapos lamang sundin ang mga susunod na hakbang.
Ilagay ang printer at computer sa malapit upang ang parehong mga aparato ay maaaring konektado nang walang mga problema. Ilagay ang PC sa paraang bukas ang access sa mga likurang port. Kunin ang ibinigay na USB cable at ikonekta ang isang dulo sa printer, at isaksak ang isa pa sa isang socket sa computer. May mga pagkakataon na imposible ang pagpapares sa pamamagitan ng wire dahil sa mga abalang port. Sa kasong ito, kailangan mong bumili ng USB hub.
Kapag handa nang gamitin ang parehong device, kailangan mong i-on ang power button sa printer. Dapat independyenteng matukoy ng PC ang bagong koneksyon at maghanap ng kagamitan sa opisina. At mag-aalok din siya na i-install ang software. Kung hindi, dapat mong manu-manong i-configure ang mga setting ng system upang ipares ang dalawang device.

Kung posible na ikonekta ang mga kagamitan sa opisina sa isang computer o laptop hindi sa bago, ngunit sa isang lumang wire, malaki ang posibilidad na ito ay nasira. Samakatuwid, mas mahusay na magsimulang magtrabaho gamit ang isang USB cable kapag alam nang maaga na ang cable ay angkop para sa paggamit. Mga karagdagang hakbang:
- buksan ang control panel;
- hanapin ang linya na "Mga Device at Printer";
- buhayin;
- kung ang printer ay nasa listahan ng mga device, kailangan mong i-install ang driver;
- kapag hindi natagpuan ang makina, piliin ang "Magdagdag ng Printer" at sundin ang mga tagubilin ng "Wizard".
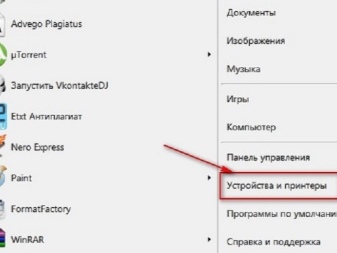

Sa ilang sitwasyon, hindi pa rin nakikita ng computer ang kagamitan sa opisina. Sa kasong ito, kailangan mong muling suriin ang koneksyon, gumagana ang kurdon, i-restart ang PC, muling ikonekta ang aparato sa pag-print.
Sa pangkalahatan, posible na ikonekta ang isang printer sa isang computer o laptop hindi lamang gamit ang isang espesyal na kurdon. Pwedeng magawa:
- sa pamamagitan ng USB cable;
- sa pamamagitan ng koneksyon sa Wi-Fi;
- wireless gamit ang Bluetooth.
Kung ang wire ay hindi magagamit o nawala, palaging may pagkakataon na pumili ng mga alternatibong pamamaraan.



Pag-install at pag-configure ng mga driver
Para gumana ang mga kagamitan sa opisina, kakailanganin mong mag-install ng software sa operating system. Kung ang optical media na may driver ay nasa kahon na may printer, pinapasimple nito ang proseso ng pag-setup. Ang disc ay dapat na ipasok sa drive at maghintay para sa autorun. Kung walang mangyayari, kailangan mong patakbuhin nang manu-mano ang executable file.
Upang gawin ito, kailangan mong buksan ang "My Computer" at i-double click ang icon ng optical drive. Magbubukas ang isang menu kung saan kailangan mong maghanap ng file na may designasyon na Setup exe, Autorun exe o Install exe. Buksan ito gamit ang kanang pindutan ng mouse - piliin ang linyang "I-install" at sundin ang mga karagdagang tagubilin ng "Wizard". Ang oras ng pag-install ay 1-2 minuto.
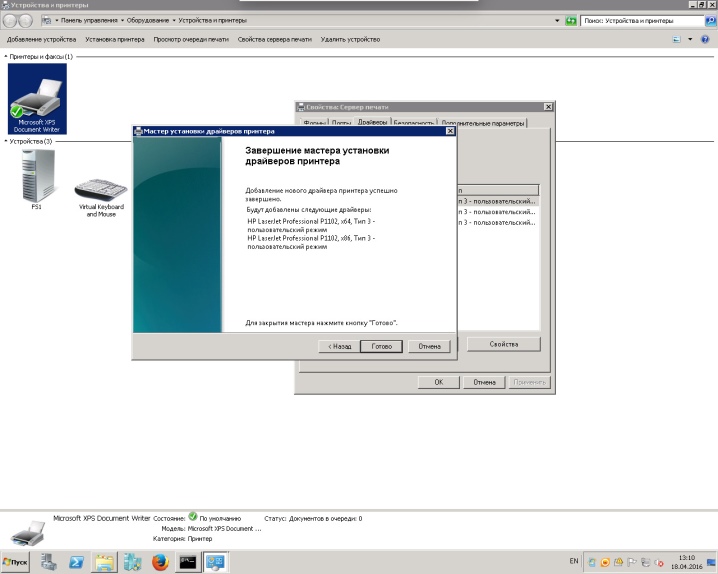
Ang ilang mga modelo ng printer ay hindi kasama ng mga kinakailangang CD ng driver, at ang mga gumagamit ay kailangang maghanap para sa software mismo. Magagawa ito sa isa sa maraming paraan.
- Gumamit ng isang espesyal na application. Ang pinakasikat at libre ay Driver Booster. Ang programa ay nakapag-iisa na mahahanap ang kinakailangang driver, i-download at i-install.
- Manu-manong maghanap. Mayroong dalawang mga pagpipilian dito. Ipasok ang pangalan ng printer sa address bar, pumunta sa website ng gumawa at i-download ang software sa naaangkop na seksyon. At maaari mo ring i-download ito sa pamamagitan ng panel na "Device Manager", ngunit ito ay kung sakaling makita ng Windows ang aparato sa pag-print.
- I-update ang system. Pumunta sa Control Panel, pumunta sa Windows Update at patakbuhin ang Check for Updates.
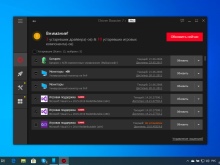
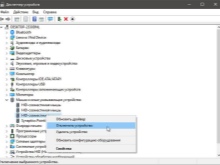
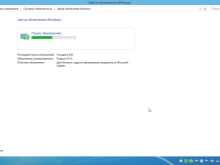
Maaaring gumana ang huling paraan kung naka-install ang isang sikat na printer. Sa lahat ng iba pang mga kaso, ipinapayong subukan ang mga pamamaraan na inilarawan sa itaas.
Kung ang na-download na software ay ganap na katugma sa operating system at peripheral device, ang proseso ng pag-install ay ipapakita sa ibabang kaliwang sulok pagkatapos simulan ang driver. Kapag tapos na, kailangang i-restart ang laptop. Hindi mo na kailangang gumawa ng anumang karagdagang hakbang.

Paano ako magse-set up ng pag-print?
Ito ay isa sa mga huling punto para sa paunang pag-setup ng printer, at kailangan mong pumunta sa huling yugto lamang kapag tiwala ka na ang peripheral device ay tama na nakakonekta, at ang mga kinakailangang driver ay na-load sa system.
Upang baguhin ang mga parameter na "Default" sa makina ng pag-print, buksan ang "Control Panel", "Mga Device at Printer", piliin ang pangalan ng kagamitan sa opisina at mag-click sa pindutan ng "Mga Kagustuhan sa Pag-print". Magbubukas ito ng dialog box na may malaking listahan ng mga function, kung saan maaari mong ayusin ang bawat opsyon.
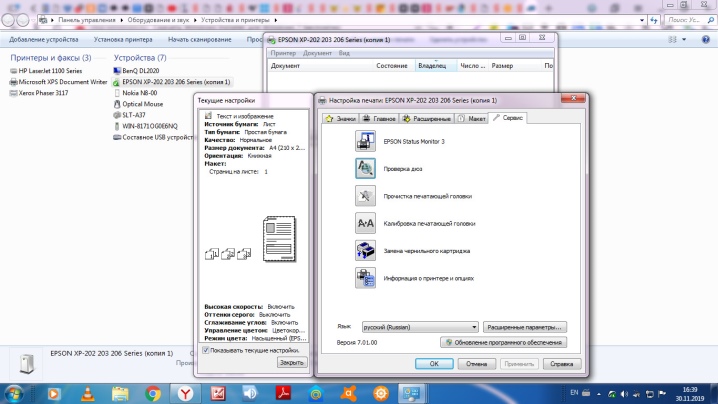
Halimbawa, maaaring magbago o pumili ang isang user bago mag-print ng dokumento:
- laki ng papel;
- bilang ng kopya;
- pag-save ng toner, tinta;
- hanay ng mga pahina;
- pagpili ng pantay, kakaibang mga pahina;
- i-print sa file at higit pa.
Salamat sa mga flexible na setting, maaaring i-configure ang printer upang umangkop sa sarili mong mga priyoridad.
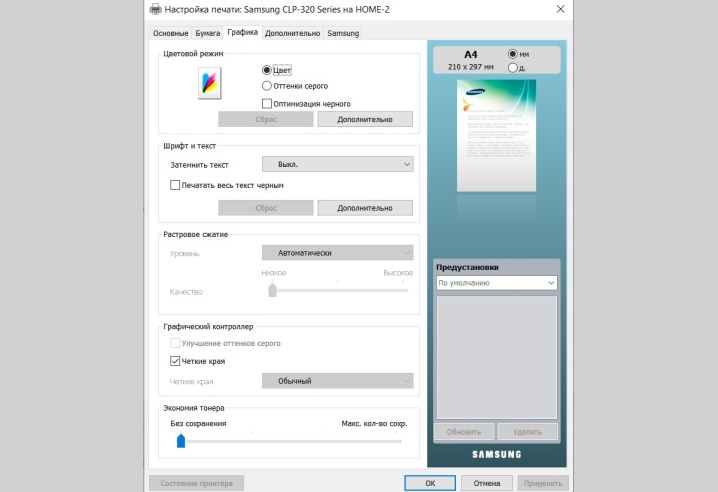
Mga posibleng problema
Kapag nagkokonekta ng isang peripheral na aparato sa isang computer o laptop, maaaring lumitaw ang mga problema hindi lamang para sa mga walang karanasan na gumagamit.
Ang mga paghihirap ay kadalasang kinakaharap ng mga empleyado ng opisina ng staffing na nagtrabaho kasama ang printer nang higit sa isang taon.
Samakatuwid, makatuwirang kilalanin ang ilang mahihirap na sitwasyon at pag-usapan ang mga solusyon.
- Hindi nakikita ng computer o laptop ang kagamitan sa opisina. Dito kailangan mong suriin ang koneksyon ng USB cable. Kung maaari, gumamit ng ibang wire na kilala na magagamit. Ikonekta ito sa isa pang port ng PC.
- Hindi nakikilala ng laptop ang peripheral. Ang pangunahing problema ay malamang na namamalagi sa kakulangan ng driver. Kailangan mong i-install ang software at i-restart ang iyong computer.
- Hindi kumonekta ang printer. Suriin kung napili ang tamang kurdon. Madalas itong nangyayari kapag ang aparato sa pag-print ay binili mula sa mga kamay.
- Hindi nakikilala ng laptop ang printer. Ang sapilitang paraan ay makakatulong dito kapag kailangan mong gumamit ng tulong ng "Connection Wizard". Kailangan mong pumunta sa "Control Panel", piliin ang "Mga Device at Printer", mag-click sa tab na "Magdagdag ng device". Hahanapin ng computer ang device sa sarili nitong.
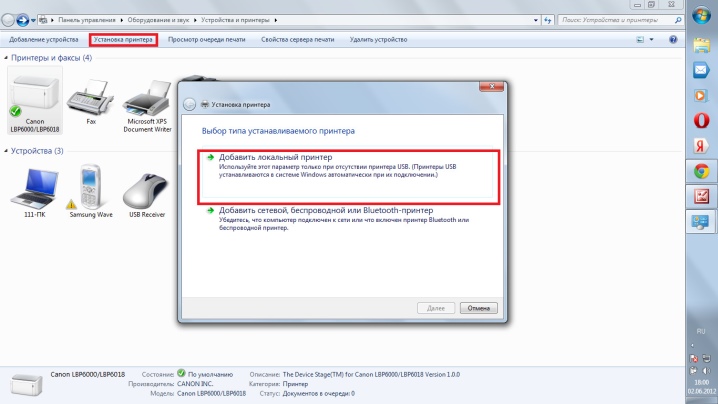
Kung ang mga rekomendasyong inilarawan sa itaas ay hindi nakatulong, kailangan mong makipag-ugnayan sa service center.
Maaaring ikonekta ng bawat user ang printer sa isang computer, laptop nang walang anumang tulong. Ang pangunahing bagay ay maingat na basahin ang mga tagubilin na ibinigay kasama ng aparato sa pag-print. At alamin din kung anong operating system ang naka-install sa PC.Hindi magiging labis na maghanda nang maaga ng isang USB cable, isang optical drive na may driver, o isang handa na software package na na-download mula sa opisyal na website.
Kapag handa na ang lahat, dapat na diretso ang proseso ng pagpapares ng printer sa iyong computer.
Paano ikonekta ang printer sa isang laptop gamit ang isang USB cable, tingnan sa ibaba.













Matagumpay na naipadala ang komento.