Paano mag-print ng larawan sa isang printer?

Ang pag-print ng larawan ay isang simpleng bagay. Kailangan mo lamang magkaroon ng mga kinakailangang kagamitan at angkop na papel, pati na rin malaman ang mga pangunahing patakaran. Pinapayuhan ng mga eksperto ang paggamit ng mga color inkjet printer para sa mga naturang layunin. Gayunpaman, kung ang kalidad ng mga larawang papel ay hindi isang napakahalagang punto para sa iyo, maaari kang mag-print ng larawan sa isang maginoo na modelo ng laser. Isaalang-alang natin ang mga nuances ng paglikha ng mga larawan ng iba't ibang laki nang mas detalyado.


Paano mag-print ng 10x15 na larawan?
Una sa lahat, ito ay nagkakahalaga ng pagpapasya kung saan magmumula ang mga imahe. Ang direktang koneksyon ng camera sa isang printer ay posible gamit ang teknolohiya ng PictBridge. Maaari ka ring mag-print mula sa isang USB flash drive o memory card na ipinasok sa iyong computer.
Kailangan mo ring bumili ng tamang sukat at uri ng papel ng larawan. Kapag pumipili ng huli, ito ay nagkakahalaga ng pagsasaalang-alang sa mga rekomendasyon ng tagagawa ng kagamitan. Upang mag-print ng 10x15 na larawan sa isang printer, maghanap ng papel na may parehong mga numero sa pakete.
Gayundin, kung minsan ang mga sukat ay ipinahiwatig sa pulgada - 4x6.



Ang proseso mismo ay medyo simple:
- kung ang pag-print ay isinasagawa mula sa isang PC, hanapin dito ang larawan na nais mong ilipat sa papel;
- sa pamamagitan ng pag-right-click sa larawan, piliin ang "I-print";
- sa window na bubukas, tukuyin ang modelo ng printer;
- piliin ang laki ng papel (10x15 o A6) at ang uri nito;
- magpasya kung paano ipoposisyon ang imahe sa pahina, isipin kung kailangan mo ng mga margin;
- ipahiwatig kung gaano karaming mga kopya ang gusto mong matanggap;
- kumpirmahin ang tinukoy na mga parameter at maghintay para makumpleto ang proseso.
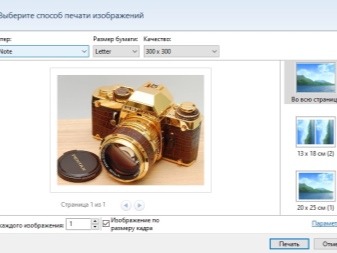
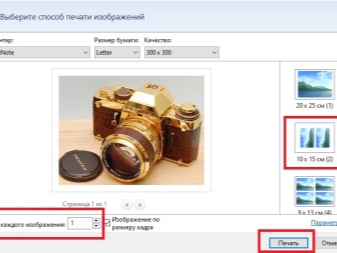
Paano ako magpi-print ng iba pang mga larawan?
Ang proseso ng pag-print ng mga litrato ng iba pang laki sa karamihan ng mga kaso ay diretso din.
3x4
Bago ka mag-print ng imahe sa ganitong laki, ihanda ito. Bilang isang patakaran, ito ay mga larawan para sa mga dokumento. Samakatuwid, maaari mong gamitin ang naaangkop na graphic editor. Ang proseso ng pag-print ay halos pareho sa inilarawan sa itaas. Ang pagkakaiba lang ay kung paano ipoposisyon ang imahe sa papel. Karaniwan, maraming maliliit na litrato ang inilalagay sa isang malaking sheet nang sabay-sabay.
Huwag kalimutan ang tungkol sa opsyon sa preview. Titiyakin nito na nagawa mo nang tama ang lahat bago mag-print.
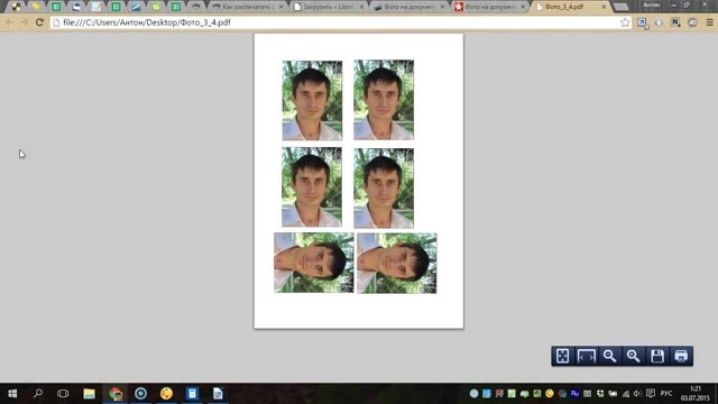
Sa ilang A4 sheet
Minsan ang larawan ay napakalaki na nawawala ang isang A4 sheet (halimbawa, isang poster). Kung ninanais, maaari ka ring mag-print ng wallpaper ng larawan sa ganitong paraan, bagaman kadalasan ay ginagamit ang mga propesyonal na malalaking kagamitan para sa mga naturang layunin.

Sa kasong ito, mag-click sa larawan upang buksan ang window ng pag-print. Pagkatapos ay kailangan mong piliin ang kagamitan, laki at uri ng papel. Sa tab na "Layout", lagyan ng check ang kahon sa tabi ng salitang "Multipage". Pagkatapos nito, kailangan mong piliin ang "I-print ang poster", itakda ang nais na mga parameter at simulan ang proseso.
Mahalagang tandaan na ang mga larawang may mataas na resolusyon lamang ang angkop para sa mga naturang layunin. Kung hindi, ang panghuling kalidad ay maaaring magalit sa iyo.
Maaari mo ring paunang gamitin ang isang serbisyo na gumaganap hindi lamang sa pag-edit ng isang larawan, ngunit din paghahati nito sa pantay na mga bahagi (ProPoster).
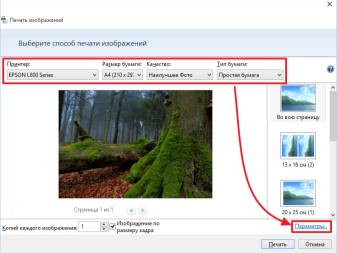
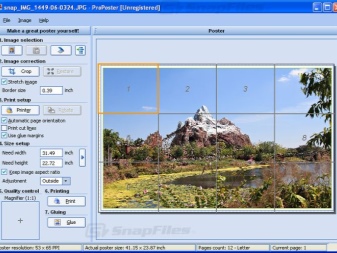
Mga Rekomendasyon
Sa konklusyon, ito ay nagkakahalaga ng pagbibigay ng ilang mga tip, na makakatulong sa iyong gumawa ng maganda at mataas na kalidad na mga larawan mula sa mga elektronikong bersyon.
- Pagpili sa pagitan ng matte at makintab na papel, isaalang-alang kung saan itatabi ang larawan. Kung ito ay namamalagi sa isang album sa ilalim ng isang pelikula o nakatayo sa isang frame sa ilalim ng salamin, ang matte na bersyon ay mas kanais-nais.
- Anuman ang laki ng imahe, siyasatin itong mabuti bago i-print. Maaaring kailanganin mong ayusin ang liwanag at kaibahan, magdagdag ng kayamanan sa mga shade, alisin ang anumang mga depekto (halimbawa, mga pulang mata). Ang ilang mga modernong printer ay may mga opsyon sa awtomatikong pagwawasto. Kung ang kagamitan ay hindi nilagyan ng naturang add-on, maaari kang gumamit ng mga graphic editor (Paint. NET, Photoshop, atbp.).
- Mangyaring magkaroon ng kamalayan na ang imahe ay maaaring hindi lumilitaw nang kasing liwanag sa papel gaya ng paglitaw nito sa monitor. Kung magpi-print ka ng ilang larawan nang sabay-sabay, kumuha muna ng isang test shot upang suriin ang antas ng tugma.
- Sinasabi ng mga eksperto na mas mahusay na mag-save ng mga imahe sa format na tiff kaysa sa jpeg. Binibigyang-daan ka nitong i-maximize ang kalidad ng iyong mga larawan kapag nagpi-print.
- Bigyang-pansin ang paglutas. Kung gusto mong makakuha ng mataas na kalidad na mga larawan, ang parameter na ito ay hindi dapat mas mababa sa 300 dpi.
- Huwag magmadaling ipasok ang larawan sa album o frame kaagad pagkatapos lumabas ang papel sa printer. Iwanan ang larawan sa hangin nang halos kalahating oras upang ganap na matuyo ang pintura.
- Kung gusto mong mag-print ng larawan mula sa Internet, dapat mo munang i-download ito sa iyong PC, at pagkatapos ay magpatuloy ayon sa pamamaraan na inilarawan sa itaas. Maaari ka ring gumamit ng ibang paraan. Sa kasong ito, kailangan mong kopyahin ang imahe, i-paste ito sa isang text editor, at pagkatapos ay buksan ito at ipadala ito upang i-print.
- Upang mag-print ng mga larawan mula sa iyong telepono, kailangan mong mag-install ng isang espesyal na mobile application, halimbawa, Dropbox. Sa kasong ito, kailangan mong lumikha ng isang account sa PC. Pagkatapos ay kailangan mo lamang markahan ang mga larawan na kailangang i-print sa telepono. Lilitaw ang mga ito sa computer, mula sa kung saan posible na simulan ang proseso.
- Kung may label na Cloud Print Ready ang iyong printer, maaari kang gumamit ng anumang serbisyo sa cloud para mag-print. Kailangan mo lang magrehistro dito. Kung hindi sinusuportahan ng kagamitan ang function na ito, kakailanganin mong gumamit ng PC para ikonekta ang printer sa iyong Google account. Ang serbisyong "virtual printer" ay magbibigay-daan sa iyo na mag-print ng mga file sa pamamagitan ng "cloud" mula sa anumang device.


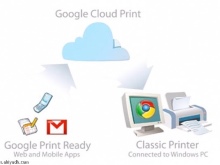
Paano mag-print ng larawan sa isang printer, tingnan sa ibaba.













Matagumpay na naipadala ang komento.