Paano gumawa ng photocopy sa isang printer?

Maraming tao ang may maling kuru-kuro na ang isang printer ay maaari lamang mag-print ng mga file. Gayunpaman, ang mga bagong henerasyong multifunctional na aparato ay maaari ring makayanan ang pag-photocopy ng mga dokumento.


Mga pangunahing tuntunin
Upang makagawa ng isang photocopy sa isang printer anumang oras, kakailanganin mong bumili ng isang modernong aparato na may function na kopya o pag-scan. Bilang isang patakaran, ang naturang MFP ay sabay-sabay na isang scanner, isang copier, at isang printer. Ang parehong mga laser at inkjet device ay maaaring maglipat ng na-scan na data sa isang computer.
Karaniwan, ang pagkakaroon ng gayong posibilidad ay natutukoy sa pamamagitan ng hitsura ng printer - kung mayroong isang takip sa itaas na bahagi nito, kung saan mayroong isang salamin na ibabaw, kung gayon ang gumagamit ay makakakuha ng isang kopya.

Bilang karagdagan, sa isang maginoo na printer, ang impormasyon ay naka-print nang patayo pataas, habang ang MFP ay naglalabas ng mga natapos na dokumento mula sa dulo. Ang mga modernong printer ay ibinebenta sa lahat ng dako - at sa mga dalubhasang tindahan na nagbebenta ng kagamitan gaya ng Eldorado at M. Video ”, at sa mga online na tindahan, halimbawa, Ozon. Bumili ng mga photocopying device na mas mahusay kaysa sa mga pinagkakatiwalaang brand - Panasonic, Xerox, HP, Epson at iba pa. Ang mga MFP sa merkado ay ipinakita sa iba't ibang kategorya ng presyo.




Paano mag photocopy?
Bago kopyahin ang isang dokumento sa printer, kinakailangan upang maayos na ihanda ang device na ginagamit. Ang unang bagay na dapat gawin ay suriin kung ang printer ay konektado sa isang PC o laptop. Bilang isang patakaran, ang isang USB cable ay ginagamit para dito, na hindi palaging kasama sa kit at binili nang hiwalay.
Ang printer ay naka-plug in at ang power button nito ay na-activate. Ang isang disc na naglalaman ng software ng copier ay ipinasok sa disk drive ng computer. Kamakailan, isang alternatibo dito ay isang USB flash drive na may mga driver na kasama ng printer mismo.

Kung sakaling nawawala ang disc, kailangan mong pumunta sa website ng gumawa, ipasok ang buong pangalan ng iyong device sa window ng paghahanap at i-download ang pinakabagong driver. Dapat kang tumuon sa mga file na may extension na exe. Kapag ang mga driver ay na-install, ang operating system ay malamang na makilala ang mga ito sa pamamagitan ng kanyang sarili.
Kung kinakailangan, maaari kang pumunta sa seksyong "Mga Printer at Fax" at hanapin ang pangalan ng iyong device. Pagkatapos makumpleto ang pag-synchronize, dapat kang magpasya kung aling programa ang gagamitin para i-photocopy ang dokumento. Ang pinakakaraniwang pagpipilian ay sa pagitan ng Adobe, XnView at VueScan.
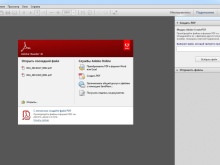
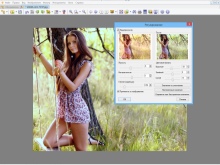
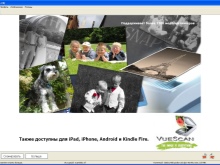
Mga dokumento at larawan
Upang makapag-photocopy ng mga larawan at dokumento, bilang karagdagan sa isang punong MFP, kakailanganin mo ng angkop na papel. Sa prinsipyo, ang lahat ay nangyayari tulad ng sumusunod.
- Pinupuno ng napi-print na papel ang tray ng pag-input, at inilagay ang dokumento nang nakaharap sa nilinis na salamin. Mainam na agad itong suriin kung may fingerprints, scuffs o dumi.
- Sa pamamagitan ng pag-align ng copy sheet sa gilid ng mga gabay, iyon ay, kasama ang mga linyang minarkahan sa paligid ng salamin, maaari mong isara ang takip ng printer.
- Pindutin ang mga button sa control panel para piliin ang print shade. Pagkatapos ay pinindot ang alinman sa Start button o Copy at pagkatapos ay Start.



Ang dami ng beses na pinindot ang pangunahing button ay karaniwang tinutukoy kung gaano karaming mga duplicate ng dokumento ang nakuha: karaniwan, mula 1 hanggang 20 sa isang pagkakataon.
Posible ring gamitin ang mga arrow key. Upang baguhin ang laki ng papel, ang Paper button ay kadalasang naka-activate. Posible rin na ayusin ang ilang mga kopya ng dokumento sa isang sheet. Matapos makumpleto ang trabaho, ang mga resultang kopya ay aalisin mula sa naaangkop na tray, at ang orihinal ay ilalabas sa scanning compartment.
Siya nga pala, upang kopyahin ang dokumento mula sa magkabilang panig, sa yugto ng pag-setup, dapat mong piliin ang item na "Mga panig (duplex printing)". Sa menu, ang unang numero ay ang bilang ng mga gilid ng orihinal at ang pangalawa ay ang bilang ng mga gilid ng kopya.
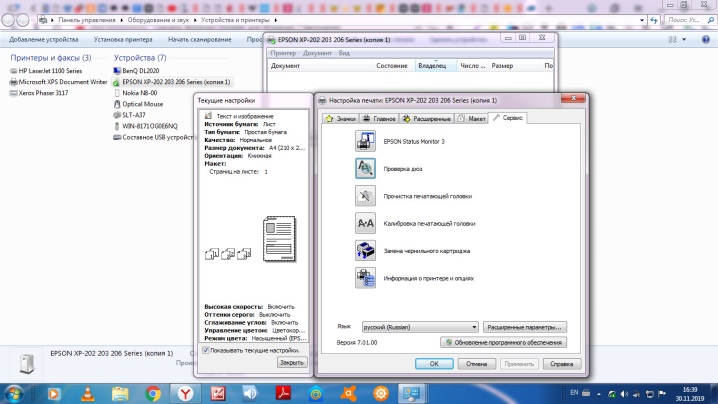
Maaaring matingnan ang mas detalyadong mga tagubilin gamit ang halimbawa ng isang printer ng Canon.
- Kapag handa nang gamitin ang makina, ilalagay mo ang A4 o Letter size na papel sa tray. Ang orihinal ay inilalagay sa gilid na kokopyahin na nakaharap sa ibaba at nakahanay sa marka ng pagpaparehistro.
- Pagkatapos isara ang takip, dapat mong pindutin ang "+" na buton nang maraming beses hangga't kinakailangan upang makagawa ng mga kopya. Lalabas ang numero sa LED display at tataas ng isa sa bawat pagpindot. Kung ang isang F ay lilitaw sa screen, ito ay nagpapahiwatig na ang gumagamit ay nagtakda ng 20 mga kopya. Sa pamamagitan ng pagpindot muli sa "+" na buton, maaari mong baguhin muli ang dami ng 1 kopya.
- Hinahayaan ka ng Paper indicator na itakda ang laki ng papel. Maaari mong gamitin ang karaniwang laki ng A4, A4, Letter size na photo paper, o 10 by 15 centimeters na photo paper.
- Kung pinagana ang function na kopyahin sa pahina, maaari kang lumikha ng mga kopya ng dokumento, pinalaki o binawasan upang magkasya sa pahina. Ang mga patlang ay idaragdag sa orihinal kung kinakailangan.
- Ang "Kulay" na pindutan ay magbibigay-daan sa iyo upang kopyahin ang dokumento sa kulay, at ang "Itim" na pindutan ay makakakuha ng isang itim at puting kopya. Mahalaga sa panahon ng operasyon na ang takip ay nananatiling sarado sa lahat ng oras.
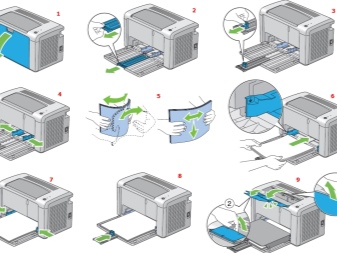

Dapat itong idagdag na ang pag-photocopy ay maaaring gawin sa isang mas kumplikadong paraan - i-scan ang dokumento, at pagkatapos ay i-print ang na-edit na bersyon.
- Ang dokumento ay inilatag sa isang malinis na salamin at natatakpan ng isang takip ng MFP.
- Sa isang laptop, sa pamamagitan ng "Start", ang "Control Panel" ay napili, pagkatapos nito kailangan mong buksan ang tab na "Hardware at Sound" at pumunta sa seksyong "Mga Device at Printer".
- Sa pamamagitan ng pag-right-click sa icon na sumasagisag sa MFP, kailangan mong piliin ang function na "Start Scanning". Upang i-configure ang mga setting, kakailanganin mong piliin ang "I-preview" at pagkatapos ay "I-scan" bago mag-scan.
- Ang natapos na dokumento ay nai-save at pagkatapos ay naka-print.
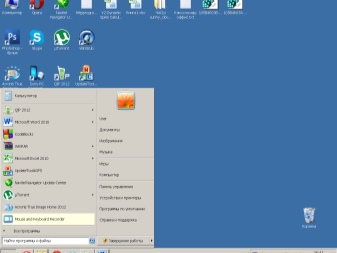
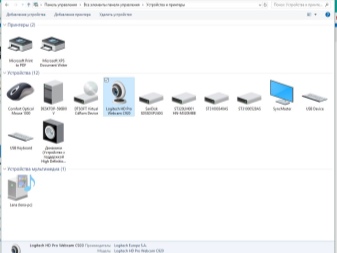
Bago simulan ang trabaho, dapat mo ring suriin ang ilang pangunahing mga parameter. Una, ang DPI kapag nagpoproseso ng isang text na dokumento ay hindi dapat lumampas sa 300-400.
Ang mas mataas na tagapagpahiwatig na ito, mas malinaw ang larawan, ngunit ang mismong pamamaraan ng pag-scan ay magtatagal ng kaunti. Pangalawa, dapat suriin ang saturation ng kulay o chroma. Karaniwan, ang pagpili ay ginawa sa pagitan ng itim at puting teksto, kulay abo at kulay. Kung mas mataas ang indicator na ito, mas matagal ang proseso ng pag-scan.


Pasaporte
Bago gumawa ng kopya ng iyong pasaporte, mahalagang tanggalin ang lahat ng mga sticker, takip at kahit na kinakailangan, alisin ang mga umiiral na staple. Susunod, sa "Mga Setting" dapat mong piliin ang "Mga Opsyon", at pagkatapos ay sa "Grayscale" itakda ang kinakailangang resolusyon.
Ang pasaporte ay inilalagay kasama ang photocopied na bahagi sa salamin sa paraang ang isang indent na 3-5 sentimetro ay nananatili mula sa gilid. Pagkatapos isara ang takip ng device, dapat mong pindutin ang start button. Ang pagtatrabaho sa tamang programa ay magbibigay-daan sa paggamit ng frame upang piliin ang kinakailangang lugar, na nag-iiwan ng mga walang laman na field sa labas ng lugar ng pagtatrabaho.
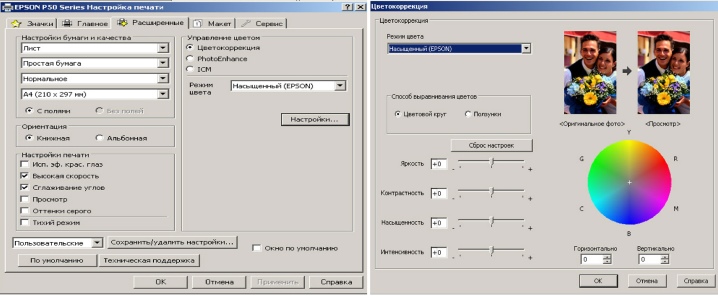
Mga posibleng problema
Kung ang printer ay hindi naka-print nang maayos, ang unang bagay na dapat suriin ay kung sinusunod ang mga patakaran ng operasyon. Sa kasong ito, pinag-uusapan natin ang tungkol sa posibleng mga pagbabago sa temperatura, ang antas ng kahalumigmigan ng hangin, pati na rin ang pagpuno ng MFP, iyon ay, ang dami ng tinta. Mahalagang regular na linisin ang aparato mula sa alikabok at dumi, at kinakailangan ding suriin ang kondisyon ng print head.
Ang salamin, bilang ang pinaka-sensitibong bahagi, ay dapat protektahan hangga't maaari mula sa mga gasgas, dumi at abrasion, kung hindi, ang kalidad ng digitized na materyal ay makabuluhang bababa. Bilang karagdagan, paminsan-minsan ay punasan ang ibabaw ng isang malambot na tela tulad ng sintetikong suede.

Ang papel na ginamit ay dapat ding walang alikabok at dumi. Bilang karagdagan, ang pagkakaroon ng mga piraso ng tape o mga elemento ng pangkabit dito ay hindi hinihikayat. Mas mainam na alisin ang binibigkas na mga fingerprint gamit ang isang pambura o tela ng flannel.
Sa panahon ng operasyon, sa anumang pagkakataon ay hindi mo dapat idiin ang takip ng salamin. Kapag naglilinis, iwasan ang maraming pulbos na makakamot sa ibabaw, gayundin ang labis na kahalumigmigan na maaaring mabasa ang device.
Kung ganoon, kapag ang printer ay hindi nakayanan ang paglikha ng isang photocopy, ang dahilan ay maaaring ang programa ay hindi tumugon sa corny... Kadalasan, ang isyu ay nalutas sa pamamagitan ng isang simpleng pag-reboot ng printer. Kung hindi iyon gumana, maaari mong i-off ang device, maghintay ng kahit isang minuto, at i-on itong muli.
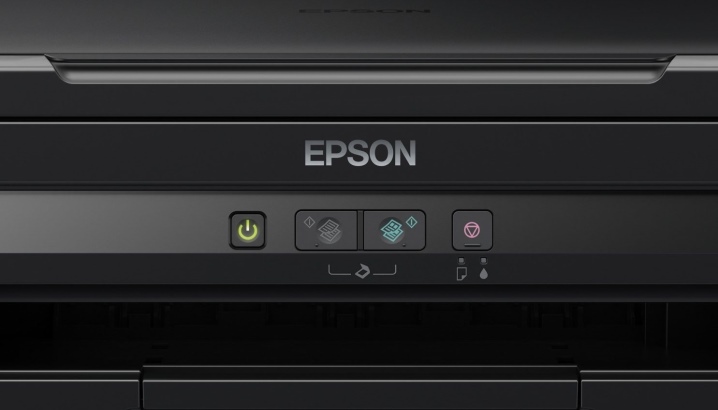
Kapag naganap ang isang error sa scanner, kailangan mong linawin ang code nito, at pagkatapos ay ayusin ito. Ang tagapagpahiwatig na ito ay tinutukoy ng diagnosis. Sa karamihan ng mga kaso, ang error code ay ipinapakita sa display ng printer o ipinapakita sa isang mensahe sa computer. Dagdag pa, ang paraan upang malutas ang problema ay tinutukoy depende sa kung ano ang sanhi nito.
Dapat itong idagdag na ang scanner ay maaaring gumana sa mode ng serbisyo, ngunit hindi ito magpapa-photocopy sa oras na ito. Maaari mong i-activate ang mode na ito, halimbawa, sa isang Canon MFP, kung pinindot mo ang reset key ng limang beses.

Minsan ang isang dokumento ay hindi maaaring kopyahin para sa simpleng dahilan na ang aparato ay kasalukuyang gumaganap ng isa pang gawain, halimbawa, ito ay naghihintay para sa isang naka-print na dokumento.
Upang mabilis na mag-photocopy, maaari mong kanselahin ang nakaraang gawain at pumunta sa kasalukuyan, o maghintay lamang hanggang sa makumpleto ang huli.
Ang dahilan para sa hindi kasiya-siyang operasyon ng printer ay maaaring isang "lumilipad" na driver ng scanner. Upang malutas ang problema, ito ay sapat na upang i-restart ang software. Sa ilang mga kaso, mas madaling malutas ang problema - kailangan ng user na tanggalin ang cable mula sa computer at MFP at ipasok itong muli.

Naniniwala ang mga eksperto kapag nabigo ang lahat, sulit na subukang i-reset ang printer sa mga factory setting... Upang gawin ito, kailangan mong buksan ang menu ng operating system at piliin ang item na "I-reset ang mga setting", o gamitin ang paraan ng hardware at sundin ang mga tagubilin.
Bago dalhin ang printer sa repair shop, dapat mong subukang ikonekta ito sa isa pang computer, muling i-install ang mga driver at subukang i-photocopy ang dokumento.
Sasabihin sa iyo ng sumusunod na video kung paano gumawa ng kopya ng isang dalawang panig na dokumento.













Matagumpay na naipadala ang komento.