Paano ako mag-i-install ng printer sa aking computer nang walang disc sa pag-install?

Sa panahong ito, mahirap isipin ang iyong buhay nang walang teknolohiya, sa tulong kung saan maraming uri ng trabaho ang pinasimple. Halimbawa, matagal nang pinalitan ng computer at printer ang mga manuskrito at kailangang-kailangan na mga katulong sa gawain ng bawat modernong tao. Para gumana nang maayos ang dalawang device na ito, kinakailangan na wastong magtatag ng koneksyon sa pagitan nila. Upang gawin ito, ang printer, bilang panuntunan, ay may isang espesyal na disk sa pag-install sa kit, kung saan maaari kang magsagawa ng mabilis na pag-setup, pagkatapos nito makokontrol mo ang aparato sa pag-print mula sa iyong computer. Ngunit paano kung wala kang ganoong disk sa kamay? Maaari ba akong mag-install ng printer sa aking computer nang wala ito? Subukan nating sagutin ang mga tanong na ito.
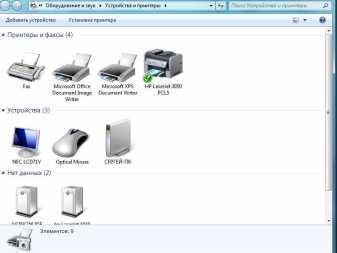
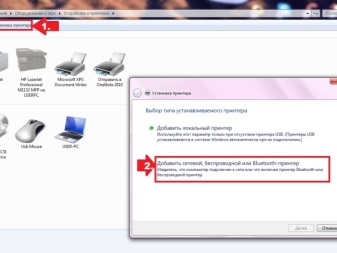
Mga tampok ng pag-install
Para magtulungan ang dalawang device, kailangan ng mga espesyal na driver para matiyak ang kanilang komunikasyon sa isa't isa. Maaari silang mai-install sa isang computer gamit ang isang espesyal na CD-ROM, na kadalasang kasama sa isang aparato sa pag-print. Ang pamamaraang ito ay ang pinakamabilis at pinakamadali, dahil ang lahat ng mga kinakailangang elemento para sa pag-install ay nasa kamay.
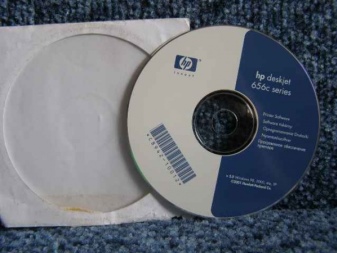
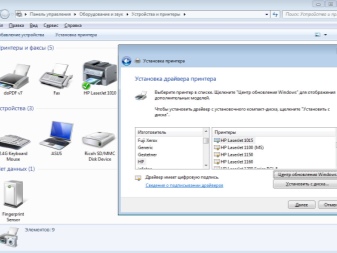
Kailangan mo lamang ipasok ang disc at sundin ang mga sunud-sunod na tagubilin.
Napakalinaw ng lahat dito. Ngunit paano mo i-install ang isang printer sa isang computer nang walang disc sa pag-install?
Sa kasong ito, kailangan mong pumili ng isa sa dalawang posibleng opsyon sa pag-install:
- pag-set up ng komunikasyon sa pagitan ng dalawang device sa pamamagitan ng USB cable at mga built-in na function ng operating system;
- naglo-load ng espesyal na software.

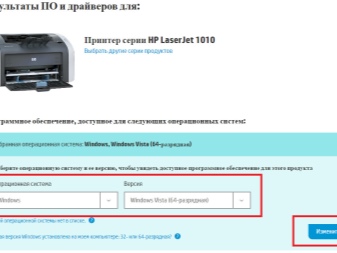
Ang unang paraan ay magpapahintulot sa pag-install ng mga pangunahing driver sa malapit na hinaharap.
Sa kanilang tulong, magiging available ang pag-print at pag-scan ng mga dokumento. Sa kasamaang palad, sa kasong ito ay hindi naaangkop na pag-usapan ang tungkol sa pag-set up ng mga dokumento bago ang pag-print, pagpili ng mga kulay at iba pang mga advanced na pag-andar, dahil ang pagkakaroon ng mga pangunahing driver ay hindi gagawing posible na isagawa ang ganitong uri ng pagmamanipula.
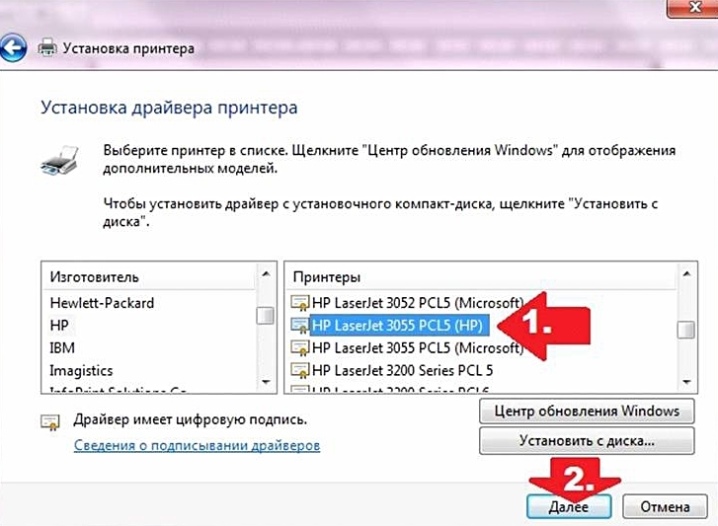
Ang pangalawang paraan ay matagal, ngunit sa panahon ng pag-install na ito, ang mga na-update na driver ay makukuha na magbubukas ng buong hanay ng mga posibilidad na nauugnay sa pagpapatakbo ng aparato sa pag-print.
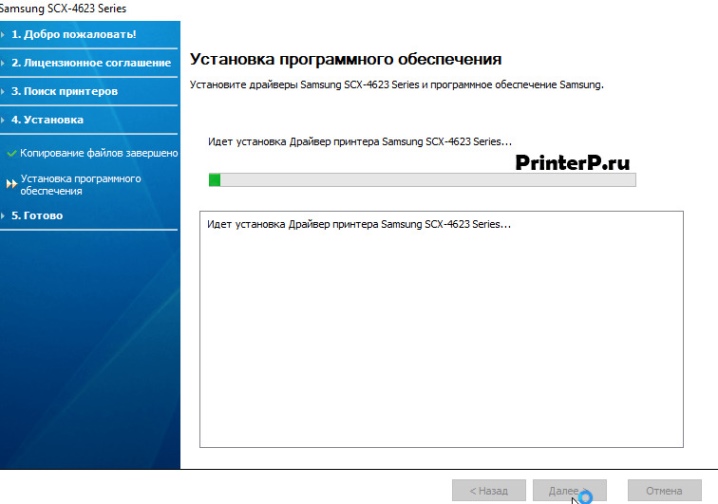
Mga paraan
Isaalang-alang natin nang detalyado ang bawat isa sa mga paraan upang ikonekta ang isang printer sa isang computer na walang disk.
Pag-install gamit ang USB cable at mga built-in na function ng Windows 8, Windows 10. Ang pagkakaroon ng napiling pamamaraang ito ng paglutas ng problema, kinakailangan upang magsagawa ng isang tiyak na pagkakasunud-sunod ng mga aksyon.
- Ikonekta ang USB cable sa computer. Karaniwan, sa isang laptop, ang USB port ay matatagpuan sa gilid, sa isang computer, sa likod o harap ng kaso.
- Pindutin ang power button sa control panel ng printer at maghintay hanggang handa na ang printing device para sa operasyon. Kadalasan, pagkatapos i-on, awtomatikong lilitaw ang isang window para sa pag-install ng karagdagang device sa computer. Kung ito ay lilitaw, kailangan mo lamang sundin ang mga tagubilin na ipapakita sa screen. Kung wala ito, dapat kang magpatuloy sa susunod na hakbang.
- Sa computer, buksan ang Control Panel sa pamamagitan ng pag-click sa pindutang "Start".
- Hanapin ang tab na "Mga Printer at Scanner" at i-click ito gamit ang mouse.
- Magdagdag ng printer at scanner sa pamamagitan ng pag-click sa kaukulang tab.
- Piliin ang pangalan ng iyong printer sa window na bubukas at mag-click dito. Ang Add Printer Wizard ay lilitaw. (Kung ang kinakailangang printer ay hindi matatagpuan sa listahan ng mga device, dapat mong i-click ang icon na "Ang kinakailangang printer ay wala sa listahan", pagkatapos ay piliin ang opsyon sa paghahanap at sundin ang mga tagubilin sa screen.)
- Isagawa ang pag-install ayon sa mga tagubilin na lumilitaw sa screen ng monitor. Matapos makumpleto ang mga hakbang na ito, maaari mong gamitin ang aparato sa pag-print.


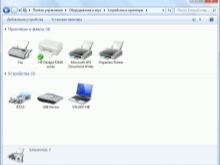
Pag-install ng Printer Gamit ang USB Cable sa Mac OS X. Isaalang-alang natin ang pamamaraan para sa naturang pagpapares.
- Tukuyin ang compatibility ng printer sa Mac OS X. Sa kasamaang palad, hindi lahat ng printer ay maaaring gumana sa operating system na ito. Upang hindi maisagawa ang mga hindi kinakailangang aksyon, una ay nagkakahalaga ng pag-alam kung aling modelo ang mayroon ang konektadong printer, at kung ito ay katugma sa sistemang ito.
- Tingnan kung may USB adapter (kung kinakailangan). Karamihan sa mga modernong Mac computer ay walang karaniwang USB connector. Sa halip, mahahanap mo ang USB-C. Sa kasong ito, kinakailangan ang USB to USB-C adapter para ikonekta ang cable sa isang computer.
- Isaksak ang USB cable sa iyong computer. (Kung mayroon kang adapter, ikonekta muna ito sa USB-C port at pagkatapos ay ikonekta ang cable sa adapter.)
- Pindutin ang power button sa printer.
- Mag-click sa tab na "I-install" kapag sinenyasan na gawin ito. Awtomatikong nade-detect ng Mac OS X ang printer at tinutukoy kung kailangan mong i-configure ito. Kung hindi pa nagawa ang pag-setup, lalabas ang isang kahilingan sa pag-install sa screen.
- Sundin ang magkakasunod na reseta ng mga tagubilin. Pagkatapos ng mga ginawang pagkilos, magiging handa na ang printer para magamit.
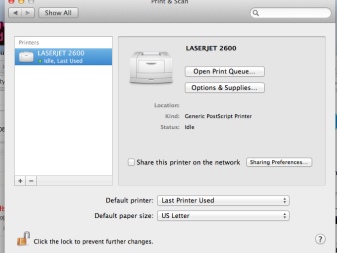
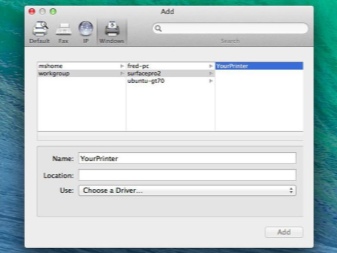
Ang pag-download ng software ay nagsasangkot ng ilang hakbang.
- Kinakailangang maingat na pag-aralan ang mga tagubilin para sa pag-install ng printer upang mahanap at ma-download ang naaangkop na software para sa aparato sa pag-print.
- Pumunta sa opisyal na website ng tagagawa ng printer.
- Buksan ang tab na "Mga Printer." Kadalasan ito ay matatagpuan sa tuktok ng pahina. Maaari mo ring gamitin ang search bar at ilagay ang modelo ng iyong printer sa pamamagitan ng paglaktaw sa susunod na hakbang.
- Piliin ang modelo ng printer na nakakonekta sa computer.
- Hanapin ang link sa pag-download. Ito ay tinatawag na "Software". O sundin ang direktang link - "Mag-download ng software".
- I-download ang software sa pamamagitan ng pag-double click sa link. Simulan ang proseso ng pag-download ng file sa pag-install.
- Maghintay hanggang makumpleto ang proseso ng pag-download sa iyong computer. Kapag sinenyasan, kakailanganin mong tukuyin ang nais na folder upang i-save ang na-download na file.
- I-unpack ang na-download na archive gamit ang file ng pag-install. Sa isang Windows computer, i-double click ang archive folder, at kapag sinenyasan, piliin ang folder at "I-extract Dito". Sa Mac OS X, ang pag-double click sa isang archive ay magbubukas nito.
- I-double click upang buksan ang file ng pag-install. Sa Windows, binubuksan ang folder sa pamamagitan ng pag-click sa EXE file, at sa Mac OS X, sa pamamagitan ng pag-click sa DMG file.
- Sundin ang lahat ng mga reseta at tagubilin na lumalabas sa screen ng monitor.
- Ikonekta ang printer sa computer at magsimulang magtrabaho dito.
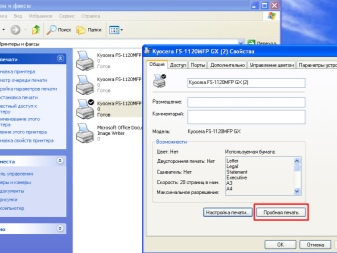
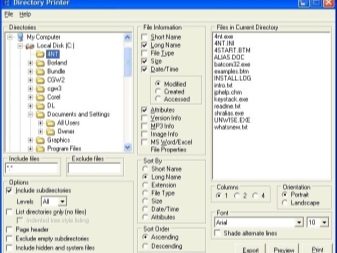
Mga rekomendasyon
Mayroong ilang mga kapaki-pakinabang na alituntunin upang makatulong sa pagsagot sa mga tanong na lumabas kapag nag-i-install ng printer sa isang computer.
- Kung ang USB cable ay hindi ibinigay kasama ng printer, dapat mong bilhin ito sa anumang tindahan ng hardware. Upang mahanap ang tamang cable, ilagay ang "USB cable para sa (modelo ng printer)" sa box para sa paghahanap. Kung walang USB cable ang iyong printer, dapat mong manu-manong i-install ang software.
- Maging handa para sa katotohanan na ang ilang mga tagagawa ay nagpapadala ng mga disc ng driver para sa isang bayad. Ang detalyadong impormasyon tungkol dito ay maaaring makuha sa website ng gumawa.
- Ang software ng printer ay dapat lamang ma-download at mai-install mula sa mga pinagkakatiwalaang site.

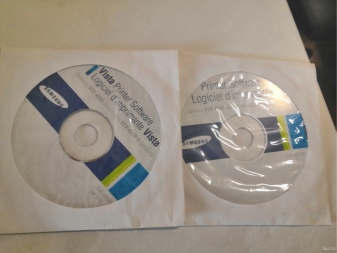
Paano i-install ang printer sa isang computer na walang disk, tingnan sa ibaba.













Matagumpay na naipadala ang komento.