Paano ikonekta ang Smart TV sa computer?

Ang Smart TV ay isang regular na TV, ngunit ang pagkakaiba ay nakakonekta ito sa Internet. Salamat dito, maaari mong gamitin ang online na TV at bisitahin ang mga website. Ang mga bentahe ng Smart TV ay: mababang presyo, functionality at pagiging tugma sa isang malaking bilang ng mga modelo ng TV. Sa pamamagitan ng pagkonekta sa Smart TV, nagiging available ang user sa kanyang mga paboritong serbisyo, gaya ng YouTube, Netflix, Amazon, pati na rin ang content ng laro. Marami na ang gumamit ng Smart TV, salamat sa kung saan pinarami nila ang mga kakayahan ng isang modernong TV. Upang magamit ang function, kailangan mo munang ikonekta ito. Tingnan natin kung paano ikonekta ang Smart TV sa isang computer.

Kumokonekta sa iba't ibang OS
Depende sa operating system na naka-install sa PC, mag-iiba ang koneksyon. Ang kailangan mo lang gawin ay isaulo ang isa sa mga utos.
Windows 7
Isinasagawa namin ang algorithm para sa pagkonekta sa Smart TV tulad ng sumusunod:
- buksan ang menu na "Start", pagkatapos ay mag-click sa "Search";
- pumasok kami sa search engine na Windows Media Center;
- sa listahan na magbubukas, makikita namin ang "Media Extender", pagkatapos ay "I-install ang Media Extender";
- may lalabas na tagubilin sa harap mo - basahin itong mabuti habang ipinapaliwanag nito kung paano ipapakita at piliin ang mga file para tingnan sa screen.

Windows 8
Sa pamamaraang ito, ang TV ay magiging pangalawang PC monitor nang wireless sa Wi-Fi.
Sundin ang mga hakbang:
- dinadala namin ang cursor ng mouse sa kanang sulok sa itaas;
- sa menu na bubukas, makikita namin ang "Paghahanap";
- ipasok ang pangalang Windows Media Center;
- buksan at tumakbo.
Tandaan! Kung wala kang programang ito, ayos lang. Maaari itong ma-download mula sa opisyal na website ng Microsoft.
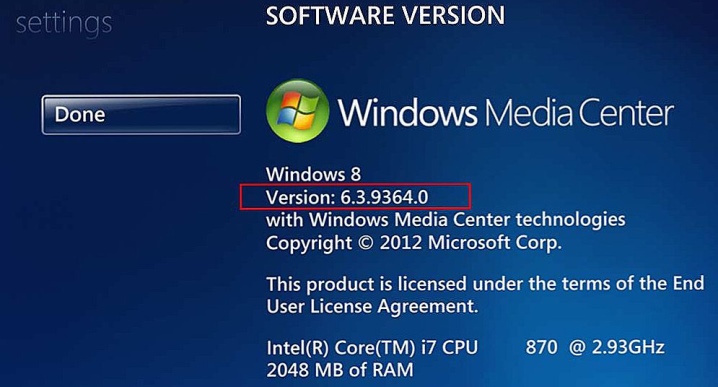
Windows 10
Kasama sa operating system na ito ang function ng paglilipat ng mga file sa malaking screen, kaya mas maginhawa ang trabaho. Sa pamamagitan ng Wi-Fi, ang TV ay magiging pangalawang monitor.
Ito ay nagkakahalaga ng paggawa ng mga aksyon tulad ng:
- buksan ang "Control Panel" at hanapin ang "Media Streaming Options";
- i-on ang transmission;
- kumonekta kami sa TV.
Tandaan! Maaari kang gumamit ng pinasimple na bersyon. Mag-click sa file gamit ang kanang pindutan ng mouse at piliin ang "Ilipat sa device".
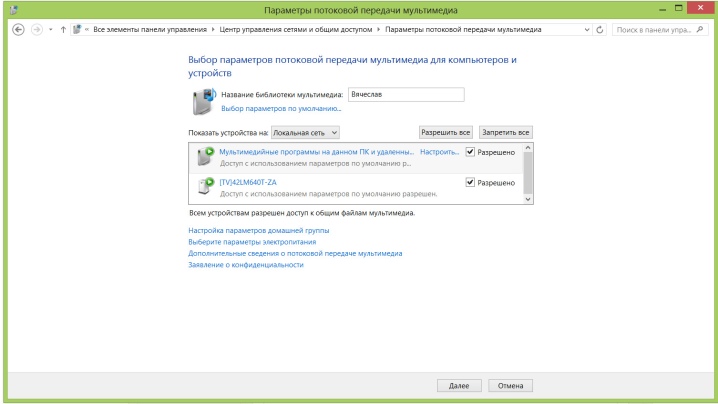
Paano kumonekta?
Sa kasamaang palad, imposibleng ilarawan nang detalyado ang algorithm para sa pagkonekta ng Smart TV sa isang computer, dahil mayroong higit sa 2000 mga modelo ng mga TV lamang (para sa bawat modelo, ang koneksyon ay naiiba). Gayunpaman, mayroong isang pangkalahatang algorithm na maaari mong subukang gamitin.
Sa una, ang computer at TV ay konektado sa pamamagitan ng Wi-Fi. Susunod, bubukas ang isang pangkalahatang pag-access sa computer at mga folder na may mga kinakailangang file. Pagkatapos ay ang programa para sa paglikha ng isang DNLA server ay naka-install sa computer. Pagkatapos ng pagkilos na ito, pipiliin ang mga folder na iyon kung saan dapat i-play ang mga video at larawan. Pinipili ng programa ang ninanais na file, at pagkatapos ay kailangan mong hanapin ang "I-play sa ..." (sa halip, maaaring may katulad na kahulugan sa kahulugan). Pagkatapos nito, napili ang TV.


Upang lumikha ng isang channel ng DNLA, makakatulong ang programa ng Serviio - nararapat na tandaan na ito ay ganap na libre.
Napakadaling mag-navigate dito at kahit na ang isang walang karanasan na gumagamit ay maaaring makabisado ito. Ang programa ay may mga pakinabang tulad ng awtomatikong pag-update ng media library, lumilikha ng lokal na home network at nagpapakita ng mga video sa iba't ibang device. Kinakailangan ang mga espesyal na tuntunin upang mai-install at mapatakbo ang software na ito. Ang memorya ay hindi dapat mas mababa sa 512 MB, at dapat mayroong hindi bababa sa 150 MB ng libreng espasyo sa disk... Dapat na naka-install ang isang partikular na OS sa computer: OSX, Windows o Linux.
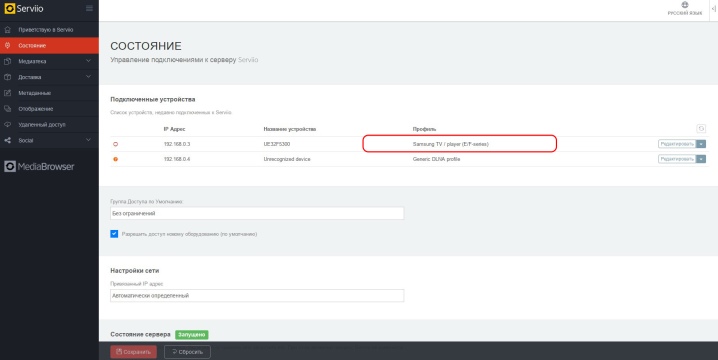
Kailangan mong sundin ang mga tagubilin sa ibaba upang mapanood mo kung ano ang gusto mo:
- Ang TV ay dapat na nilagyan ng Wi-Fi Direct function;
- sa PC, kailangan mong hanapin ang mga folder na may mga file na gusto mong ipakita, at pagkatapos ay i-right-click ang mga ito;
- pagkatapos ay i-click ang "Magbigay ng access sa ...";
- sa pamamagitan ng "Start" kailangan mong piliin ang "Home network", at sa TV ang item ay responsable para sa pagpapakita ng mga file mula sa mga panlabas na mapagkukunan.
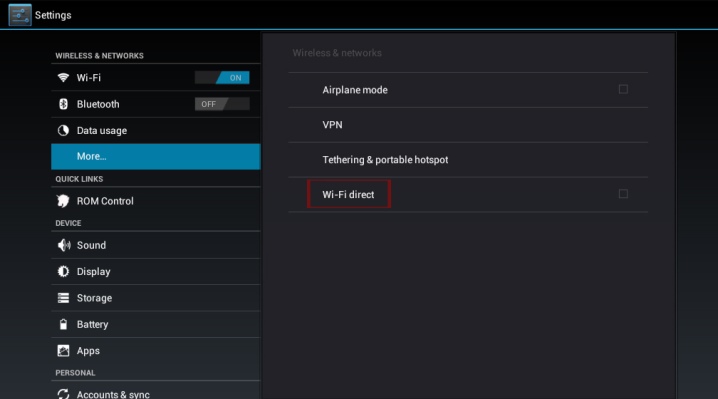
Mga posibleng problema
Maaaring makaharap ang user ng mga problema sa koneksyon. Kung hindi "nakikilala" ng TV ang computer, hindi nito natutugunan ang mga kinakailangan para sa pag-sync sa Wi-Fi. Isang paunang kinakailangan - dapat itong nakabatay sa ikatlong henerasyong Intel.
At din ang problema ay maaaring mangyari kung ang Intel Wireless Display program ay hindi nai-download, kaya dapat ito.
Dapat suportahan ng TV ang teknolohiya ng Wi-Fi. Kung ang lahat ng mga kondisyon para sa pag-synchronize ay natutugunan, pagkatapos ito ay nagkakahalaga ng pag-update ng mga driver ng Wi-Fi... Dapat suportahan ng TV ang function ng DLNA. Kahit na hindi, maaaring lumikha ng isang DLNA server, para dito mayroong ilang mga programa (binanggit namin ang isa sa mga ito sa itaas).

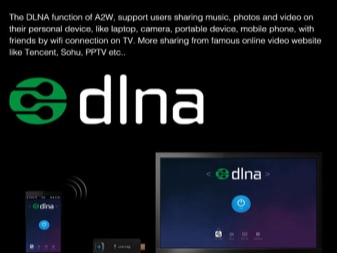
Walang mahirap sa pagkonekta ng Smart TV sa isang computer. Ang pangunahing bagay ay tandaan ang mga tagubilin at gamitin ang mga ito, at gayundin tiyaking konektado ang TV at computer sa iisang router.
Kung ang isang antivirus ay naka-install sa iyong computer, dapat mo itong i-disable nang ilang sandali.
Maaaring may isa pang awkwardness sa mga tuntunin ng isang freeze na imahe - sa kasong ito, may kakulangan ng bilis. Maaaring panoorin ang mga pelikula mula sa isang USB stick o mula sa isang panlabas na hard drive.

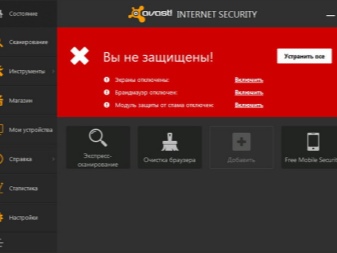
Paano ikonekta ang Smart TV sa isang computer, tingnan ang video sa ibaba.













Matagumpay na naipadala ang komento.