Ano ang Miracast at paano ito gumagana?

Sa pang-araw-araw na buhay, madalas tayong makatagpo ng mga multimedia device na may suporta para sa isang function na tinatawag na Miracast. Subukan nating maunawaan kung ano ang teknolohiyang ito, anong mga pagkakataon ang ibinibigay nito sa bumibili ng mga multimedia device at kung paano ito gumagana.
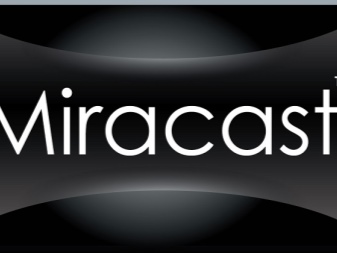

Ano ito?
Kung pinag-uusapan natin kung ano ang teknolohiyang tinatawag na Miracast, kung gayon mapapansin na ito ay idinisenyo para sa wireless na paghahatid ng mga imahe ng video. Ang paggamit nito ay nagbibigay sa TV o monitor ng kakayahang makatanggap ng larawan mula sa display ng isang smartphone o tablet. Ito ay ibabatay sa Wi-Fi Direct system, na pinagtibay ng Wi-Fi Alliance. Ang Miracast ay hindi ginagamit sa pamamagitan ng isang router dahil sa ang katunayan na ang koneksyon ay direktang napupunta sa pagitan ng 2 mga aparato.
Ang kalamangan na ito ay ang pangunahing bentahe sa paghahambing sa mga analogue. Halimbawa, ang parehong AirPlay, na hindi magagamit nang walang Wi-Fi router. Pinapayagan ka ng Miracast na maglipat ng mga file ng media sa format na H. 264, ang kalamangan nito ay ang kakayahang hindi lamang magpakita ng mga video file sa isang konektadong device, kundi pati na rin ang pag-clone ng mga imahe sa isa pang gadget.
Bilang karagdagan, posible na ayusin ang reverse broadcast ng larawan. Halimbawa, mula sa isang TV hanggang sa isang computer, laptop o telepono.


Kapansin-pansin, ang resolution ng video ay maaaring hanggang sa Full HD. At para sa paghahatid ng tunog, isa sa 3 mga format ang karaniwang ginagamit:
- 2-channel na LPCM;
- 5.1ch Dolby AC3;
- AAC.
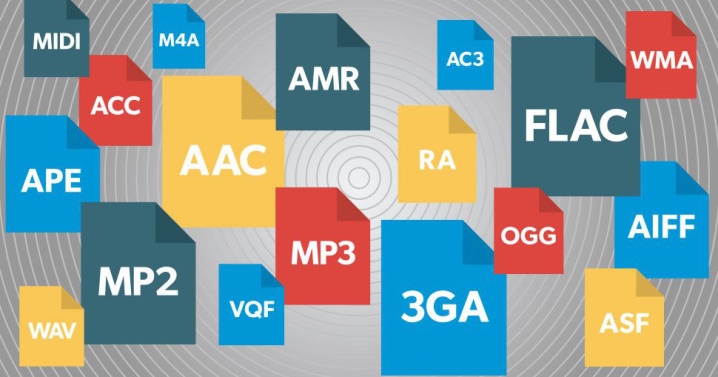
Paano ito naiiba sa iba pang mga teknolohiya?
May iba pang katulad na teknolohiya: Chromecast, DLNA, AirPlay, WiDi, LAN at iba pa. Subukan nating maunawaan kung ano ang pagkakaiba sa pagitan nila at kung paano pumili ng pinakamahusay na solusyon. Ang DLNA ay inilaan para sa pagsasahimpapawid ng larawan, video at mga audio na materyales sa loob ng isang lokal na network, na nabuo sa isang LAN. Ang isang natatanging tampok ng teknolohiyang ito ay ang walang posibilidad na magpatakbo ng pag-mirror ng screen. Isang partikular na file lamang ang maaaring ipakita.


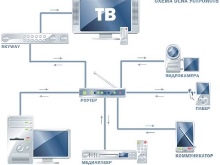
Ang isang teknolohiyang tinatawag na AirPlay ay ginagamit upang magpadala ng mga multimedia signal nang wireless. Ngunit ang teknolohiyang ito ay sinusuportahan lamang ng mga device na ginawa ng Apple. Ibig sabihin, ito mismo ang proprietary technology. Upang matanggap ang imahe at tunog dito at i-output ang mga ito sa TV, kailangan mo ng isang espesyal na receiver - ang set-top box ng Apple TV.
Totoo, lumitaw kamakailan ang impormasyon na susuportahan din ng mga device mula sa ibang mga brand ang pamantayang ito, ngunit wala pang mga detalye.


Hindi magiging labis na magbigay ng isang listahan ng ilan sa mga pakinabang ng Miracast sa mga katulad na solusyon:
- Ginagawang posible ng Miracast na makatanggap ng isang matatag na larawan nang walang pagkaantala at wala sa pag-sync;
- walang pangangailangan para sa isang Wi-Fi router, na nagbibigay-daan sa iyo upang palawakin ang saklaw ng teknolohiyang ito;
- ito ay batay sa paggamit ng Wi-Fi, na ginagawang posible na hindi madagdagan ang pagkonsumo ng baterya ng mga device;
- mayroong suporta para sa 3D at DRM na nilalaman;
- ang imahe na ipinapadala ay protektado mula sa mga estranghero gamit ang teknolohiyang WPA2;
- Ang Miracast ay isang pamantayan na pinagtibay ng Wi-Fi Alliance;
- ang paghahatid ng data ay isinasagawa gamit ang isang wireless network na may pamantayang IEEE 802.11n;
- pagbibigay ng madaling pagtuklas at koneksyon ng mga gadget na nagpapadala at tumatanggap ng mga larawan.

Paano kumonekta?
Subukan nating malaman kung paano ikonekta ang Miracast sa iba't ibang mga kaso. Ngunit bago tingnan ang mga tukoy na hakbang, dapat tandaan na ang kagamitan na pinagana ng Miracast ay dapat matugunan ang ilang mga kinakailangan.
- Kung ang teknolohiya ay kailangang i-activate sa isang laptop o gumamit ng isang koneksyon para sa isang PC, pagkatapos ay ang Windows OS ay dapat na naka-install ng hindi bababa sa bersyon 8.1. Totoo, maaari itong i-activate sa Windows 7 kung gumagamit ka ng Wi-Fi Direct. Kung naka-install ang OS Linux sa device, posibleng ipatupad ang paggamit ng teknolohiya gamit ang MiracleCast program.
- Ang mga smartphone at tablet ay dapat na tumatakbo sa Android OS na bersyon 4.2 at mas mataas, BlackBerry OS o Windows Phone 8.1. Magagamit lang ng mga IOS gadget ang AirPlay.
- Kung pinag-uusapan natin ang tungkol sa mga TV, dapat ay may LCD screen sila at nilagyan ng HDMI port. Dito kakailanganin mong ikonekta ang isang espesyal na adaptor na makakatulong sa paglipat ng imahe.
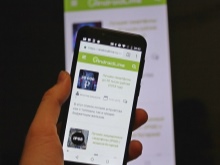


Malaki ang posibilidad na suportahan ng TV ang pinag-uusapang teknolohiya kung naroroon ang Smart TV. Halimbawa, sa mga Samsung Smart TV, sinusuportahan ng lahat ng mga modelo ang Miracast, dahil ang kaukulang module ay naka-built sa kanila mula pa sa simula.
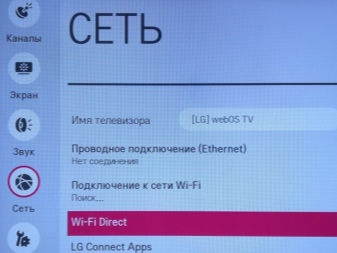

Android OS
Upang malaman kung ang teknolohiya ay sinusuportahan ng isang gadget sa Android OS, buksan lamang ang mga setting at hanapin ang item na "Wireless Monitor" doon. Kung naroroon ang item na ito, sinusuportahan ng device ang teknolohiya. Kung kailangan mong gumawa ng koneksyon sa Miracast sa iyong smartphone, kailangan mong kumonekta sa parehong Wi-Fi network kung saan ka magtatatag ng komunikasyon gamit ang Miracast. Susunod, kailangan mong i-activate ang item na "Wireless screen".


Kapag lumitaw ang isang listahan ng mga gadget na magagamit para sa koneksyon, kakailanganin mong piliin ang kailangan mo. Pagkatapos ay magsisimula ang proseso ng pag-synchronize. Dapat mong hintayin na makumpleto ito.
Dapat itong idagdag na ang mga pangalan ng mga item ay maaaring bahagyang naiiba sa mga device ng iba't ibang mga tatak. Halimbawa, Xiaomi, Samsung o Sony.


IOS OS
Gaya ng nakasaad, walang iOS mobile device ang may suporta sa Miracast. Kakailanganin mong gamitin ang AirPlay dito. Upang makagawa ng isang koneksyon dito sa kasunod na pag-synchronize, kakailanganin mong gawin ang sumusunod.
- Ikonekta ang device sa isang Wi-Fi network kung saan nakakonekta ang kagamitan upang bumuo ng koneksyon.
- Mag-log in sa seksyong tinatawag na AirPlay.
- Ngayon ay kailangan mong pumili ng screen para sa paglilipat ng data.
- Inilunsad namin ang function na tinatawag na "Video replay". Dapat nang magsimula ang algorithm ng pagkakamay. Kailangan mong maghintay para sa pagtatapos nito, pagkatapos ay makukumpleto ang koneksyon.


Para sa TV
Para ikonekta ang Miracast sa iyong TV, kailangan mo ng:
- i-activate ang isang function na nagpapagana sa teknolohiyang ito;
- piliin ang kinakailangang aparato;
- hintayin na makumpleto ang synchronization.
Sa tab na "Mga Parameter", kailangan mong hanapin ang item na "Mga Device", at sa loob nito - "Mga nakakonektang device". Doon ay makikita mo ang isang opsyon na tinatawag na "Magdagdag ng Device". Sa lalabas na listahan, kailangan mong piliin ang gadget kung saan mo gustong magtatag ng koneksyon. Dapat itong idagdag dito na sa mga modelo ng TV ng iba't ibang mga tatak, ang mga pangalan ng mga item at menu ay maaaring bahagyang naiiba. Halimbawa, sa mga LG TV, dapat hanapin ang lahat ng kailangan mo sa item na tinatawag na "Network". Sa Samsung TV, ang function ay isinaaktibo sa pamamagitan ng pagpindot sa Source key na matatagpuan sa remote. Sa window na lilitaw, kakailanganin mong piliin ang item na Pag-mirror ng Screen.


Windows 10
Ang koneksyon ng Miracast sa mga device na tumatakbo sa Windows 10 ay isinasagawa ayon sa sumusunod na algorithm:
- kailangan mong kumonekta sa Wi-Fi, at ang parehong mga aparato ay dapat na konektado sa parehong network;
- ipasok ang mga parameter ng system;
- hanapin ang item na "Mga nakakonektang device" at ipasok ito;
- pindutin ang pindutan para sa pagdaragdag ng isang bagong aparato;
- pumili ng isang screen o receiver mula sa listahan na babagsak sa screen;
- hintaying matapos ang pag-sync.
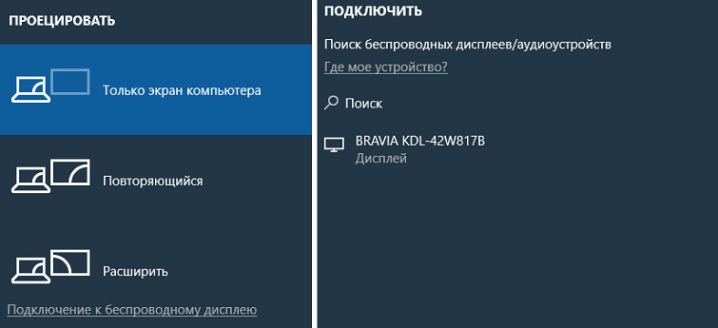
Pagkatapos nitong makumpleto, ang larawan ay karaniwang awtomatikong lilitaw. Ngunit kung minsan kailangan din itong ipakita nang manu-mano. Magagawa ito gamit ang mga hotkey na Win + P, pagkatapos nito, sa isang bagong window, pindutin ang pindutan para sa pagkonekta sa wireless display at piliin ang screen kung saan isasagawa ang projection.
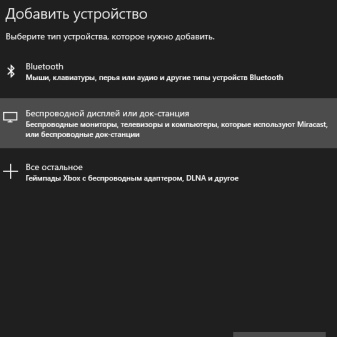

Paano mag setup?
Ngayon, subukan nating alamin kung paano na-configure ang Miracast. Idinagdag namin na ang prosesong ito ay napakasimple at binubuo sa pagkonekta sa mga sinusuportahang device. Kailangang paganahin ng TV ang isang feature na maaaring tinatawag na Miracast, WiDi, o Display Mirroring sa iba't ibang modelo. Kung wala talaga ang setting na ito, malamang, aktibo ito bilang default.
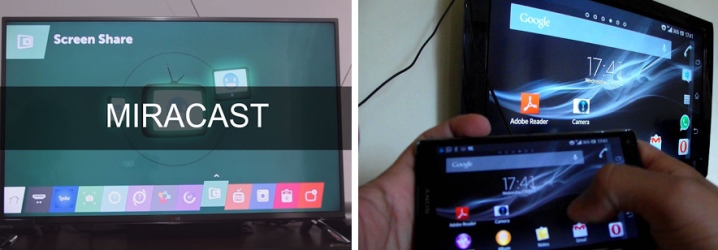
Kung kailangan mong i-configure ang Miracast sa Windows 8.1 o 10, maaari itong gawin gamit ang kumbinasyon ng Win + P button. Pagkatapos i-click ang mga ito, kakailanganin mong pumili ng isang item na tinatawag na "Kumonekta sa isang wireless screen". Bilang karagdagan, maaari mong gamitin ang tab na "Mga Device" sa mga setting upang magdagdag ng bagong wireless na kagamitan. Maghahanap ang computer, pagkatapos ay maaari kang kumonekta sa device.
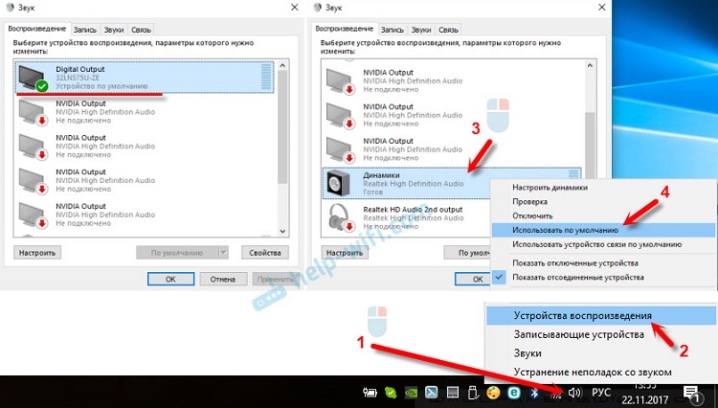
Kung pinag-uusapan natin ang pag-set up ng isang computer o laptop na tumatakbo sa Windows 7, narito kailangan mong i-download at i-install ang WiDi program mula sa Intel upang i-configure ang Miracast. Pagkatapos nito, kailangan mong sundin ang mga tagubilin na lilitaw sa window nito. Karaniwan, kailangan mo lamang pumili ng isang screen at pindutin ang kaukulang key upang kumonekta dito. Ngunit ang pamamaraang ito ay angkop para sa mga modelong iyon ng mga PC at laptop na nakakatugon sa ilang mga kinakailangan sa system.
Ang pag-set up ng teknolohiya ng Miracast sa iyong smartphone ay madali. Sa mga setting, kailangan mong maghanap ng item na tinatawag na "Mga Koneksyon" at piliin ang opsyon na "Mirror Screen". Maaari rin itong magkaroon ng ibang pangalan. Pagkatapos simulan ito, ang natitira na lang ay piliin ang pangalan ng TV.
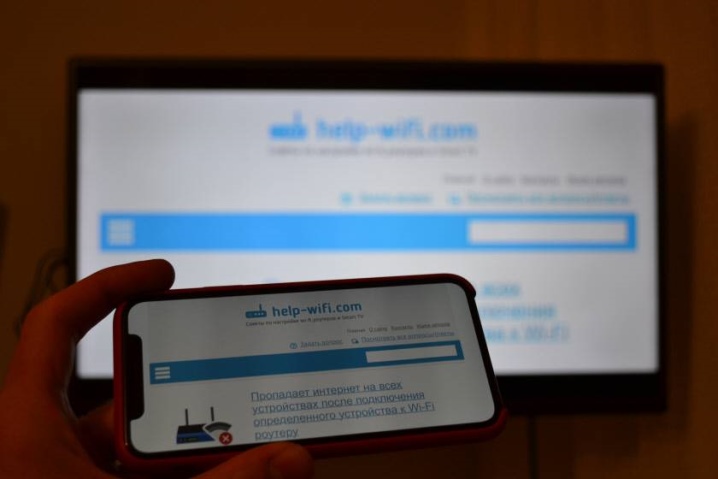
Paano gamitin?
Tulad ng nakikita mo sa itaas, ang pagkonekta at pag-configure sa pinag-uusapang teknolohiya ay hindi ang pinakamahirap na proseso. Ngunit magbibigay kami ng isang maliit na pagtuturo para sa paggamit, na magbibigay-daan sa iyo upang maunawaan kung paano mo kailangang gamitin ang teknolohiyang ito. Bilang halimbawa, ipapakita namin kung paano ikonekta ang isang TV sa isang smartphone na tumatakbo sa Android operating system. Kakailanganin mong ipasok ang mga setting ng TV, hanapin ang Miracast item at ilagay ito sa active mode. Ngayon ay dapat mong ipasok ang mga setting ng smartphone at hanapin ang item na "Wireless screen" o "Wireless monitor". Karaniwan ang item na ito ay matatagpuan sa mga seksyon tulad ng "Screen", "Wireless network" o Wi-Fi. Ngunit narito ang lahat ay depende sa partikular na modelo ng smartphone.
Opsyonal, maaari mong gamitin ang paghahanap sa device. Kapag binuksan ang kaukulang seksyon ng mga setting, kakailanganin mong ipasok ang menu at i-activate ang function ng Miracast. Ngayon ang smartphone ay magsisimulang maghanap ng mga gadget, kung saan maaari itong teknikal na mag-broadcast ng isang larawan. Kapag may nakitang angkop na device, kailangan mong i-activate ang paglipat. Pagkatapos nito, magaganap ang pag-synchronize.
Karaniwan ang prosesong ito ay tumatagal ng ilang segundo, pagkatapos nito ay makikita mo ang larawan mula sa iyong smartphone sa screen ng TV.
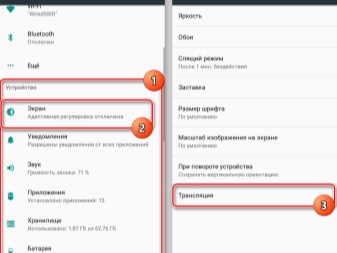

Mga posibleng problema
Dapat sabihin na ang Miracast ay lumitaw kamakailan lamang, at ang teknolohiyang ito ay patuloy na pinapabuti. Gayunpaman, kung minsan ang mga gumagamit ay may ilang mga problema at kahirapan sa paggamit nito. Isaalang-alang natin ang ilan sa mga paghihirap at ilarawan kung paano mo malulutas ang mga problemang ito.
- Hindi magsisimula ang Miracast. Dito dapat mong suriin kung ang koneksyon ay isinaaktibo sa tumatanggap na aparato. Sa kabila ng pagiging banal ng solusyon na ito, kadalasang nalulutas nito ang problema.
- Hindi makakonekta ang Miracast. Dito kailangan mong i-reboot ang PC at i-off ang TV sa loob ng ilang minuto. Minsan nangyayari na ang koneksyon ay hindi naitatag sa unang pagsubok. Maaari mo ring subukang ilagay ang mga device nang mas malapit sa isa't isa. Ang isa pang opsyon ay i-update ang iyong graphics card at Wi-Fi driver. Sa ilang sitwasyon, makakatulong ang hindi pagpapagana ng isa sa mga video card sa pamamagitan ng device manager. Ang huling tip ay magiging may-katuturan lamang para sa mga laptop. Sa pamamagitan ng paraan, ang isa pang dahilan ay maaaring hindi sinusuportahan ng device ang teknolohiyang ito. Pagkatapos ay kailangan mong bumili ng isang espesyal na adaptor na may HDMI connector o gumamit ng cable.
- Ang Miracast ay "mabagal". Kung ang imahe ay ipinadala nang may ilang pagkaantala, o, ipagpalagay, walang tunog o ito ay pasulput-sulpot, kung gayon malamang na may mga pagkakamali sa mga module ng radyo o ilang uri ng pagkagambala sa radyo. Dito maaari mong muling i-install ang mga driver o bawasan ang distansya sa pagitan ng kagamitan.
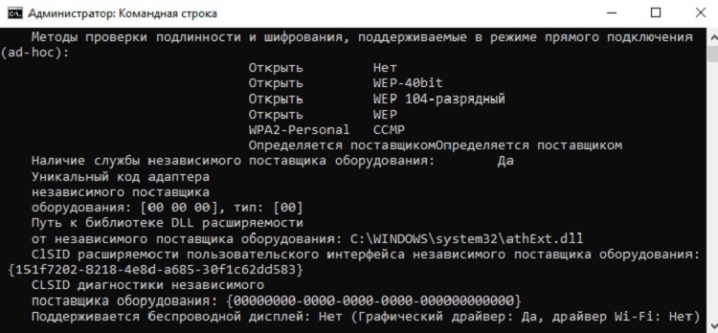













Matagumpay na naipadala ang komento.