Paano ko ikokonekta ang aking computer sa isang TV?

Sa panahon ngayon, mahirap makahanap ng pamilya kung saan walang ganoong mga teknikal na kagamitan gaya ng computer at higit pa sa TV. Oo, marami ang hindi maaaring magyabang ng mataas na kapangyarihan ng mga device na ito, ngunit lahat ay mayroon nito. At madalas na nangyayari na kailangan mong ikonekta ang isang computer sa isang TV para sa ilang layunin. Halimbawa, gusto mong manood ng isang kawili-wiling pelikula o makinig sa musika, at ang TV ay may mas malakas na speaker.
Subukan nating malaman kung paano ikonekta ang isang PC sa pamamagitan ng cable at wireless, at sabihin din sa iyo ang tungkol sa mga tampok ng prosesong ito at posibleng mga problema.

Para saan ito?
Ang bawat gumagamit ay dapat gumawa ng konklusyon para sa kanyang sarili tungkol sa kung gaano kapaki-pakinabang na ikonekta ang isang nakatigil na computer at isang plasma TV sa bawat isa. Halimbawa, kung gusto mong panoorin lamang ang mga naunang nakatutok na channel, kung gayon walang gaanong kahulugan dito. Ngunit kung gusto mong manood ng pelikula sa isang LCD TV screen, na mas malaki at nagbibigay ng mas mahusay na pagpaparami ng kulay, kung gayon ito ay magiging isang mahusay na pagpipilian.
Sa anumang kaso, ang pagpapakita ng isang imahe mula sa isang computer sa isang screen ng TV ay maaaring makabuluhang mapalawak ang pag-andar ng huli. Narito ang ilan lamang sa mga posibilidad na lumalabas:
- paggawa ng isang pagtatanghal;
- pagtingin sa iba't ibang nilalaman ng video;
- ang kakayahang maglaro ng mga video game sa isang malaking screen ng TV;
- makipag-usap sa mga kaibigan at pamilya sa pamamagitan ng Skype.


Tulad ng nabanggit na, ang pagpaparami ng kulay, at ang resolution ng mga TV mula sa mga tagagawa tulad ng LG, Sony o Samsung, ay magiging mas mataas kaysa sa maraming monitor.
Dahil dito, gagawing posible ng pag-synchronize ng teknolohiya na manood ng mga pelikula sa magandang kalidad. Lalo itong nagiging nauugnay kung ang TV ay walang function ng Smart TV at isang built-in na Wi-Fi module.
Idinagdag namin na medyo simple ang pag-set up ng TV bilang pangalawang monitor. Ang problemang ito ay maaaring malutas kahit ng isang gumagamit na hindi masyadong bihasa sa teknolohiya ng computer. Kailangan mo lamang magpasya sa paraan ng koneksyon, pati na rin bumili ng kinakailangang kurdon.

Mga pamamaraan ng koneksyon sa wired
Ang bentahe ng pagkonekta ng isang computer sa isang TV kapag gumagamit ng isang wire ay ang malaking bilang ng mga pagpipilian. Isinasaalang-alang na hindi lahat ng mga konektor ay nilagyan ng TV, ang computer system unit at ang monitor mismo, pinapayagan nito ang user na mahanap ang pinaka-angkop na paraan ng koneksyon. Ngunit kung pinag-uusapan natin ang tungkol sa mga umiiral na pamamaraan, dapat nating pangalanan ang sumusunod:
- USB;
- DVI;
- HDMI;
- VGA;
- sa pamamagitan ng RCA, na kilala ng maraming tao bilang tulips.
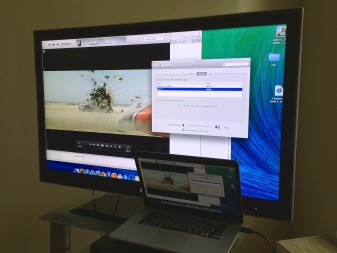

Sa katunayan, mayroong higit pang mga naturang teknolohiya, ngunit ito ang mga pangunahing, na isasaalang-alang natin sa ibaba.
USB
Kung pinag-uusapan natin ang tungkol sa pagkonekta ng TV sa isang computer sa pamamagitan ng USB cable, imposible ito. Ang dahilan ay iyon ang teknolohiya mismo ay hindi inilaan upang magpadala ng tunog o mga imahe. Maaari lamang itong gamitin upang maglipat ng mga file. Isa pang bagay kung bibili ka ng USB to HDMI adapter. Pagkatapos ay magiging posible na ipakita ang imahe mula sa computer sa screen ng TV. Ang teknolohiyang ito ay simple, ngunit mayroon itong isang malubhang disbentaha - ang mataas na halaga ng naturang adaptor. Pinag-uusapan natin ang tungkol sa 3-4 na libong rubles. Oo, maraming mas mura at mas simpleng mga alternatibo, na pag-uusapan natin sa ibaba.

VGA
Ang VGA ay maikli para sa Video Graphics Array. Ang interface na ito ay ginagamit upang tumanggap at magpadala ng mga analog na signal ng video. Ang kawalan ng pamamaraang ito ng pag-mirror sa screen ay sa kasong ito imposibleng magpadala ng tunog.
Ngunit kung magpasya ka pa ring gamitin ang pamamaraang ito, pagkatapos bago kumonekta, dapat mong tiyakin na ang computer at TV ay may naaangkop na mga konektor, at mayroon kang tamang cable. Ang isa pang kundisyon ay ang PC ay dapat magkaroon ng isang operating system na hindi mas mababa kaysa sa Windows 7.
Ngayon ay kailangan mong ikonekta ang naka-off na computer at ang TV gamit ang naaangkop na cable.

Pagkatapos nito, sa remote control ng TV, kailangan mong pindutin ang Source key, na kung minsan ay tinatawag na Input. Sa menu na lalabas sa screen, dapat mong ilipat ang source mode sa opsyong VGA. Pagkatapos nito, nananatili itong kumpirmahin ang iyong pinili sa pamamagitan ng pagpindot sa OK o Enter key, depende sa modelo ng TV.
Ngayon ay kailangan mong i-set up ang iyong computer. Una, kailangan mong mag-right-click sa isang walang laman na espasyo sa desktop, sa listahan ng menu ng konteksto na lilitaw, kakailanganin mong piliin ang menu ng resolution ng screen. Dito maaari mong i-configure ang parehong PC mismo at gumawa ng ilang mga setting ng signal para ipakita sa TV, pati na rin itakda ang nais na resolution. Kung gusto mo, maaari mong piliin ang opsyong gumamit ng ilang screen nang sabay-sabay, kung saan magagamit ang ilang opsyon.
- Pagdoble ng mga screen. Binibigyang-daan ka ng function na ito na makakuha ng parehong imahe sa monitor at sa TV.
- Pagpapalawak ng screen. Iyon ay, pinag-uusapan natin ang katotohanan na posible na manood ng video sa isang screen ng TV, at sa isang PC, halimbawa, upang mag-print ng teksto.
- Ipakita ang desktop 1 o 2. Sa kasong ito, maaari mong kontrolin ang isang screen - alinman sa isang computer o isang TV, at ang pangalawa ay ganap na i-off.

Sa pangkalahatan, ang pamamaraang ito ay magiging isang mahusay na solusyon kung kailangan mong maglipat ng ilang uri ng imahe. Ngunit ang paghahatid ng video ay posible rin dito, ngunit maaari ka lamang magpadala ng isang larawan nang walang tunog, na hindi angkop para sa mga taong gustong manood ng mga pelikula sa unang lugar. Ang solusyon sa problemang ito sa gayong koneksyon ay posible alinman sa pamamagitan ng pagkonekta ng isang hiwalay na cable para sa paghahatid ng tunog, o sa pamamagitan ng paggamit ng isang panlabas na sistema ng speaker para sa layuning ito.

HDMI
Bihirang mangyari na ang isang HDMI cable ay kasama sa isang TV o computer. Samakatuwid, na may mataas na antas ng posibilidad, kakailanganin mong bilhin ito sa iyong sarili. Ang haba nito ay nag-iiba mula 1 hanggang 20 metro. Pakitiyak na ang iyong PC at TV ay nilagyan ng mga tamang port bago bumili.
Upang ikonekta ang iyong computer sa TV gamit ang cable na ito, kailangan mong gawin ang sumusunod:
- ang isang dulo ng wire ay dapat na ipasok sa kaukulang connector sa TV, na matatagpuan sa gilid o sa likod ng device;
- ang pangalawang plug ay dapat na konektado sa computer system unit;
- buksan ang menu sa TV, kung saan nais mong ipahiwatig na ang pinagmulan ng signal ay HDMI;
- ngayon kailangan mong i-configure ang pagpapakita ng imahe sa screen ng device.

Dapat itong idagdag na ang mga lumang modelo ng computer ay walang ganitong connector. Kung walang nito ang iyong PC, maaari kang bumili ng USB-HDMI adapter.
Karaniwan, ang karaniwang setting ay itatakda upang ipakita lamang ang imahe sa pangalawang display, na magiging TV. Minsan atDahil sa pagkakaiba sa resolution sa pagitan ng mga device, maaaring hindi maipakita nang tama ang larawan. Samakatuwid, kakailanganin mong buksan ang mga setting ng Windows sa iyong computer at lumipat ng ilang mga opsyon.
Para dito buksan ang item na "Screen", kung saan kakailanganin mong mag-click sa item na "Maramihang monitor". Kung kailangan mong i-duplicate ang Windows 10 screen, kakailanganin mong gawing aktibo ang duplicate na display item. Dapat nitong lutasin ang problema, pagkatapos kung saan ang isang kopya ng larawan mula sa personal na computer ay ipapakita sa screen ng TV.
Kung nais mong pagbutihin ang kalidad ng larawan, maaari mong ipasok ang seksyong "Personalization" at baguhin ang mga setting ng resolution ng screen. Bagaman ang pagpili ay kadalasang ginagawa nang awtomatiko, ngunit kadalasan ay hindi ito nangyayari nang tama, kaya hindi magiging labis na subukang gumawa ng iyong sariling mga setting.
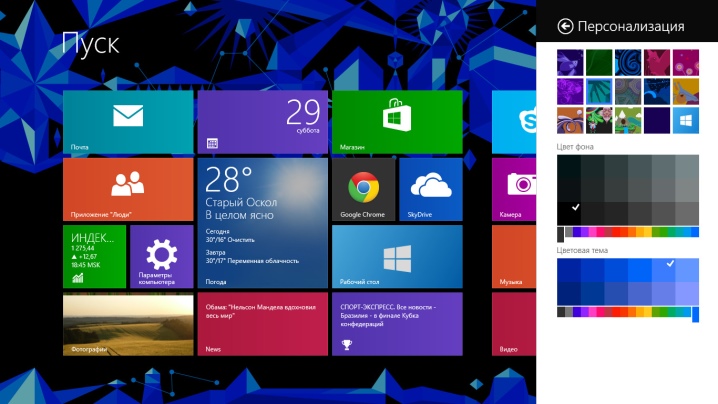
Sa pamamagitan ng "tulips"
Ang mga konektor ng RCA o, kung tawagin din sila, "mga tulip" ay isang napakalumang pamantayan, na gayunpaman ay sinusuportahan pa rin ng karamihan sa mga modelo ng TV. At ito ay napaka-maginhawa kung kailangan mong i-crimp ang wire sa iyong sarili. Dito sapat na ang pagbili ng pinakasimpleng single-core coaxial cable at ikabit ang mga plug sa kanila.
Bilang panuntunan, ang RCA wire ay binubuo ng tatlong cable, kung saan 2 sa mga ito ang magiging responsable para sa audio, at isa para sa video. Ngunit ang problema dito ay halos walang mga computer na sumusuporta sa pamantayang ito.
Samakatuwid, sa kasong ito, tulad ng sa kaso ng USB, ang mga adapter o converter ay maaaring sumagip... Makakahanap ka ng mga modelong VGA-RCA, DVI-RCA at HDMI-RCA. Aling pagpipilian ang mas mahusay - narito ang lahat ay napagpasyahan nang nakapag-iisa, depende sa magagamit na mga konektor.


DVI
Ang pamantayan ng DVI ay isang format na tugma sa mas modernong bersyon nito, ang HDMI. Ang pamantayang ito ay hindi inilaan para sa paghahatid ng audio, ngunit hindi tulad ng VGA, ginagawang posible na magpadala ng video ng medyo mataas na kalidad hanggang sa Full HD na format.
Ang inilarawan na teknolohiya ay napakabihirang suportado ng mga TV, kaya naman, kung, gayunpaman, ang isang pagpipilian ay ginawa pabor sa pagkonekta ng isang PC sa isang TV gamit ang teknolohiyang ito, pagkatapos ay kakailanganin mong pumili ng isang adaptor o gumamit ng isang DVI-HDMI cable . Ang presyo nito ay hindi masyadong mataas kung isasaalang-alang na ang parehong mga teknolohiya ay napakalapit.

Kung direktang pinag-uusapan natin ang diagram ng koneksyon sa ganitong paraan, dapat gawin ang mga sumusunod na hakbang:
- patayin ang PC at TV;
- ipasok ang mga dulo ng cable sa kaukulang mga konektor sa mga device;
- paganahin ang mga ito;
- sa TV, piliin ang pinagmumulan ng signal ng DVI-PC sa kaukulang menu.
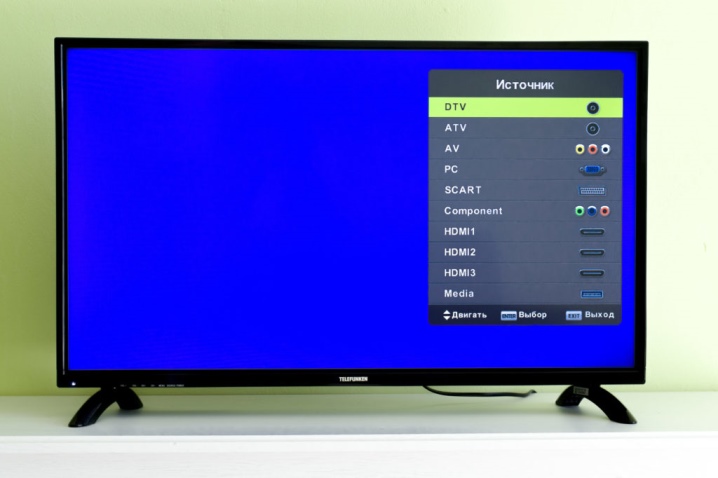
Paano ka makakakonekta nang wireless?
Tulad ng naiintindihan mo, ang pagkonekta ng isang computer sa isang TV ay maaaring gawin hindi lamang sa tulong ng ilang mga cable at wire, kundi pati na rin sa wireless. Halimbawa, maaari mong kontrolin ang TV sa pamamagitan ng isang router o sa isang lokal na network. Upang makontrol ang ganitong uri, maaaring kailanganin mong mag-install ng espesyal na software, na maaaring ma-download mula sa website ng gumawa. Mayroong ilang mga paraan ng wireless na koneksyon, ngunit isasaalang-alang namin ang mga pinakasikat - Miracast at Wi-Fi.
Kung pinag-uusapan natin ang tungkol sa Miracast, maraming tao ang nalilito nito sa teknolohiya ng DLNA.
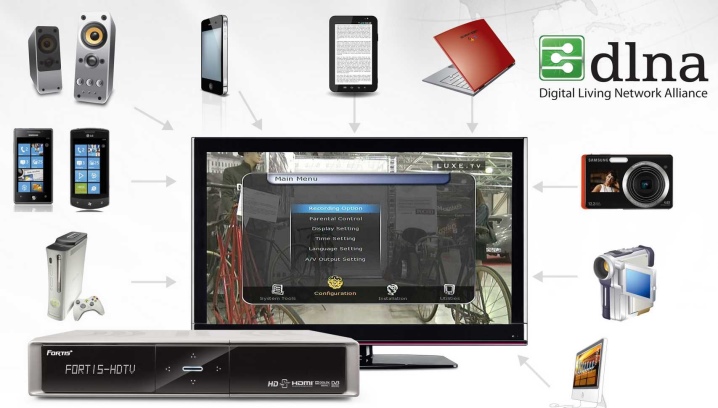
Ngunit ang mga ito ay iba't ibang mga pamantayan, at ang Miracast ay mas mahusay, dahil pinapayagan nito hindi lamang na gawing simple ang pag-playback ng mga file sa TV na naka-imbak sa computer, ngunit ginagawang posible ring maglaro ng nilalaman online.
Upang magamit ang teknolohiyang ito, ang computer ay dapat na malakas, dahil ang application para sa pag-activate nito ay mangangailangan ng maraming mapagkukunan.
Bilang karagdagan, kakailanganin mong bumili ng isang espesyal na adaptor para sa TV, na konektado gamit ang HDMI connector. Mahalaga na ang TV ay hindi kailangang konektado sa anumang lokal na network gamit ang isang router. Sa kasong ito, isang uri ng mini-network ang gagawin. At din upang makontrol ang kagamitan sa ganitong paraan, kakailanganin mong mag-install ng tama ng isang programa na tinatawag na Wireless Display, na responsable para sa pagkonekta sa isang wireless monitor.

Pagkatapos nito, kailangan mong i-on ang TV, hanapin ang Miracast sensor sa listahan ng mga konektadong device at gawin itong aktibo. Kung wala ito, maaaring nasa seksyong "Mga Network."
Sa parehong oras sa computer, kailangan mong paganahin ang paghahatid ng imahe sa wireless display, pagkatapos nito ay agad na lilitaw ang larawan sa TV. Pagkatapos nito, posibleng simulan ang broadcast.
Dapat itong idagdag na ang proseso ay maaaring bahagyang mag-iba sa iba't ibang mga modelo ng TV, mga uri ng transmission device at iba't ibang bersyon ng mga operating system.
Kung pinag-uusapan natin ang paraan ng koneksyon sa pamamagitan ng Wi-Fi, pinag-uusapan natin ang paggamit ng teknolohiya ng Smart TV. Ang ganitong TV ay madaling kumonekta sa iyong home wireless network.Ang bentahe ng pamamaraang ito ay walang kinakailangang karagdagang kagamitan - kailangan mo lamang ng isang TV na may module ng Wi-Fi, pati na rin ang isang router.

Sa pamamagitan ng paraan, sa kawalan ng isang router, maaari mong gawing isang access point ang isang laptop na mamamahagi ng Wi-Fi.
Una kailangan mong lumikha ng isang access point sa iyong computer. Magagawa ito gamit ang isa sa mga sumusunod na pamamaraan:
- pag-install ng isang espesyal na console;
- gamit ang command line;
- gamit ang mga karaniwang Windows operating system console.
Ang algorithm ng mga aksyon mismo ay ang mga sumusunod:
- kailangan mo munang mag-log in gamit ang mga karapatan ng administrator;
- pagkatapos nito, pindutin nang matagal ang kumbinasyon ng mga pindutan Win + R;
- ngayon sa window na bubukas, ipasok ang CMD command at pindutin ang Enter;
- lilitaw ang isang window ng command line, kung saan kakailanganin mong irehistro ang netsh wlan set command - at pindutin muli ang Enter;
- pagkatapos ay irehistro namin ang hostednetwork command, pindutin muli ang Enter - at i-restart ang computer.
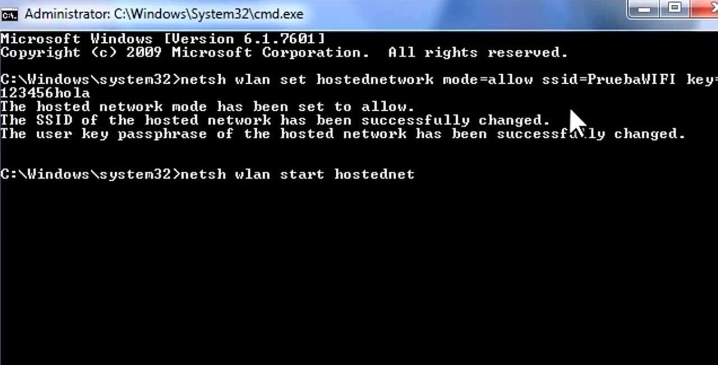
Gagawa ito ng lokal na hotspot kung saan kailangan mo na ngayong ikonekta ang iyong TV.
Binubuksan namin ito, at pagkatapos ay maaaring mag-iba ang proseso depende sa modelo, ngunit ang kakanyahan ng aksyon ay dapat mahanap ng TV ang network na ipinamamahagi ng computer.
Kapag tapos na kailangan mong ikonekta ang isang TV at isang computer sa isa't isa... Pagkatapos nito, sa tuwing kumonekta ka sa PC network sa TV, makikita mo ang larawan mula sa monitor ng laptop. Hindi sinasabi na sa panahon ng proseso ng koneksyon, ang Wi-Fi sa bahay ay dapat na aktibo, na ipapamahagi ng router.

Mga posibleng problema
Tila ang lahat ay medyo simple kapag kumokonekta sa isang computer sa isang TV, ngunit gayunpaman, kung minsan ang mga problema ay lumitaw: walang tunog, pagkatapos ay hindi nakikita ng computer ang TV, pagkatapos ay ang mouse ay nahuhuli. Subukan nating alamin kung paano ayusin ang ilang partikular na problema.
Halimbawa, nangyayari na walang tunog. Maaaring dahil ito sa kakulangan ng driver. Upang tingnan ang presensya nito, ilagay ang "Device Manager" at hanapin ang tab na "Mga Sound Device." Humanap ng High Definition Audio device doon. Kung walang ganoong linya, kung gayon mayroong mataas na posibilidad na ang kinakailangang driver ay hindi magagamit. Kailangan itong ma-download mula sa website ng gumawa at mai-install.
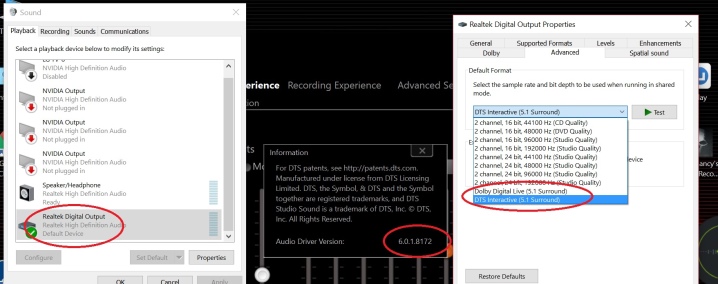
Ang isa pang karaniwang dahilan ay hindi nakikita ng computer ang TV, kaya naman hindi ito nagpapadala ng imahe. Maaaring may ilang dahilan para dito:
- ang nabanggit na kakulangan ng isang driver, ngunit para sa isang video card;
- pisikal na pinsala sa cable pagdating sa mga kable.
Sa unang kaso, kailangan mo ring i-download ang mga driver para sa video card mula sa opisyal na website at i-install ang mga ito, at sa pangalawa, mas mahusay na palitan lamang ang cable ng isang katulad.
Ang isa pang medyo karaniwang problema ay ang mouse ay medyo nahuhuli sa TV kumpara sa kung paano ito gumagana sa computer. Ang dahilan ay maaaring nasa katotohanan na ang driver ng video ay hindi gumagana nang tama. Maaayos mo ang problemang ito sa pamamagitan ng muling pag-install.
Ang isa pang posibleng dahilan para dito ay kung gumagamit ka ng wireless mouse na gumagana sa Wi-Fi, maaaring makagambala dito ang ilang extraneous na signal.

Dapat silang alisin, pagkatapos ay dapat gumana nang tama ang mouse.
Ang ikatlong posibleng dahilan nito ay ang mataas na workload ng computer mismo. Dapat mong isara ang mga hindi kinakailangang application at tab sa mga browser upang ang mga nabakanteng mapagkukunan ng PC ay partikular na nakadirekta sa mataas na kalidad na operasyon ng koneksyon.
Sa pangkalahatan, dapat sabihin na mayroong isang malaking bilang ng mga paraan at pamamaraan ng pagkonekta ng isang computer sa isang TV., na nagbibigay-daan sa user na mahanap ang pinakamahusay na paraan para sa kanyang sarili sa mga tuntunin ng mga kakayahan sa pananalapi at teknikal na kumplikado. Ngunit, tulad ng nakikita mo, walang kumplikado tungkol dito, at kahit na ang isang gumagamit na hindi masyadong sanay sa teknolohiya ng computer ay magagawa ito nang mabilis at madali.
Paano at kung ano ang ikonekta ang TV sa computer, tingnan sa ibaba.













Matagumpay na naipadala ang komento.