Paano ikonekta ang laptop sa TV sa pamamagitan ng Wi-Fi?

Sa ngayon, halos lahat ng bahay ay makakahanap ka ng medyo malakas na computer o laptop, pati na rin ang flat TV na may suporta para sa Smart TV o may Android-based na set-top box. Isinasaalang-alang na ang mga screen ng naturang mga TV ay may dayagonal na 32 hanggang 65 pulgada o higit pa, madalas mong gustong manood ng pelikula mula sa iyong computer sa TV. Subukan nating malaman kung paano ikonekta ang isang laptop sa isang TV sa pamamagitan ng Wi-Fi, at isaalang-alang ang mga teknikal na tampok ng prosesong ito.

Para saan ito?
Una sa lahat, tulad ng nabanggit na, manood ng pelikula sa screen ng TV na may mas malaking dayagonal ay, siyempre, magiging mas kawili-wili. At ang anumang video sa naturang screen ay magiging mas maganda at mas makulay kaysa sa monitor ng computer. At kung pinag-uusapan natin ang tungkol sa nilalaman na may resolusyon sa 4K, kung gayon dahil sa malaking bilang ng mga modelo sa TV ay may ganoong resolusyon, posible itong ma-enjoy nang husto.
Pagtingin sa mga larawan at larawan ng pamilya magiging may-katuturan din para sa mga naturang device. At maaari mong ilipat ang isang imahe mula sa isang laptop patungo sa isang TV sa loob lamang ng ilang pag-click. Dagdag pa, kung minsan ang mga TV ay may mga talagang cool na speaker na naghahatid ng mahusay na tunog. Kaya ikonekta ang iyong laptop sa iyong TV sa pamamagitan ng Wi-Fi para maglipat ng musika - hindi masamang ideya.

Mga paraan ng koneksyon
Kung pinag-uusapan natin ang mga pamamaraan ng koneksyon, nakikilala nila:
- wired;
- wireless.
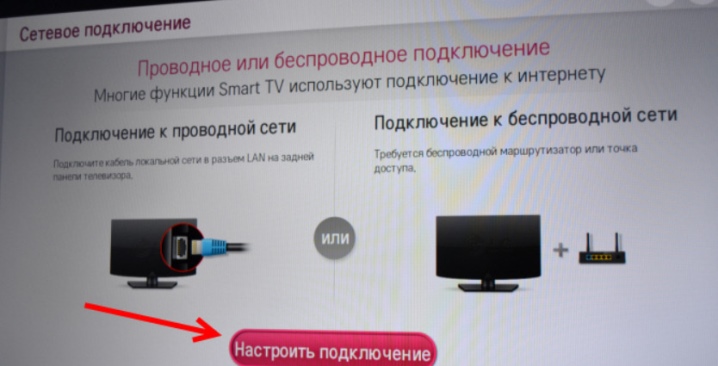
Ngunit kakaunti ang mga tao na pumipili ng mga wired na paraan ng koneksyon ngayon, dahil kakaunti ang mga tao sa mga araw na ito na gustong makipag-usap sa iba't ibang uri ng mga wire, adapter at adapter.
At madalas, ang pag-set up sa mga ganitong paraan ng koneksyon ay tumatagal ng maraming oras at puno ng mga paghihirap. Para sa kadahilanang ito, ang isang wireless na koneksyon ay mas may kaugnayan ngayon, dahil ginagawang posible na ikonekta ang isang laptop sa isang TV na walang cable na medyo mabilis at madali. Mayroong ilang mga posibilidad upang lumikha ng isang wireless na koneksyon sa pagitan ng isang laptop at isang TV sa pamamagitan ng Wi-Fi. Ngunit titingnan natin ang 3 sa pinakasikat:
- sa pamamagitan ng WiDi;
- sa pamamagitan ng DLNA;
- gamit ang isang espesyal na programa.


Sa pamamagitan ng DLNA
Ang unang paraan, na ginagawang posible upang ipakita ang isang imahe mula sa isang laptop sa isang TV screen, ay sa pamamagitan ng DLNA. Upang ikonekta ang isang laptop at TV sa pamamagitan ng Wi-Fi sa ganitong paraan, kailangan mo munang i-link ang mga ito sa loob ng parehong network... Karamihan sa mga modernong modelo ng TV ay may suporta para sa tinatawag na teknolohiya Wi-Fi Direct. Salamat dito, hindi na kailangang ikonekta ang parehong mga aparato sa parehong router, dahil ang TV ay awtomatikong lumilikha ng sarili nitong network. Ang natitira na lang ay ikonekta ang isang laptop dito.

Ngayon pag-usapan natin nang direkta pagpapakita ng mga larawan mula sa isang laptop hanggang sa isang TV display... Upang gawin ito, kailangan mo munang i-configure DLNA Server... Iyon ay, ito ay kinakailangan sa loob ng balangkas ng network na ito upang buksan ang access sa mga direktoryo na may mga file na interesado sa amin. Pagkatapos nito, kumonekta kami sa home network, at makikita mo na ang mga direktoryo ng "Video" at "Musika" ay naging available sa TV. Ang mga direktoryo na ito ay awtomatikong magiging available sa iba pang mga device sa network sa mga operating system Windows 7 at Windows 10.

Kung gusto mong magbukas ng access sa anumang iba pang direktoryo, magagawa mo ito sa tab na "Access", na makikita sa item na "Properties" ng bawat folder.
Doon kailangan mong pumili item na "Advanced na setup", kung saan makikita mo ang field na "Ibahagi".Naglalagay kami ng tik sa harap nito, at pagkatapos ay mag-click sa pindutang "Ok" upang makita ang folder sa TV.
Maaari mong i-sync ang iyong PC at TV nang mas mabilis kung gagamit ka ng File Explorer. Sa menu nito, kakailanganin mong pumili ng isang seksyon na tinatawag na "Network". Pagkatapos nito, may lalabas na mensahe sa screen, na magsasabing "Network Discovery". Kailangan mong mag-click dito, pagkatapos ay lilitaw ang isang katulong sa screen. Upang i-configure ang pag-synchronize ng paglipat ng duplicate na imahe ng computer sa TV, dapat mong sundin ang mga rekomendasyon nito na ipapakita sa screen.

Pagkatapos ma-configure ang DLNA, dapat mong kunin ang remote control ng TV upang suriin ang mga available na panlabas na uri ng koneksyon. Pagkatapos ma-activate ang DLNA, dapat mong piliin ang nilalamang gusto mong laruin. Upang gawin ito, mag-right-click sa icon ng file, sa menu ng konteksto na lilitaw, piliin ang item na "I-play sa ..." at mag-click sa pangalan ng iyong TV.
Sa ganoong simpleng paraan, maaari mong ikonekta ang isang laptop sa isang TV sa pamamagitan ng Wi-Fi salamat sa isang koneksyon sa DLNA. Ang tanging bagay na dapat malaman tungkol sa pag-playback ay Ang format ng MKV ay bihirang sinusuportahan kahit na ng mga modernong modelo ng TV, kaya naman kailangang i-convert ang naturang file sa ibang format bago ang pag-playback.
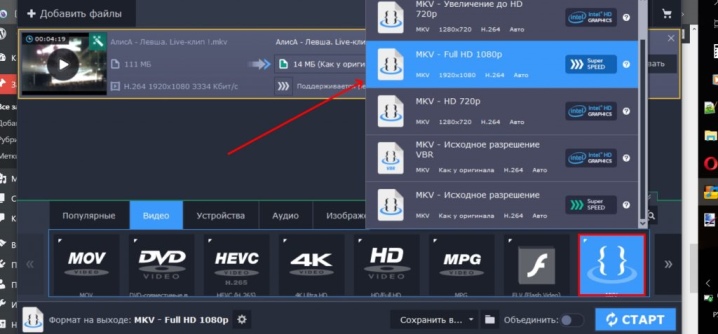
Sa pamamagitan ng WiDi
Ang isa pang paraan na nagpapahintulot sa iyo na ikonekta ang isang laptop sa isang TV ay tinatawag WiDi Miracast. Ang kakanyahan ng teknolohiyang ito ay magiging iba mula sa DLNA, na binubuo sa tinatawag na "Pagbabahagi" ng mga folder at pag-set up ng nakabahaging access sa mga ito... Ginagawang posible ng WiDi na i-duplicate ang imahe mula sa display ng laptop sa TV. Iyon ay, sa katunayan, mayroon kaming isang projection ng imahe sa harap namin. Ang pagpapatupad ng solusyon na ito ay batay din sa paggamit ng teknolohiya ng Wi-Fi. Ang bilang ng mga gumagamit ay tinatawag itong Miracast.

Ang paraan ng koneksyon na ito ay may ilang mga teknolohikal na tampok. Ang punto ay magagamit ng isang laptop ang teknolohiyang ito kung natutugunan nito ang 3 pamantayan:
- mayroon itong Wi-Fi adapter;
- ito ay nilagyan ng discrete type video card;
- ang central processing unit na naka-install dito ay dapat na gawa ng Intel.
At ginagawa ito ng ilang mga tagagawa ang isang laptop ay maaaring konektado sa isang TV sa pamamagitan ng Wi-Fi gamit lamang ang teknolohiyang ito. Halimbawa, ginagawa ito ng South Korean firm na Samsung.

Bago simulan ang pag-setup ng koneksyon, kailangan mo muna i-download ang mga driver ng laptop para sa wireless display... Matatagpuan ang mga ito sa opisyal na website ng Intel. Dapat mo ring tiyakin na ang iyong modelo ng TV ay tugma sa WiDi. Ang mga mas lumang device ay hindi maaaring magyabang ng suporta para sa teknolohiyang ito, kaya naman madalas na kailangang bumili ng mga user mga espesyal na adaptor. Sa pangkalahatan, dapat ding linawin ang puntong ito.

Kung, gayunpaman, lumabas na pareho ang laptop at ang TV ay sumusuporta sa WiDi, pagkatapos ay maaari kang magpatuloy sa pag-set up nito. Ang algorithm ay magiging tulad ng sumusunod:
- pumasok kami sa pangunahing menu ng TV;
- pumunta sa seksyong "Network";
- piliin at i-click ang item na tinatawag na "Miracast / Intel's WiDi";
- ngayon kailangan mong ilipat ang pingga na magpapagana sa setting na ito;
- ipinasok namin ang programa ng Intel Wireless Display sa isang laptop, na responsable para sa wireless na pag-synchronize sa mga kagamitan sa telebisyon;
- ang screen ay magpapakita ng isang listahan ng mga device na magagamit para sa koneksyon;
- ngayon kailangan mong mag-click sa pindutan ng "Kumonekta", na matatagpuan sa tabi ng pangalan ng TV.

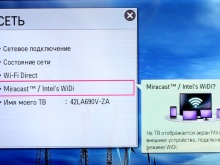
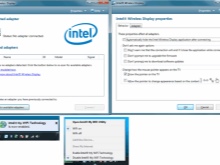
Sa ilang mga kaso, nangyayari na kailangan ng karagdagang PIN code. Kadalasan ang kanyang mga kumbinasyon ay alinman sa 0000 o 1111.
Upang makumpleto ang pag-setup ng teknolohiya ng WiDi, kailangan mong mag-click sa item na tinatawag na "Charms" at ipasok ang naaangkop na seksyon. Dito makikita namin ang item na "Mga Device", at pagkatapos ay ang projector. Dito mo idaragdag ang iyong TV screen. Kung sa ilang kadahilanan ay wala ang kinakailangang device, kailangan mong i-install ang pinakabagong mga driver para sa module ng Wi-Fi. Sa simpleng paraan na ito, maaari mong ikonekta ang isang laptop at isang TV.
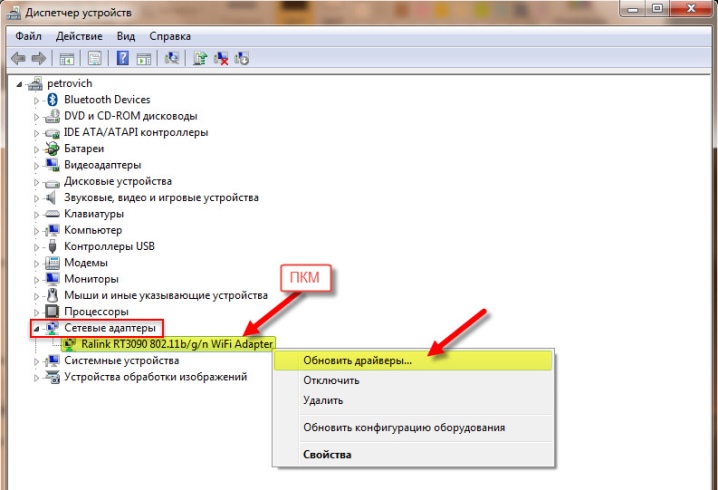
Sa tulong ng espesyal na software
Dapat tandaan na mayroon din espesyal na software na ginagawang posible na pagsamahin ang mga device at kontrolin ang TV mula sa isang laptop. Ito ang tinatawag na home server, na ginagawang posible na gumawa ng koneksyon sa Wi-Fi ng mga nabanggit na device. Ang pangunahing bentahe ng solusyon na ito ay ang kakayahang magamit.
Una kailangan mong i-download ang napiling software, i-install ito at patakbuhin ito. Pagkatapos nito, makakakita ka ng listahan ng mga device na magagamit para sa koneksyon. Kailangan mong hanapin ang iyong TV dito. Pagkatapos nito, bibigyan ng programa ang TV ng access sa mga karaniwang direktoryo ng media sa laptop. At sa pamamagitan ng pag-click sa icon na berdeng plus, maaari kang "magbahagi" ng ilang mga file upang maging available ang mga ito para sa pag-playback sa TV.
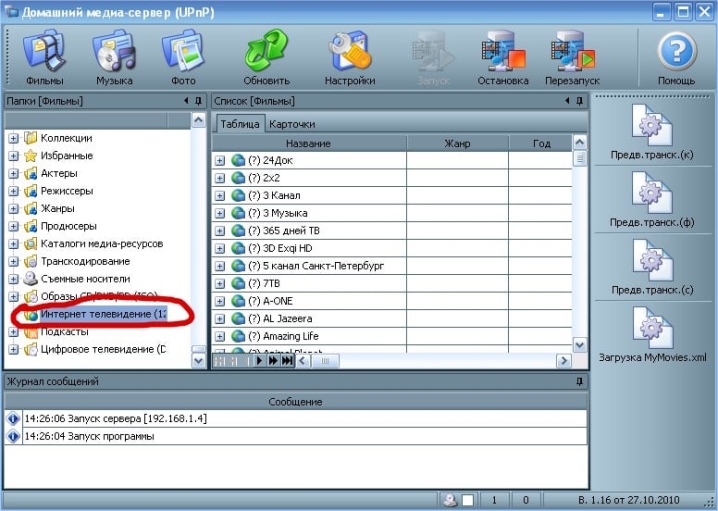
Ngayon gusto kong sabihin ang tungkol sa ilan sa mga pinakasikat na programa ng ganitong uri. Isa sa mga ito ay isang programa na tinatawag Share Manager. Ito ay angkop lamang para sa mga gumagamit na may Samsung TV. Ang software na ito ay isang solusyon para sa mga modelong sumusuporta sa teknolohiya ng DLNA. Ang mga tagubilin para sa paggamit ng program na ito ay ang mga sumusunod:
- Ang TV at laptop ay dapat na konektado sa parehong Wi-Fi network;
- pagkatapos nito kailangan mong i-download ang programa at ilunsad ito;
- buksan ito at hanapin ang isang analogue ng Windows Explorer;
- hanapin ang mga folder na gusto mong laruin;
- i-drag ang mga kinakailangang file sa kanang bahagi ng window;
- mag-click sa item na "Pagbabahagi", pagkatapos ay piliin ang pariralang "Itakda ang patakaran ng device";
- ngayon kailangan mong ilunsad ang listahan na may magagamit na mga device at pindutin ang OK na pindutan;
- sa pampublikong domain, dapat mong mahanap ang item na "Binago ang estado";
- kapag nangyari ang pag-update, kailangan mong tingnan ang mga pinagmumulan ng signal sa TV;
- sa kaukulang menu, i-click ang Share Manager at hanapin ang Share Folder;
- pagkatapos nito, makikita mo ang mga file, pati na rin ang mga kinakailangang folder.
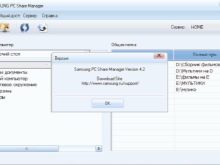
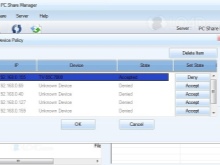
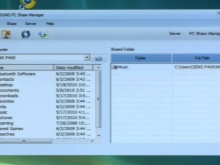
Ang isa pang programa na nararapat pansin ay tinatawag na Serviio. Ito ay libre at idinisenyo upang lumikha ng isang DLNA channel.
Ito ay napakadaling gamitin at kahit na ang isang walang karanasan na gumagamit ay maaaring gawin ito.
Kabilang sa mga tampok ng software na ito ay:
- awtomatikong ina-update ang library na may mga file;
- maaari ka lamang lumikha ng isang home network;
- posible ang video streaming sa iba't ibang uri ng mga device.
Totoo, ang program na ito ay naglalagay ng ilang mga kinakailangan para sa isang laptop:
- Ang RAM sa loob nito ay dapat na hindi bababa sa 512 megabytes;
- ang hard drive ay dapat magkaroon ng 150 megabytes ng libreng espasyo para sa pag-install;
- ang device ay dapat na tumatakbo sa Linux, OSX o Windows.
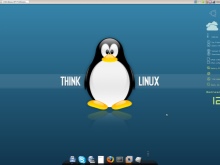


Mga adaptor para sa mas lumang mga modelo
Isaalang-alang kung posible na magpadala ng isang imahe sa isang TV, kung saan Karaniwang wala ang Wi-Fi. Ang tanong na ito ay nag-aalala sa halos bawat may-ari ng isang lumang TV, dahil ang mga modelo na may Wi-Fi ay hindi mura, at hindi lahat ay gustong bumili ng bagong TV. Ngunit narito dapat itong maunawaan na kung walang espesyal na module sa TV, posible pa ring kumonekta sa isang laptop sa pamamagitan ng Wi-Fi. Kung ang iyong TV ay higit sa 5 taong gulang, kailangan mo bumili ng mga karagdagang device, upang gawin ang koneksyon na sakop sa artikulo.
Ito ay mga espesyal na adapter na karaniwang nakasaksak sa isang HDMI type port.


Kung pinag-uusapan natin ang tungkol sa mga naturang device, mayroon silang 4 na uri:
- uri ng adaptor Miracast;
- Android Mini PC;
- Google Chromecast;
- Compute Stick.
Ang bawat isa sa mga ganitong uri ng adapter ay maaaring ikonekta sa isang hindi masyadong lumang modelo ng TV at magbibigay-daan sa iyong magkonekta ng laptop gamit ang Wi-Fi.




Mga posibleng problema
Dapat sabihin na mayroong isang bilang ng mga karaniwang problema kapag lumilikha ng ganitong uri ng koneksyon, at kailangan mong malaman ang mga ito. Ang pinakakaraniwang problema sa koneksyon ay:
- hindi nakikita ng TV ang laptop;
- Ang TV ay hindi kumonekta sa Internet.
Subukan nating alamin kung ano ang dahilan ng mga ganitong problema.... Kung hindi makita ng TV ang laptop, maaaring may ilang dahilan.
- Ang laptop ay hindi lamang nakakatugon sa mga kinakailangang kinakailangan sa mga tuntunin ng pag-synchronize sa pamamagitan ng Wi-Fi. Madalas na nangyayari na ang mga gumagamit ay gumagamit ng mga laptop na walang hindi bababa sa 3rd generation na proseso ng Intel.
- Bilang karagdagan, dapat mong suriin kung ang laptop ay may Intel Wireless Display software.
- Maaaring hindi sinusuportahan ng modelo ng TV ang WiDi connectivity.
- Kung wala sa mga problema sa itaas ang naobserbahan, ngunit wala pa ring pag-synchronize, dapat mong subukang i-update ang mga driver ng Wi-Fi sa pinakabagong bersyon.
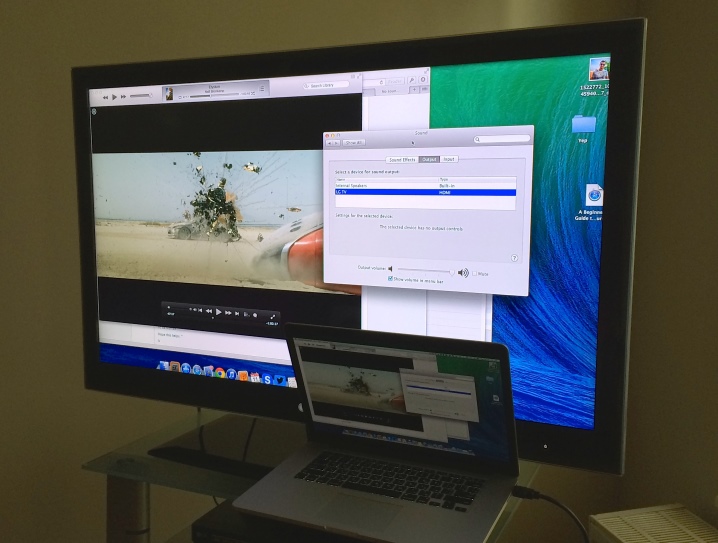
Kung pinag-uusapan natin ang pangalawang problema, kung gayon ang hanay ng mga hakbang upang malunasan ang sitwasyon ay ang mga sumusunod.
- Maaari mong subukang itakda nang manu-mano ang mga setting ng Smart TV. Bago iyon, ipasok ang mode ng mga setting ng router at i-reset ang DHCP. Pagkatapos nito, sa menu ng TV, kailangan mong manu-manong itakda ang IP address at IP ng gateway. Bilang karagdagan, kakailanganin mong manu-manong ipasok ang parehong DNS server at ang subnet mask. Madalas nitong malulutas ang problema.
- Maaari mo ring suriin ang mga setting ng router at maglagay ng indibidwal na MAC address sa iyong sarili para sa lahat ng mga device na nakakonekta sa TV.
- Bilang karagdagan, ang lahat ng kagamitan ay maaaring i-reboot. Una kailangan mong i-off ang router mismo at ang TV sa loob ng ilang minuto, at pagkatapos i-on muli ang mga ito, gawin ang mga setting.
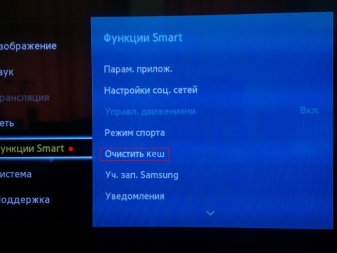
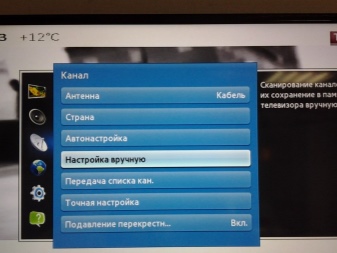
Kadalasan ang sanhi ng mga problema ay ang banal na presensya ng pagkagambala ng signal sa anyo ng ilang uri ng kasangkapan o dingding na gawa sa kongkreto.
Dito ka lang pwede bawasan ang distansya sa pagitan ng mga device at, kung maaari, siguraduhin na walang interference. Gagawin nitong mas mahusay at mas matatag ang signal.
Kapag sinusuri, dapat mong bigyang-pansin ang koneksyon ng TV sa router, pati na rin ang router sa Internet.
Kung ang mga problema ay sinusunod sa isang lugar sa pagitan ng TV at ng router, pagkatapos ay sapat na upang i-reset ang mga setting, tukuyin ang mga katangian ng router, at pagkatapos ay itakda upang i-save ang koneksyon at pagkatapos ay suriin ito. Kung ang problema ay sa pagitan ng router at ng koneksyon sa internet, pagkatapos ay dapat kang makipag-ugnayan sa provider, dahil walang ibang mga solusyon na nagdudulot ng mga resulta.

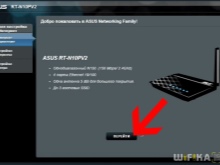

Ito ang mga pangunahing problema na maaaring lumitaw paminsan-minsan kapag gumagawa ng isang laptop sa koneksyon sa TV gamit ang Wi-Fi. Ngunit sa napakalaking karamihan ng mga kaso, ang mga gumagamit ay hindi napapansin ang anumang bagay na tulad nito. Ito ay talagang isang napaka-maginhawang format ng koneksyon para sa pagtingin ng mga file sa isang malaking screen ng TV o para sa paglalaro ng mga laro.
Sa pangkalahatan, dapat itong sabihin na Ang pagkonekta ng laptop sa isang TV ay isang proseso na hindi masyadong kumplikado, upang madali itong maisagawa ng isang user na hindi masyadong bihasa sa teknolohiya. Ang tanging bagay na dapat malaman ay kapag kumokonekta, dapat mong malinaw na maunawaan ang mga kakayahan ng iyong TV at laptop, upang matiyak na teknikal nilang sinusuportahan ang posibilidad ng paglikha ng koneksyon ng likas na pinag-uusapan.

Paano ikonekta ang isang laptop sa Smart TV nang wireless, tingnan sa ibaba.













Matagumpay na naipadala ang komento.