Paano magpakita ng isang imahe mula sa isang computer sa isang TV?

Maraming gumagamit ang gumagamit ng set ng telebisyon bilang monitor ng computer. Ito ay isang maginhawang opsyon para sa panonood ng mga pelikula o pagtatrabaho kapag kailangan mo ng dalawang screen. Upang magamit ang pamamaraang ito, dapat mong pag-aralan ang lahat ng mga opsyon at panuntunan kung saan maaari kang magpakita ng isang imahe mula sa isang PC sa isang TV.


Paano maglipat sa pamamagitan ng wire?
Upang maipakita nang tama ang imahe mula sa computer patungo sa TV, dapat mong pamilyar ang iyong sarili nang detalyado sa lahat ng mga pagpipilian, pag-aralan ang mga katangian ng iyong device. Alam ang lahat ng umiiral na mga pamamaraan, maaari mong mailipat nang tama ang larawan mula sa laptop o PC monitor sa TV at gamitin ang iyong kagamitan nang may pinakamataas na ginhawa.
Mayroong ilang mga pagpipilian na nangangailangan ng isang koneksyon sa cable.


VGA
Ang VGA ay isang analog na 15-pin connector na maaaring mag-project ng isang imahe na may resolution na hanggang 1600x1200 pixels. Upang gumana, kailangan mo ng isang espesyal na cable, na tinatawag na VGA. Upang kumonekta, kailangan mong suriin ang pagkakaroon ng kaukulang connector sa TV at computer. Ang pamamaraang ito ay naglalabas ng mataas na kalidad na larawan, ngunit walang tunog. Samakatuwid, ang pagpipiliang ito ay hindi angkop para sa pag-playback ng video. Para maging matagumpay ang koneksyon, kailangan mong paganahin ang VGA connection sa TV. Ginagawa ito sa mga setting.


HDMI
Ang pamamaraang ito ay itinuturing na pinakamainam para sa pag-project ng mga media file mula sa isang computer patungo sa isang TV. Ito ay may kakayahang magbigay ng isang mataas na rate ng paglipat ng kahit na mabigat na data, nakikipag-ugnayan hindi lamang sa video, kundi pati na rin sa multichannel na tunog. Upang mag-project ng isang larawan, kailangan mong ikonekta ang dalawang device gamit ang isang cable. Pagkatapos nito, ang TV ay inililipat sa AVI mode.
Upang makuha ang ninanais na larawan, dapat mong piliin ang tamang port kung saan nakakonekta ang cable.


Sa computer, kakailanganin mong gamitin ang mga setting ng display, kung saan napili ang nais na resolution at projection mode ng mga monitor. Ang parehong mga screen ay maaaring kontrolin sa isang PC, mayroong ilang mga pagkakaiba-iba ng display.
- Pagdoble. Sa kasong ito, ang larawan ay magiging magkapareho sa parehong mga screen.
- Output sa isang monitor lamang. I-o-off ang pangalawang screen.
- Pagpapalawak ng screen. Sa kasong ito, magsisilbing pangalawang screen ang TV.
Maaaring mag-iba ang mga setting depende sa modelo ng TV at PC. I-off ang parehong device bago ikonekta ang cable.
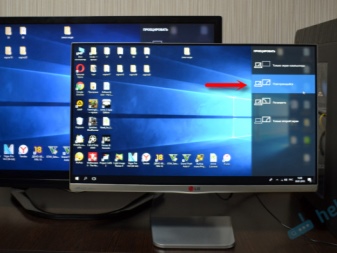
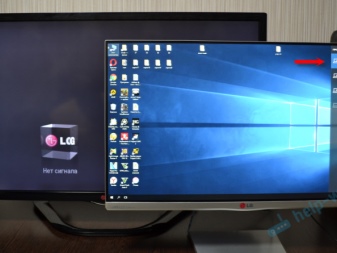
DVI
Ang DVI ay idinisenyo upang maglipat ng mga video file sa mga digital na device. Ito ay lumitaw nang mas maaga kaysa sa nakaraang pamamaraan at naiiba sa na walang sound reproduction dito. Upang gumana, kailangan mo ng isang espesyal na connector o isang TRS adapter. Ang pangalawang pangalan ng naturang adaptor ay isang minijack. Alam ito ng maraming user bilang isang nakatuong headphone input.
Ang pagdoble ay nangangailangan ng parehong mga hakbang tulad ng para sa HDMI.

S-Video
Ito ay isang analog connector at maaari lamang humawak ng 576i at 480i (mga pamantayan sa TV) na mga video file. Hindi nito magagawang makipag-ugnayan sa mga modernong format ng kahulugan. Hindi lahat ng TV ay may ganoong interface, kaya kailangan mo ng S-Video to RCA adapter para makapag-output ng larawan mula sa isang computer.
Hindi inirerekomenda na bumili ng cable na mas mahaba kaysa sa 2 metro. Ito ay dahil sa ang katunayan na ang pagbaluktot ng kalidad ay makikita sa haba na ito. Upang magpatugtog ng tunog, kailangan mong bumili ng minijack, at ilipat ang TV sa tamang pinagmulan ng video.


USB
Kung ikinonekta mo ang mga konektor ng USB-USB, hindi mo mapapanood ang video.Ang pamantayang ito ay hindi inilaan para sa interoperability sa mga video file. Samakatuwid, ang pamamaraang ito ay magiging may-katuturan para sa pagtingin sa mga imahe, mga presentasyon, mga simpleng dokumento ng teksto. Sa kasong ito, ang PC ay magsisilbing flash drive.
Maaari mong gamitin ang HDMI output ng TV upang i-project ang screen. Makakatulong ito sa adapter, na mukhang panlabas na video card. Kakailanganin mo ring i-install ang driver mula sa video card papunta sa computer.
Kapag bumibili ng adaptor, kailangan mong pumili ng modelong may suporta para sa Full HD at tunog.
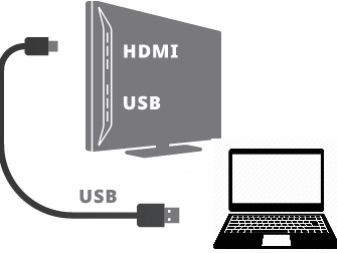

LAN
Ang Lan ay isang wired, koneksyon sa network. Magiging may kaugnayan ito kung ang TV ay walang module ng Wi-Fi. Upang maisagawa ang pag-mirror ng screen, kinakailangan ang mga sumusunod na hakbang. Ang TV ay dapat na konektado sa router gamit ang isang network cable. Dapat mong suriin na ang DHCP dynamic na configuration protocol ay naroroon sa router. Kung ang network device ay hindi naka-configure, kailangan mong gawin ang lahat ng mga manipulasyon nang manu-mano.
Pagkatapos ay sumali ang isang PC sa parehong network. Maaari kang gumamit ng cable o wireless na paraan. Ngayon ang isang programa ay naka-install sa computer, sa tulong ng kung saan ang mga file ay output sa TV. Maaari mong gamitin ang home media server application. Ang huling hakbang ay upang buksan ang access sa mga file na gusto mo. Pagkatapos nito, maaari mong panoorin ang data sa TV.


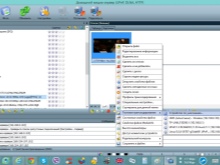
Konklusyon nang walang mga wire
Ang pag-project ng mga file mula sa isang computer patungo sa isang TV sa isang network ay isang moderno, komportable at mabilis na paraan upang maglipat ng data. Posible lamang ang paghahatid gamit ang opsyong ito kung ang TV ay may built-in na Wi-Fi module.
Available lang ang add-on na ito sa mga Smart TV device. Ang paglipat ay maaaring gawin sa maraming paraan.
DLNA
Ito ay isang interface kung saan magagamit ang paglilipat ng mga media file sa home network. Ito ay tinatawag na teknolohiya ng pagkonekta ng digital na teknolohiya sa iisang network. Gamit ang paraang ito, maaari mong ipakita sa mga TV file na matatagpuan sa mga panloob na folder ng PC. Upang ikonekta ang isang TV sa isang computer o laptop gamit ang pamamaraang ito, kailangan mo ang sumusunod na pagkakasunud-sunod ng mga aksyon.
- Una sa lahat, dapat mong ikonekta ang TV sa router.
- Pagkatapos ay kailangan mong pumunta sa "Control Panel" ng PC sa pamamagitan ng pagpili sa seksyong "Network at Internet". Ang isang pribado / home network ay kinakailangan.
- Ang susunod na hakbang ay tingnan ang mga nakakonektang TV device.
- Upang i-play ang nais na item, i-right-click sa napiling file upang maglabas ng menu ng konteksto. Sa drop-down na listahan, piliin ang "I-play sa".
- Para sa mga file na ipe-play sa screen ng TV, kinakailangan ang suporta sa Wi-Fi.
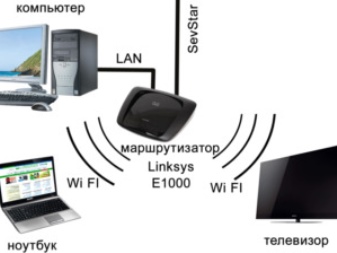

Miracast
Ito ay isang teknolohiya na maaaring baguhin ang isang TV sa isang wireless PC monitor. Maraming tao ang gumagamit ng feature na ito dahil maaari itong gumana sa anumang video stream. Nangangahulugan ito na ang mga video na may anumang mga codec, anuman ang format, ay ipapakita sa screen. Maaaring hindi gumana ang Miracast para sa bawat device. Ang teknolohiya ay susuportahan lamang ng hardware na tumatakbo sa isang Intel processor.
Kakailanganin din ng TV na gawin ang mga kinakailangang setting. Kailangan mong piliin na i-activate ang setting ng WiDi o i-on ang Wi-Fi. Kung gumagamit ng Samsung TV, nagbigay ang manufacturer ng Mirror Image button para sa kanila. Matapos ang lahat ng mga hakbang sa itaas ay tapos na, kailangan mong ilunsad ang Charms program. Kakailanganin ng application ang isang seksyon na "Mga Device" at "Projector". Sa ilang mga kaso, ang Projector key ay magkakaroon ng ibang pangalan - Ilipat sa Screen.
Kung sinusuportahan ng iyong computer ang teknolohiya ng Miracast, may lalabas na window na humihiling sa iyong magdagdag ng wireless screen.
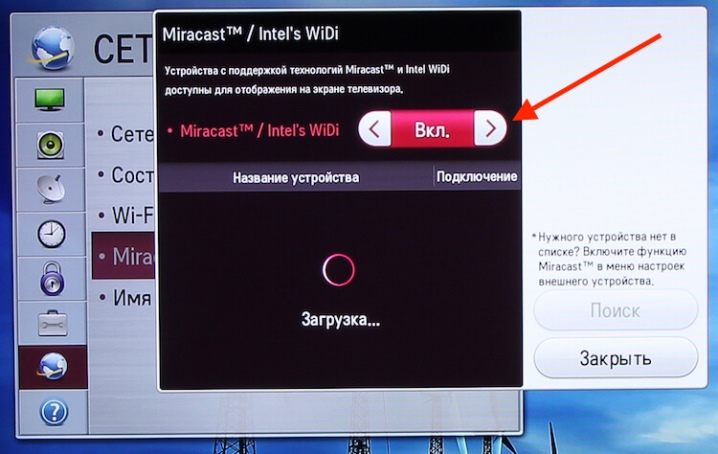
Apple TV
Pinagkalooban ng manufacturer ang bawat produkto nito ng opsyong AirPlay. Maaari itong magamit upang ipakita ang monitor sa Apple TV. Ito ay nagkakahalaga na tandaan na ang mga PC ay hindi pinagkalooban ng pagpipiliang ito, ngunit gamit ang AirParrot application, maaari mong gawin ang parehong mga manipulasyon. Upang kumonekta, kailangan mo ang sumusunod.
- Pumunta sa website at piliin ang Subukan ang AirParrot.
- Pagkatapos ay dapat mong piliin ang iyong operating system at i-download ang application.
- Kapag na-download ang program, maaari mong gamitin ang libreng bersyon. Ang tagal ng trabaho ay 20 minuto.
- Sa desktop, kailangan mong mag-right-click, piliin ang Apple TV.
- Ngayon ang mga nilalaman ng monitor ng iyong computer ay ipapakita sa Apple TV.
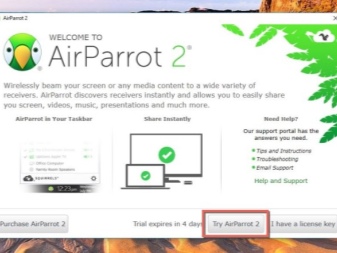
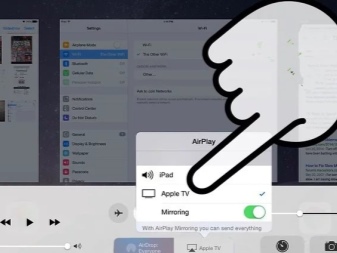
Paano i-customize ang larawan?
Minsan ang imahe sa TV ay maaaring hindi tumugma sa kulay na rendition ng computer na tumatakbo sa Windows 7, 8, 10, XP platform. Sa kasong ito, dapat mong suriin ang iyong mga setting. Ang pinakamadaling paraan upang pumili ng koneksyon ay sa pamamagitan ng Wi-Fi. Sa kasong ito, ang anumang Windows ay gagana nang walang mga error. Sa modernong hardware, ang module ng Wi-Fi ay matatagpuan sa unit ng system. Kung sinusuportahan ng iyong TV ang opsyong Smart TV, maaari mo itong i-network sa iyong computer. Mangangailangan ito ng mga sumusunod.
- Sa PC, pumunta sa mga setting ng display (para dito, i-right-click sa desktop).
- Sa seksyong "Display," piliin ang seksyong "kunekta sa display."
- Kapag napili ang item na ito, lalabas ang isang window sa monitor. Sa loob nito, dapat mong piliin ang nais na aparato. Sa kasong ito, ganap na mado-duplicate ang screen sa TV.
- Ang pagpipiliang ito ay may kaugnayan para sa anumang operating system. Kahit na ang Windows 10 ay sumusuporta sa algorithm ng mga aksyon na ito. Ang kaginhawahan ng pamamaraan ay nakasalalay sa katotohanan na ang isang tao ay maaaring hindi gumamit ng laptop screen sa lahat habang nagtatrabaho sa computer.
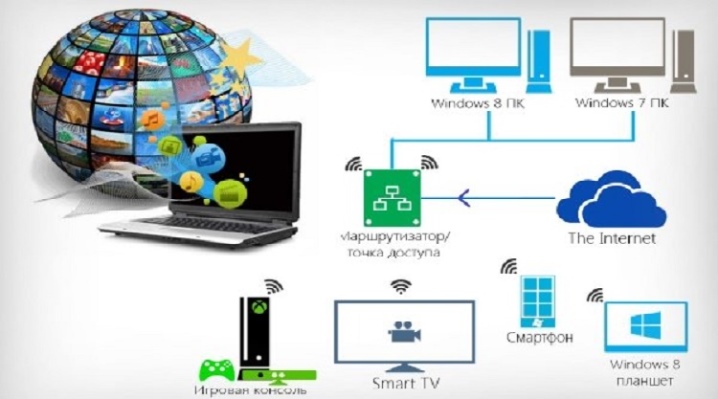
Kung gusto mo lang manood ng pelikula sa TV, nang hindi na-drag ang buong screen ng PC, kakailanganin mong gumawa ng iba pang mga hakbang. Sa Windows 10, nagdagdag ang developer ng isang espesyal na opsyon sa native player, kung saan ipapakita ang larawan sa isa pang screen. Upang magamit ang function, kailangan mo lamang isama ang nais na file sa "Mga Pelikula at Video".
Kapag nagsimula ang video, dapat mong i-click ang ellipsis (ito ay nasa kanang sulok sa ibaba) at piliin ang "ilipat sa device".

Mga posibleng problema
May mga pagkakataon na ang lahat ng mga aksyon ay ginawa nang tama, ngunit ang broadcast ay hindi pa rin nagpe-play. Kadalasan, maaari mong harapin ang mga sumusunod na problema:
- Ang konektor ng HDMA ay hindi gumagana. Kung ang ganitong sitwasyon ay sinusunod, maaari kang gumamit ng isa pang connector, kung ito ay ibinigay sa disenyo ng TV o computer.
- Maaaring mahuli ang may sira na cable.
- Hindi nakikita ng PC ang TV. Ang isang pag-aaral ng mga setting ay kinakailangan dito.
- Kung walang tunog mula sa TV, dapat mo ring suriin ang lahat ng mga setting.
- Ang paraan ng koneksyon ay napili nang hindi tama.













Matagumpay na naipadala ang komento.