Bakit hindi makita ng TV ang HDMI cable at kung ano ang gagawin tungkol dito?

May HDMI connector ang mga modernong TV. Ang pagdadaglat na ito ay dapat na maunawaan bilang isang digital na interface na may mataas na pagganap, na ginagamit upang ilipat at makipagpalitan ng nilalaman ng media. Kasama sa content ng media ang mga litrato, audio at video recording, mga larawan ng entertainment content na maaring mapanood sa TV sa pamamagitan ng paglilipat ng mga ito doon mula sa laptop o computer gamit ang HDMI cable. Nangyayari na ang ilang mga gumagamit ay nahihirapan sa pagkonekta ng HDMI. Ang mga dahilan para sa maling operasyon ng cable ay maaaring magkakaiba. Upang ayusin ang mga ito, kailangan mong malaman kung paano ito gagawin.
Kung nakakonekta nang tama ang HDMI cable sa TV, masisiyahan ka sa mahusay na tunog at larawan.


Mga diagnostic
Kung hindi nakikita ng TV ang HDMI cable, lumilitaw ang impormasyon sa screen nito - sinasabi ng system na "walang signal". Huwag isipin na ang konektadong kawad ay dapat sisihin para sa madepektong paggawa - maaaring ito ay lubos na magagamit. Maaaring magkamali kapag ikinonekta ang cable sa device sa telebisyon. Ang diagnosis ng mga posibleng dahilan ay dapat isagawa sa isang tiyak na paraan.
- Siyasatin ang HDMI cable. Ang depekto sa pabrika, bagaman bihira, ay nangyayari pa rin kahit na sa mga kilalang tagagawa. Siyasatin ang wire at suriin ang integridad nito, at bigyang pansin ang bahagi ng plug. Kung ginamit nang walang ingat, ang wire o ang mga contact nito ay nasira. Maaari mong matukoy ang operability ng isang HDMI cable kung nag-install ka sa halip ng isang katulad na device, sa serviceability kung saan ikaw ay 100% sigurado.
- Tukuyin ang tamang input source. Kunin ang remote ng TV at pumunta sa menu. Hanapin ang opsyong panlabas na input, ito ay may label na Source o Input. Sa ilang telebisyon, ang input point ay simpleng may label na HDMI. Sa karagdagang paglipat sa menu, makikita mo ang isang listahan ng mga posibleng opsyon sa pag-login para sa pagkonekta. Hanapin ang ninanais at i-activate ang aksyon gamit ang OK o Enter button. Kung ang lahat ay tapos na nang tumpak, ang HDMI wire ay magsisimulang gumana.
- Tukuyin ang tamang mode ng koneksyon sa TV. Kapag nagsisilbing monitor ang screen ng TV, kapag nakakonekta ito sa HDMI, awtomatikong mahahanap ito ng system. Kung nais mong sabay na ikonekta ang isang TV at isang laptop, kakailanganin mong gumawa ng ilang mga setting. Sa desktop ng laptop, pumunta sa menu na "Resolution ng Screen" o "Mga Pagtutukoy ng Graphics" (depende ang menu sa bersyon ng Windows) at pagkatapos ay piliin ang opsyon na mag-mirror ng dalawang screen. Magagawa mo rin ito sa pamamagitan ng pagpindot sa Fn at F4 key nang sabay (F3 sa ilang modelo).
- Tukuyin kung ang mga driver ay up-to-date para sa iyong video card. Gamit ang menu sa iyong computer, maghanap ng impormasyon tungkol sa kung anong bersyon ng mga driver mayroon ang iyong video card, pagkatapos ay pumunta sa website ng gumawa para sa pinakabago at hanapin ang mga pinakabagong update doon. Kung luma na ang iyong mga driver, mag-download at mag-install ng bagong bersyon sa iyong laptop o computer. Sa mga bihirang kaso, hindi nakikita ng TV receiver ang HDMI cable kapag mayroon itong hindi nauugnay na Smart platform sa operating system nito.
- Subukan ang iyong laptop o computer para sa mga virus o iba pang malware. Minsan ang impeksyon sa laptop ay maaaring maging sanhi ng hindi paggana nito.
- Siyasatin ang integridad ng HDMI port na matatagpuan sa panel ng TV at sa laptop (o computer). Maaaring masira ang mga plug sa paulit-ulit na koneksyon.Minsan ang naturang port ay nasusunog kung ikinonekta mo ang cable sa isang kagamitan na gumagana mula sa mga saksakan, hindi pinapansin ang mga patakaran ng paggamit.
- Maaaring hindi makita ng ilang mas lumang TV ang HDMI cable dahil sa ang katunayan na wala silang karagdagang opsyon sa kapangyarihan sa isang video card na gumagana sa mga panlabas na device.
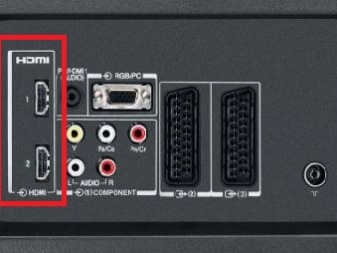

Matapos suriin ang lahat ng posibleng dahilan ng mga malfunctions, maaari mong gawin ang susunod na hakbang na naglalayong alisin ang mga ito.
Anong gagawin?
Tingnan natin ang pinakakaraniwang problema sa koneksyon ng HDMI cable. Sa kondisyon na ang kagamitan ay nasa mabuting kondisyon, hindi ito napakahirap na alisin ang mga ito.
- Kung ang nais na imahe ay lilitaw sa screen ng TV, ngunit walang tunog, nangangahulugan ito na ang opsyon para sa pag-activate ng audio stream output sa isang panlabas na aparato (TV) ay hindi nakatakda nang tama sa computer. Hanapin ang icon ng speaker sa kanang bahagi ng screen (ibaba) ng iyong computer. Pumunta sa menu at hanapin ang opsyong "Playback Devices". Susunod, kailangan mong i-off ang lahat ng device maliban sa mga TV speaker. Pagkatapos ay kailangan mo lamang ayusin ang antas ng tunog.
- Ang TV receiver, pagkaraan ng ilang sandali pagkatapos ng mga setting, ay biglang tumigil sa pagkilala sa HDMI cable. Nangyayari ang sitwasyong ito kung may binago ka sa dating nakakonektang kagamitan. Halimbawa, may nakakonektang bagong video card. Sa pagkilos na ito, awtomatikong nire-reset ng TV ang dating itinakda na mga setting, at ngayon ay kailangan nilang gawin muli.
- Hindi nakikilala ng computer ang HDMI cable. Upang ayusin ang problema, kakailanganin mong hanapin ang pinagmulan ng output ng signal mula sa iyong TV receiver. Upang makita ng TV at ng computer ang isa't isa, kailangan mong gamitin ang parehong bersyon ng video card. Halimbawa, kung ang mga device ay gumana sa isang v1.3 video card, pagkatapos ay sa isang graphics adapter ng ibang bersyon, maaari mong makuha ang paglaho ng larawan. Maaari mong ayusin ang sitwasyon sa pamamagitan ng manu-manong pagsasaayos ng video card.
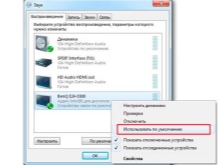
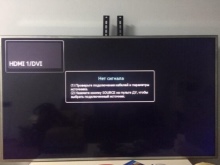

Sa modernong mga modelo ng TV, bilang panuntunan, walang mga "salungatan" sa mga bagong video card, at tama ang koneksyon sa HDMI.
Paano kumonekta ng tama?
Upang makatanggap ng tunog at imahe sa isang TV screen sa pamamagitan ng paglilipat ng nilalaman ng media mula sa isang computer, kailangan mong maayos na ikonekta at i-configure ang kagamitan. Mayroong ilang mga paraan upang makayanan ang gawaing ito.
Pagse-set up ng iyong TV
Kung dati nang nakakonekta ang isa pang device sa TV set sa pamamagitan ng HDMI cable, hindi awtomatikong mahahanap ng karamihan sa mga modelo ng TV ang pinagmulan ng signal na kailangan namin - isang computer - sa awtomatikong mode. Upang gawin ito, kailangan nating manu-manong ipasok ang mga kinakailangang setting.
- Ang isang laptop o isang computer ay konektado sa TV sa pamamagitan ng isang HDMI cable. Susunod, kailangan mong tiyakin na ang mga contact ay magkasya, ang wire ay buo, ang lahat ng mga koneksyon ay tama.
- Kunin ang iyong TV remote at maghanap ng button na may label na HDMI, Source, o Input. Sa pamamagitan ng pag-click sa button na ito, napupunta kami sa menu para sa pagpili ng pinagmulan ng koneksyon.
- Sa menu, piliin ang numero ng HDMI port (mayroong dalawa sa kanila), na nakasulat sa kaso ng TV malapit sa connector. Upang piliin ang nais na port, lumipat kami sa menu gamit ang mga pindutan ng paglipat ng channel, sa ilang mga modelo ng mga TV set maaari itong gawin sa pamamagitan ng pagpindot sa mga numero 2 at 8.
- Upang i-activate ang port, kailangan mong pindutin ang OK o Enter, kung minsan ang input ay ginagawa sa pamamagitan ng pag-click sa opsyon na "Mag-apply" o Mag-apply sa menu.
Kung iba ang pagkakaayos ng menu ng TV, kailangan mong maghanap ng mga tagubilin at tingnan kung paano ka kumonekta sa mga panlabas na device gamit ang isang HDMI cable.


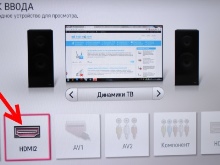
Pag-set up ng laptop (computer)
Ang maling pagsasaayos ng mga kagamitan sa computer ay maaari ding maging sanhi ng koneksyon sa HDMI upang manatiling hindi aktibo. Ang tuning algorithm para sa Windows operating system na bersyon 7, 8, o 10 ay binubuo ng isang serye ng mga sunud-sunod na hakbang.
- Buksan ang menu gamit ang kanang pindutan ng mouse at hanapin ang opsyon na "Mga setting ng screen" o "Resolution ng screen".
- Sa ilalim ng screen na ipinapakita at ang numerong "1" kailangan mong hanapin ang opsyon na "Hanapin" o "Hanapin". Pagkatapos i-activate ang opsyong ito, hahanapin at awtomatikong ikonekta ng operating system ang TV.
- Susunod, kailangan mong ipasok ang menu na "Display Manager", sa lugar na ito isagawa ang mga setting ng screen. Kung ginawa mo nang tama ang koneksyon, pagkatapos ay sa tabi ng imahe ng screen at ang numerong "1" makakakita ka ng pangalawang screen na may parehong numero na "2". Kung sakaling hindi mo makita ang pangalawang screen, suriin muli ang pagkakasunud-sunod ng koneksyon.
- Sa menu na "Display Manager," pumunta sa mga opsyon na nagpapakita ng data tungkol sa screen na may numerong "2". Ang iyong atensyon ay iaalok ng 3 mga pagpipilian para sa pagbuo ng mga kaganapan - kailangan mong piliin ang "Duplicate" na opsyon, at makikita mo na ang parehong mga imahe ay lumitaw sa parehong mga screen. Kung pipiliin mo ang opsyong Palawakin ang Mga Screen, magkakalat ang larawan sa dalawang screen, at magpupuno ang mga ito sa isa't isa. Kung pipiliin mo ang Display Desktop 1: 2, lalabas lang ang larawan sa isa sa dalawang screen. Upang tingnan ang nilalaman ng media, dapat mong piliin ang opsyong "Duplicate".
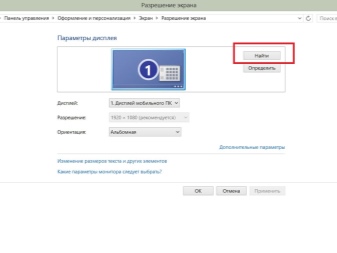
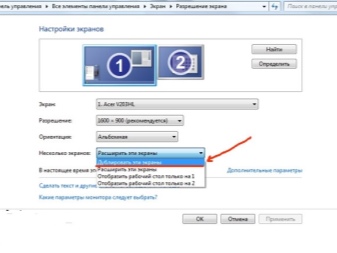
Kapag pumipili ng isang imahe, kailangan mong tandaan na ginagawang posible ng HDMI system na maglipat ng nilalaman lamang sa pamamagitan ng isang solong-stream na koneksyon, habang gumaganap ng tamang operasyon sa isang screen, para sa kadahilanang ito, ang mga hindi kinakailangang duplicating device (computer monitor) ay inirerekomenda na maging naka-off o gamitin ang opsyon ng mode na “Display desktop 1: 2 ".
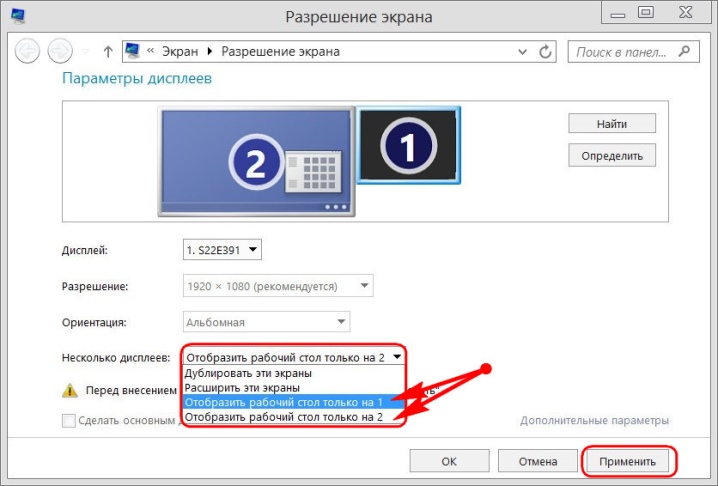
Mga update sa graphics card
Bago ikonekta ang HDMI system, inirerekumenda na suriin ang mga detalye ng video card ng iyong computer, dahil hindi lahat ng uri ng mga graphics adapter ay maaaring suportahan ang paglipat ng nilalaman sa 2 display sa parehong oras. Ang impormasyong ito ay nakapaloob sa dokumentasyon para sa video card o computer. Kung ang video card ay nangangailangan ng pag-update ng mga driver, maaari itong gawin ayon sa algorithm.
- Pumunta sa menu at hanapin ang "Control Panel" doon. Pumunta sa opsyong "Displays", pagkatapos ay pumunta sa "Maliliit na icon" at pumunta sa "Device Manager".
- Susunod, pumunta sa opsyon na "Mga video adapter", piliin ang function na "I-update ang mga driver." Bilang resulta ng pagkilos na ito, awtomatikong magsisimulang mag-update ang system, at kailangan mo lang maghintay para matapos ang proseso.
Upang i-update ang mga driver, kung minsan ay dina-download ang mga ito mula sa Internet sa pamamagitan ng pagpunta sa website ng opisyal na tagagawa ng video card. Sa site kailangan mong hanapin ang modelo ng iyong adaptor at i-download ang kinakailangang software.
Ang tapos na software ay naka-install sa computer kasunod ng mga tagubilin sa pag-prompt.
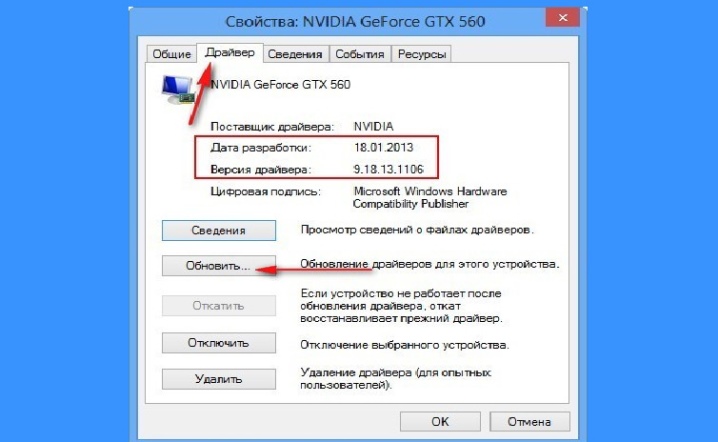
Pag-alis ng mga virus sa computer
Ito ay napakabihirang, ngunit nangyayari na ang dahilan para sa kawalan ng kakayahang ikonekta ang HDMI system ay mga virus at malware. Kung sinubukan mo ang lahat ng paraan ng koneksyon, ngunit ang resulta ay nananatiling zero, maaari mong linisin ang iyong computer mula sa posibleng impeksyon. Upang gawin ito, kailangan mo ng libre o bayad na antivirus program. Ang pinakakaraniwang anti-virus program ay ang Kaspersky, na mayroong libreng demo mode sa loob ng 30 araw.
- Ang programa ay naka-install sa computer at isang pagsubok cycle ay nagsimula.
- Upang makita ang impeksiyon at maalis ito, piliin ang opsyong "Buong pag-scan". Maaaring tumagal ng ilang oras ang ikot ng pagtuklas para sa mga kahina-hinalang file. Ang programa ay magtatanggal ng ilang mga file sa sarili nitong, habang ang iba ay mag-aalok sa iyo upang tanggalin ang mga ito.
- Kapag tapos na ang ikot ng pagsubok, maaari mong subukang ikonekta muli ang HDMI system.
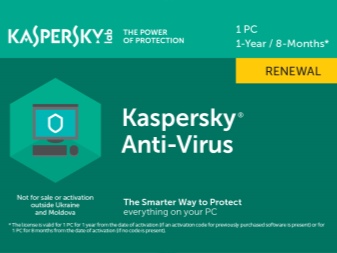
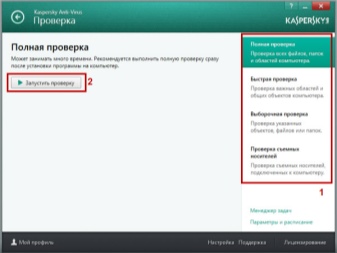
Ang mga problema na nauugnay sa koneksyon sa HDMI ay medyo bihira para sa mga nagtatrabaho na kagamitan, at kung walang mekanikal na pinsala sa cable o mga aparato sa pagpapadala, maaari mong iwasto ang sitwasyon sa pamamagitan ng pagsasaayos ng mga setting.
Para sa impormasyon kung paano ikonekta ang isang laptop sa isang TV sa pamamagitan ng HDMI, tingnan ang susunod na video.













Matagumpay na naipadala ang komento.