Paano ikonekta ang isang TV sa isang computer sa halip na isang monitor?

Kung ikinonekta mo ang isang regular na TV sa isang computer sa halip na isang monitor, mapapanood mo ang iyong mga paboritong pelikula at palabas sa TV sa isang malaking screen, na makabuluhang nagpapabuti sa kalidad ng larawan. Ang koneksyon ng dalawang aparato ay hindi nagiging sanhi ng anumang partikular na paghihirap at isinasagawa sa maraming paraan nang walang paglahok ng isang espesyalista.

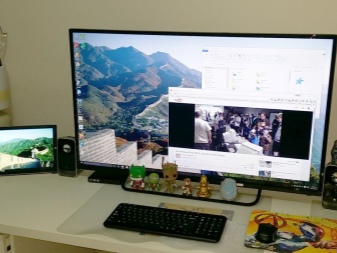
Mga kalamangan at kahinaan
Bago ikonekta ang isang TV sa isang computer sa halip na isang monitor, kailangan mong maunawaan ang lahat ng mga pakinabang at disadvantages ng parehong mga pagpipilian. Sa layunin, ang mga monitor ay mas komportable kaysa sa mga screen kahit na may pinakamalawak na posibleng dayagonal... Sa mga TV, imposibleng ayusin ang alinman sa taas o anggulo ng pagkahilig, hindi katulad ng mga computer. Ang isang espesyal na bracket ay bahagyang nagwawasto sa sitwasyon, ngunit ang disenyo na ito ay nangangailangan ng sapat na libreng espasyo, na maaaring wala sa silid. Bilang karagdagan, kahit na ang pinakamaliit na TV ay may maraming timbang at hindi pa nababayarang mga sukat, kaya hindi ito gagana na ilagay ito sa isang compact na computer desk.
Dapat mayroong isang agwat na 50 sentimetro mula sa screen ng computer patungo sa taong nagtatrabaho., ngunit sa isang sitwasyon na may isang screen ng telebisyon na may dayagonal na higit sa 30 pulgada, ang distansya na ito ay kailangang tumaas dahil sa imposibilidad ng sabay-sabay na pagsakop sa buong lugar na may isang sulyap. Ang panuntunang ito, muli, ay hindi laging posible sa maliliit na espasyo. Kung ang TV ay ginagamit para sa mga laro, kung gayon ang patuloy na paggalaw ng titig mula sa isang punto patungo sa isa pa ay lubos na nakakapagod sa mga mata.


Imposibleng hindi banggitin ang Input Lag - isang pagkaantala sa pagproseso ng signal na nangyayari kapag gumagamit ng TV bilang isang monitor. Ito ay lalo na kapansin-pansin kapag kumokonekta sa computer at mga online na laro, at samakatuwid ang kanilang mga tagahanga ay kailangang magbayad ng pansin sa parameter na ito. Ang Input Lag, na sinusukat sa millisecond, ay hindi dapat lumampas sa 40. Sa pamamagitan ng paraan, ang oras ng pagtugon ng pixel sa mga modernong modelo ay hindi gumaganap ng isang espesyal na papel.
Kung pinag-uusapan natin ang hindi malabo na mga pakinabang ng TV na may kaugnayan sa screen ng computer, kung gayon pinag-uusapan natin tungkol sa mas magandang larawan... Panalo ang TV sa mga aspeto gaya ng color palette, functionality, customization at refresh rate. Ang TV ay maaaring sabay na konektado sa parehong computer at sa antenna. Magbabago ang mga mode sa pamamagitan lamang ng pagpindot sa pindutan sa loob ng ilang segundo.
Bilang karagdagan, ang pagkakaroon ng mahusay na mga nagsasalita ay isang malinaw na kalamangan.


Aling TV ang pipiliin?
Upang pumili ng TV sa halip na isang monitor, kailangan mong tiyakin na nagbibigay ito ng wastong kalidad ng larawan at ang magagamit na backlight ay LED. Dahil ang mga panel ng plasma ay mabilis na nawawala ang kanilang katanyagan dahil sa kanilang maikling buhay ng serbisyo, ang kagustuhan ay dapat ibigay sa mga LCD display. Ang mga likidong kristal na matrice ay magbibigay ng mataas na resolution ng screen, na, sa turn, ay makabuluhang mapabuti ang kalidad ng larawan. Bilang karagdagan, kadalasan ay nagbibigay sila ng suporta sa FullHD at mayroong isang maginhawa at naiintindihan na menu. Ang isang wireless monitor na maaaring kumonekta sa isang network gamit ang Wi-Fi ay isang mahusay na pagpipilian.
Ang isa sa pinakamatagumpay na opsyon para sa mga laro ay ang modelo Samsung UE50NU7470U. Sa kabila ng katotohanan na ang medyo malaking screen ay may dayagonal na 49.5 pulgada, ang operasyon nito ay napaka komportable. Maaaring kumonekta ang device sa isang computer sa maraming paraan, kabilang ang sa pamamagitan ng pagkonekta ng Wi-Fi at LAN cable. Tinitiyak ng Dynamic na Crystal Color na teknolohiya at 4K na resolusyon ang maliwanag at detalyadong mga larawan. Ang nasabing TV ay medyo tumitimbang - mga 13 kilo.


Ang isang magandang opsyon para sa parehong paglalaro at panonood ay isang TV. Toshiba 32L5780EC. Ang responsable para sa kalidad ng larawan ay isang dayagonal na 32 pulgada, pati na rin ang isang resolution ng screen na 1366 × 768. Ang kaginhawaan ng koneksyon ay ibinibigay ng 2 connector para sa isang HDMI cable, pati na rin ng 2 USB port. Ang anggulo ng pagtingin ay umabot sa 178 degrees, at ang LED-backlighting at mga LED sa mga gilid ay responsable para sa kawalan ng liwanag na nakasisilaw sa mga gilid. Kasama sa iba pang mga pakinabang ng modelo mataas na kalidad ng tunog, childproof at sleep timer.


Telebisyon LG 43LK5100PLB ay may dayagonal na 43 pulgada at isang resolution na 1920 by 1080. Ang Full HD function ay lumilikha ng nakaka-engganyong epekto sa kung ano ang nangyayari sa screen. Madaling maikonekta ang TV sa PC system unit at sa isang espesyal na game console. Ang mataas na kalidad na tunog ay ibinibigay ng Virtual Surround system. Bukod dito, sa pagkakaroon ng isang espesyal na screen coating na nagpoprotekta laban sa liwanag na nakasisilaw.


Isa pang angkop na TV ang isinasaalang-alang Samsung UE40NU7170UXRU, na ang dayagonal ay 49 pulgada. Maaaring ikonekta ang screen sa unit ng system sa maraming paraan, bukod pa rito, may built-in na Plug & Play function ang device.
Magiging posible na kontrolin ang TV na ito hindi lamang sa isang maginoo na remote control, ngunit kahit na sa isang smartphone.

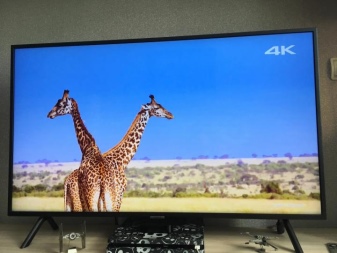
Hakbang-hakbang na mga tagubilin para sa pagkonekta
Upang gawing screen ng computer ang iyong TV, dapat kang magsimula sa pamamagitan ng pagbili ng pinakamainam na modelo. Para sa madalas at iba't ibang paggamit mas mainam na gumamit ng isang modelo na may dayagonal mula 26 hanggang 27 pulgada, pati na rin ang isang resolusyon sa hanay mula 1920x1080 hanggang 2560x1440. Mayroong ilang mga paraan upang gumawa ng "pagbabagong-anyo", parehong wired at wireless. Kung mayroon kang cable, ang TV ay pinagsama sa system unit sa pamamagitan ng VGA, DVI o HDMI. Ang wireless na paraan ay upang lumikha ng isang lokal na network ng lugar o direktang koneksyon sa Wi-Fi. Posible ring gumamit ng mga espesyal na adaptor.
Karaniwang pumili ng isang koneksyon gamit ang isang HDMI cable, na nagbibigay-daan sa iyo upang lumikha ng isang mataas na kalidad na signal ng video at malinaw na tunog. Para sa pagpapatupad nito, kinakailangan na ang kaukulang connector ay naroroon pareho sa TV at sa PC video card. Kapag ang unang plug ng cable ay ipinasok sa computer connector, at ang pangalawa sa TV port, pindutin ang Input button sa remote control, at pagkatapos ay i-activate ang HDMI bilang pangunahing source. Kung ang lahat ay tapos na nang tama, ang screen ay kumurap ng kaunti, at pagkatapos ay ang desktop ng konektadong computer ay lilitaw dito. Sa kaso ng anumang mga error sa display, kakailanganin mong ayusin ang desktop nang naaayon.


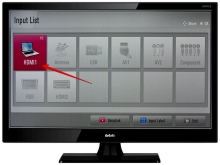
Upang gawin ito, i-right-click lamang sa anumang walang laman na fragment ng desktop, hintayin na lumitaw ang menu at sundin ang chain na "Properties - Parameters". Ang pagpindot sa pindutang "Advanced" ay magbibigay-daan sa iyo upang piliin ang kinakailangang resolution - bilang isang panuntunan, ang maximum ay nakatakda. Binibigyang-daan ka ng tab na "Mga Setting ng Screen" na gawing pangunahin ang screen ng TV, at dagdagan ang screen ng computer. Kung ang TV ay hindi nagpapadala ng mga tunog, kailangan mong mag-right-click sa imahe ng speaker sa notification bar... Pagpunta sa menu na "Playback device", pagkatapos ay kailangan mong piliin ang iyong TV sa listahan ng mga konektadong device, pagkatapos ay i-right-click ito at kumpirmahin ang "Gamitin bilang default".
Ang koneksyon sa pamamagitan ng "Tulips" na VGA at DVI ay isinasagawa sa katulad na paraan. Upang lumikha ng koneksyon sa VGA, kakailanganin mo ng naaangkop na cable. Karaniwan, ang unang dulo ng kurdon ay ipinasok sa kaukulang connector sa graphics card, at ang pangalawa sa port sa TV. Maaari ka ring gumamit ng DVI-VGA cable kung kailangan mong sabay na ikonekta ang isang regular na monitor at isang TV sa unit ng system. Ito ay mas maginhawa upang ikonekta ang isang malaking computer gamit ang isang DVI cable, na maaaring magbigay ng mataas na kalidad na paghahatid.
Dapat itong idagdag na bilang karagdagan sa VGA o DVI cable, kakailanganin mong bumili ng isang espesyal na audio cable na nilagyan ng karaniwang 3.5 plug.


Pagkatapos isaksak ang mga dulo ng cable sa naaangkop na mga jack sa iyong TV at computer, at isaksak ang audio cable sa output na may markang "Audio-In", kailangan mong i-on ang computer at ang TV. Piliin ang VGA o DVI bilang pangunahing pinagmumulan ng signal sa menu ng TV. Magagawa ito sa pamamagitan ng pagpindot sa Input button sa remote control.
Ang TV, na orihinal na nilagyan ng Wi-Fi module, ay maaari pang ikonekta sa isang smartphone. Samakatuwid, ang pinakamadaling paraan ay upang ikonekta ang parehong isang personal na computer at ang TV mismo sa home network gamit ang isang router. Kung ang TV ay walang built-in na module, kinakailangan ang karagdagang pagbili ng adaptor. Gayunpaman, maaari mong i-sync ang parehong mga device nang wala ito, salamat sa mga teknolohiya ng Intel WiDi at Miracast. Para sa isang matagumpay na koneksyon sa WiDi, ang PC ay dapat na may OS na mas luma sa Windows 7 at na-download ang Intel Wireless Display program. Gayunpaman, ang mga modernong modelo ay kadalasang ibinebenta nang may built-in na suporta sa Miracast.
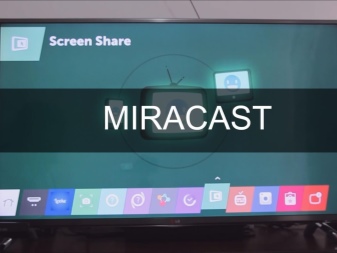

Una sa lahat, ang kinakailangang teknolohiya ay isinaaktibo sa TV - alinman sa WiDi o Miracast. Karaniwan ang function na ito ay unang pinagana, ngunit kung hindi, kakailanganin mong gamitin ang function na "Screen Mirroring". Dagdag pa, sa kaso ng WiDi, ang Intel Wirelles Display utility ay naka-install sa computer. Ang pagbukas nito, dapat mong patakbuhin ang "Wireless Monitor" na utos, na nagpapahintulot sa iyo na lumikha ng isang koneksyon.
Sa panahon ng koneksyon, hihilingin din sa iyo ng programa na i-dial ang code ng seguridad, na lalabas sa monitor ng TV. Kung pinag-uusapan natin ang tungkol sa Miracast, ang Charms bar ay kailangang ipakita sa desktop. Pagpunta sa seksyong "Mga Device", kailangan mong mag-click sa "Projector", at pagkatapos ay simulan ang function na "Magdagdag ng wireless display".
Ang pagkonekta ng computer at TV sa isang local area network ay mangangailangan ng espesyal na software. Una sa lahat, kakailanganin ng user na i-download at i-configure ang DLNA server, na maaaring gawin gamit ang isang lisensyadong programa na tinatawag na "Home Media Server". Pagkatapos i-install ang software, kailangan mong baguhin ang ilan sa mga setting, at ikonekta ang TV mismo sa unit ng system gamit ang isang LAN cable.
Mas mainam na patayin ang TV bago simulan ang pag-setup.
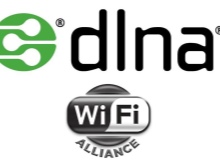


Pagkatapos ay magsisimula ang software sa computer. Ang pagbukas ng seksyong "Mga Setting", kailangan mong pumunta sa tab na "Mga Device", at pagkatapos ay simulan ang paghahanap sa pamamagitan ng pag-click sa pindutan. Matapos makumpleto ang pag-scan, ipapakita ng programa ang lahat ng magagamit na mga aparato, mula sa listahan kung saan kailangan mong hanapin ang iyong TV. Ang pag-click sa pangalan ng modelo nito ay kumpirmahin ang koneksyon sa media server. Susunod, kakailanganin ng user na muling buksan ang item na "Mga Setting" at pumunta sa seksyong "Mga mapagkukunan ng media."
Ang pag-click sa pindutang "Magdagdag" at pagpili ng mga kinakailangang folder sa hard drive ay lilikha ng access sa mga ito mula sa gilid ng TV. Ang pinakamadaling paraan upang gawin ito ay piliin ang lahat ng mga lokal na drive sa folder ng My Computer. Kapag ang lahat ng kinakailangang mga file ay magagamit para sa pagtingin sa screen ng TV, maaari mong simulan ang pag-scan sa pamamagitan ng pag-click sa pindutang "OK".
Ang proseso ng pagsasaayos ay nagtatapos sa pamamagitan ng pagbubukas ng media server, kung saan ito ay sapat na upang mag-click sa pindutan ng "Start" na matatagpuan sa pangunahing menu ng program na ito.
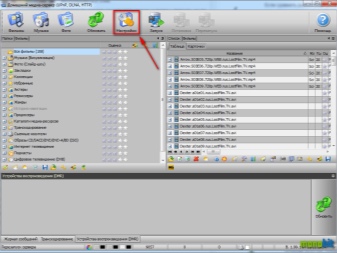
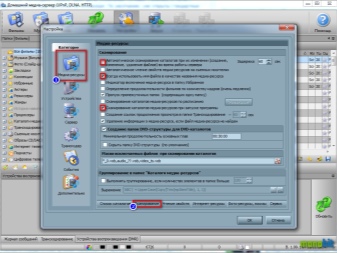
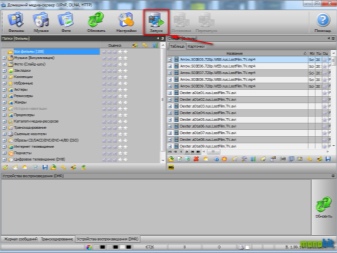
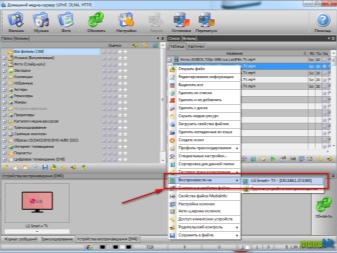
Mahalagang idagdag na mas mahusay na idiskonekta ang parehong mga aparato bago gumawa ng koneksyon sa seguridad.... Pagkatapos lamang maipasok ang mga cable maaari mong simulan ang TV at piliin ang mode ng koneksyon gamit ang Source o Input na button. Ang connector na napili sa remote control ay dapat tumugma sa connector kung saan nakakonekta ang wire. Ang uri ng cable ay tinutukoy kung aling mga konektor at port ang matatagpuan sa likod ng computer. Ang pagkakaroon ng karagdagang pagtukoy sa uri ng mga konektor sa TV, posible na maunawaan kung anong uri ng cable ang kinakailangan. Ang pagmamarka sa input signal sa TV ay magbibigay-daan sa iyong i-configure nang tama ang unit na ito.
Upang ayusin ang imahe sa screen ng TV, maaari mong subukang pindutin ang Display key. Ang key na ito ay madalas na ina-activate sa pamamagitan ng karagdagang pagpindot sa Fn key.Bilang karagdagan, kung minsan ay nawawala ang mismong salitang Display, at may katumbas na larawan sa halip. Sa Windows 7, ang pagpindot sa kumbinasyon ng Windows + P ay magbubukas sa menu ng Project. Binibigyang-daan ka ng seksyong ito na piliin ang kinakailangang display mode para sa mga nilalaman ng desktop. Bilang karagdagan, sa anumang bersyon, maaari kang mag-right-click sa isang walang laman na lugar ng desktop at ilabas ang menu na "Resolution ng Screen" o "Properties".
Binibigyang-daan ka ng seksyong Maramihang Pagpapakita na piliin kung ano ang magiging hitsura ng mga larawan sa screen ng TV.

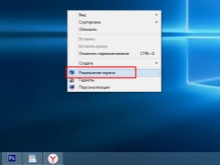
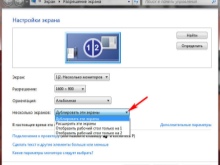
Para sa impormasyon kung paano ikonekta ang isang TV sa isang computer sa halip na isang monitor, tingnan ang sumusunod na video.













Matagumpay na naipadala ang komento.