Paano ko ikokonekta ang aking computer sa isang TV gamit ang isang HDMI cable?

Bilang resulta ng pagpapares ng isang personal na computer sa isang TV, ang huli ay gagana bilang isang monitor. Ito ang pinakamahalaga para sa mga gustong maglaro ng video na may pinakamataas na kalidad para sa kumportableng panonood sa malaking screen. Kung ang isang user ay makakapanood, halimbawa, ng isang pelikula sa isang PC, kung gayon ito ay magiging abala para sa kumpanya. Ito ay para sa kadahilanang ito na marami ang interesado sa kung paano ikonekta ang isang computer sa isang TV sa pamamagitan ng isang HDMI cable, at kung ano ang mga tampok ng pamamaraang ito ng pagpapares ng mga aparato.

Pagpili ng cable
Sa una, dapat tandaan na ang pangunahing layunin ng inilarawan na uri ng wire at connectors ay ang pagpapatakbo ng paghahatid ng mga signal ng audio at video na may pinakamataas na antas ng kalidad. Upang piliin ang tamang cable sa bawat partikular na kaso, dapat mong malaman kung ano ang umiiral na mga varieties nito. Ito ang mga sumusunod na opsyon sa HDMI cable sa merkado ngayon.
- Standart at Standart na may Ethernet.
- Mataas na Bilis at Mataas na Bilis na may Ethernet.
- Karaniwang Automotive.



Ang bawat isa sa mga nakalistang species ay magkakaiba ang hitsura at may ilang mga katangian. Una sa lahat, pinag-uusapan natin ang bilis ng paghahatid at kalidad ng signal. Kapag pumipili, mahalagang isaalang-alang ang mga katangian ng TV, kaya kung sinusuportahan ng device ang lahat ng umiiral na mga format, kabilang ang 4K at 8K, kakailanganin din ng isang konduktor ng HDMI ang naaangkop na isa (serye ng hindi bababa sa 2.0). Bilang karagdagan, ang listahan ng mga pamantayan ay kinabibilangan ng mga sumusunod na mahahalagang punto.
- materyal, kung saan ginawa ang kurdon, na direktang nakakaapekto sa pagganap ng konduktor.
- Paraan ng pagproseso ng konektor. Mayroong isang opinyon na ang pinakamahusay na pagpipilian ay ang pagtubog, na epektibong nagpoprotekta laban sa oksihenasyon. Dapat tandaan na ang materyal na ito ay maaaring makagambala sa pagpasa ng signal dahil sa pagtaas ng paglaban. Gayundin, ang ginto ay hindi matibay. Ang mga cable na may titanium nitride plated connectors ay hinihiling na ngayon.
- Saklaw ng transmission (transmission) ng mga signal. Ginagarantiyahan ng mga tagagawa ang mataas na bilis at pare-pareho ang kalidad ng tunog at larawan na may haba ng kurdon na hanggang 10 metro. Kung lumampas ang parameter na ito sa tinukoy na halaga, kinakailangan ang signal amplifier.
- Ang kalidad ng panlabas na kaluban ng kawad. Sa karamihan ng mga kaso, pinag-uusapan natin ang tungkol sa isang PVC layer, na isang medyo malakas na materyal, ngunit hindi nailalarawan sa pamamagitan ng mataas na antas ng kakayahang umangkop. Ito ang magiging pinakamahusay na opsyon para sa paggamit sa bahay, at sa iba pang mga kaso, inirerekomenda na mag-opt para sa isang nylon braided cable.
- Uri ng konektor, na isa sa pinakamahalagang katangian. Kaya, kung gusto mong ikonekta ang isang regular na PC at isang TV, kakailanganin mo ng isang "A" series connector. Kung kailangan mong i-synchronize ang mga device ng kotse, dapat mong piliin ang seryeng "E". Sa mga sitwasyon na may mga tablet o smartphone, kakailanganin mo ng mga wire na may mga konektor ng mga kategoryang "C" at "D".
- Index at serye, ang pagpili kung saan ay tinutukoy ng mga parameter ng ipinadalang signal.
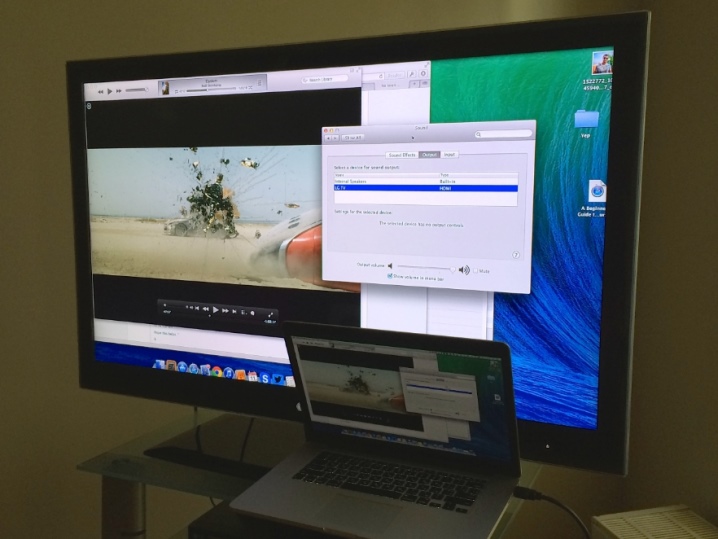
Upang piliin ang tamang HDMI cable, dapat mong bigyang-pansin ang kondisyon ng ibabaw kapag binili ito., kung saan kahit na ang maliliit na kinks at creases ay dapat na wala. Kung hindi, ang panganib ng pinsala sa mga wire core ay tumataas. Para sa marami, ang gastos ay isang pangunahing pamantayan. Karaniwan, maaari kang bumili ng murang cable para ikonekta ang iyong computer sa iyong TV. Gayunpaman, dapat tandaan na para sa 3D mode kakailanganin mo ng isang cable ng bersyon 1.4 o mas mataas.

Mga paraan ng koneksyon
Una sa lahat, ito ay nagkakahalaga ng pagbibigay pansin sa mga kinakailangan para sa koneksyon na pinag-uusapan. Kaya, posibleng ikonekta ang isang PC sa isang TV kung natutugunan ang mga sumusunod na kundisyon:
- ang pagkakaroon ng isang HDMI output sa PC;
- ang pagkakaroon ng kaukulang input sa TV board o ang pagkakaroon ng mga adapter;
- ang pagkakaroon ng isang HDMI wire ng kinakailangang serye;
- suporta para sa parehong pagpapalawak ng mga nakapares na device;
- ganap na gumagana ang operating system ng PC na Windows 7 at mas mataas.


Sa iba pang mga bagay, ang haba ng konduktor ay dapat piliin nang tama. Ngayon ay maaari kang bumili ng mga wire, ang haba nito ay umabot sa 20 metro. Gayunpaman, sa ganitong mga sitwasyon, mahalagang isaalang-alang ang panganib na masira ang kalidad ng ipinadalang signal. Sa ilang mga kaso, kinakailangan upang ilipat ang TV sa dingding, na sa sarili nito ay maaaring makapagpalubha sa koneksyon ng PC. Kadalasan, walang sapat na espasyo upang ikonekta ang connector. Ngunit hindi ito dahilan para maghanap ng bagong lokasyon para sa kagamitan.
Sa ngayon, ang isang buong listahan ng mga adaptor ay magagamit na makakatulong sa iyo na makahanap ng isang paraan sa isang mahirap na sitwasyon. Kadalasan, maaari kang makakuha ng isang adaptor na may kaliwa o kanang output. Ang isa pang medyo karaniwang opsyon ay ang paggamit ng mga tinatawag na swivels. Ito ay mga swivel adapter na maaaring paikutin ng 360 degrees.
Ang gayong koneksyon sa bisagra ay pinamamahalaang upang patunayan ang sarili mula sa isang lubos na positibong panig dahil sa kakayahang magamit nito.
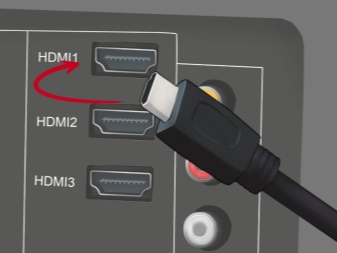

Sa isang TV na may HDMI output
Una sa lahat, bago ikonekta ang computer sa TV, dapat mong patayin ang kapangyarihan sa parehong mga device. Kung hindi man, may panganib na masira ang mga interface ng HDMI, na gagawing imposibleng makatanggap ng signal mula sa PC. Gayundin, ang panganib ng pagkabigo ng TV card o computer video card ay hindi ibinukod.
Kung mayroong naaangkop na input, ang pamamaraan para sa pagkonekta ng parehong mahal at badyet na mga modelo ng TV ay pareho. Kakailanganin mong ikonekta ang cable sa tamang jack sa TV card. Mahalagang tandaan na ang ilang mga modelo ay may maraming HDMI port. Pagkatapos nito, pagkatapos suriin ang density ng mga koneksyon, i-on ang mga ipinares na device at pag-aralan ang mga larawang ipinapakita sa dalawang screen. Sa isang sitwasyon sa TV, posible ang mga sumusunod na opsyon.
- "Ang cable ay hindi konektado sa TV."
- "Mahina ang signal o walang signal."
- "Nangangailangan ng PC signal check at wire connection."

Ang pagwawasto sa sitwasyong ito ay medyo simple. Upang gawin ito, gamit ang remote control, kailangan mong baguhin ang pinagmulan ng signal sa TV. Sa kaukulang menu, kakailanganin mong piliin ang item na "Panlabas", at pagkatapos ay "HDMI". Ang natitira na lang ay kumpirmahin ang iyong mga aksyon sa pamamagitan ng pag-click sa "OK". Kung ang lahat ng inilarawan na mga manipulasyon ay isinagawa nang tama, kung gayon ang PC desktop ay dapat na ipakita sa screen ng TV. Kung hindi, kakailanganin ang mga karagdagang setting.

Paggamit ng mga adaptor
Minsan, kapag sinusubukang ipares ang mga inilarawang device, nakakaranas ang mga user ng ilang partikular na problema. Pinag-uusapan natin, sa partikular, ang tungkol sa kakulangan ng mga output at input ng naaangkop na format. Nalalapat ito sa parehong personal na computer at TV. Sa unang kaso, kung hindi posible na mahanap ang nais na output sa PC motherboard, ang paggamit ng HDMI-DVI format adapter ay makakatulong upang malutas ang problema.
Ang sitwasyon kung saan mayroon lamang isang input sa TV board, at ilang mga aparato ay dapat na konektado sa parehong oras, ay nararapat na espesyal na pansin. Ang isang espesyal na adaptor sa anyo ng isang HDMI-switch set-top box ay darating upang iligtas dito. Ito ay nagkakahalaga ng pagsasaalang-alang na ang gadget na ito ay may sarili nitong remote control. Binibigyang-daan ka ng device na ito na mabilis at kumportableng lumipat sa pagitan ng mga pinagmumulan ng signal.
Sa pagsasagawa, madalas na kailangan mong harapin ang kakulangan ng nais na port sa TV, na pinakamahalaga para sa mga mas lumang modelo. Sa ganitong mga kaso, hindi mo magagawa nang walang mga adapter, na mga compact na device.Ang kanilang pag-install ay hindi nangangailangan ng anumang mga espesyal na kasanayan at intuitive.


Ngayon, ang mga tagagawa sa merkado ay nag-aalok ng mga potensyal na mamimili ng higit sa isang malawak na hanay ng mga adapter.
- HDMI - HDMI, na nagpapahintulot sa iyo na maglipat ng signal sa pagitan ng mga ipinares na device nang walang anumang interference at may pinakamataas na kadalisayan.
- Ang HDMI sa DVI ay isang adaptor para sa pagkonekta ng higit pang mga makabagong konektor sa mga nakaraang henerasyong teknikal na solusyon. Ang huli ay ang format ng DVI.
- HDMI - Mini HDMI at - micro HDMI para sa pagkonekta ng mga laptop, tablet, smartphone, camera, camcorder at iba pang gadget.
- HDMI - Ang DisplayPort ay isang adaptor na idinisenyo upang ikonekta ang mga device sa pamamagitan ng HDMI sa mga TV na may mga DisplayPort connector. Kasabay nito, ibinibigay ang mataas na kalidad na suporta para sa mga resolusyon hanggang 1920X1200. Bilang resulta, ang gumagamit ay nakakakuha ng ganap na access sa mga bagong teknolohiya kapag gumagamit ng mga lumang modelo ng kagamitan.
- HDMI - Ang Mini DisplayPort ay isang adaptor kung saan maaari mong matagumpay na ipares ang iyong computer at HD TV.
- HDMI - USB 2.0.
Bilang karagdagan sa lahat ng nasa itaas, makakahanap ka ng HDMI - VGA at HDMI - RCA adapter na ibinebenta. Batay sa mga pangalan, mauunawaan mo na sa unang kaso pinag-uusapan natin ang tungkol sa pagkonekta ng mga device na may VGA-input. Ang pangalawang uri ng mga adapter ay idinisenyo upang mag-interface ng PC at mga lumang modelo ng CRT TV.

Paano mag setup?
Sa karamihan ng mga kaso, pagkatapos maikonekta ang mga cable, kailangan mong i-set up ang nakapares na PC at TV. Sa kasong ito, ang kontrol ng mga parameter, depende sa sitwasyon, ay maaaring isagawa pareho mula sa isa o sa iba pang device. Dapat mo ring isaalang-alang ang bilang ng mga screen kung saan kailangan mong ilipat ang larawan mula sa desktop.
Kung isang TV lang ang nakakonekta, kadalasang magaganap kaagad ang signal transmission. Sa ganitong mga sitwasyon, inirerekumenda na idiskonekta ang monitor ng PC mula sa yunit ng system. Sa ilang mga kaso, kinakailangan na hatiin ang larawan sa ilang mga panlabas na screen ng TV, na mangangailangan ng mga espesyal na setting ng parameter.
Isang display
Sa sitwasyong ito, pagkatapos ma-load ang operating system, kakailanganing magpasya sa tamang pagpili ng resolution ng screen. Upang gawin ito, i-right-click lamang sa libreng zone ng desktop at piliin ang nais na parameter. Mahalagang isaalang-alang na ang mas mataas na tagapagpahiwatig na ito, ang mas malinaw na larawan ay lalabas. Gayunpaman, gagawin nitong mas maliit ang mga larawan sa screen. Sa pamamagitan ng paraan, ang system mismo ay awtomatikong nagtatakda ng maximum na resolution na sinusuportahan ng PC.
Ang mga LCD TV, tulad ng mga monitor ng computer, ay idinisenyo upang magpakita ng isang larawan na may tiyak na bilang ng mga pixel nang patayo at pahalang, na sa parehong mga kaso ay ang matrix resolution. Kapag nagtatakda ng mga hindi karaniwang parameter, awtomatikong magsisimula ang TV sa pag-scale ng resolution. Ito mismo ay maaaring pababain ang kalidad ng larawan, na sa huli ay maaaring maging malabo (malabo).

Kung sinusuportahan ng TV ang sikat na ngayong Full HD na format (resolution na 1920x1080), karaniwan itong magpapakita ng mga larawan sa laki na 1280x720. Gayunpaman, sa kasong ito, ang lahat ng mga detalye ng imahe, pati na rin ang font, ay palakihin. Sa mga HD Ready na modelo, walang saysay na itakda ang nabanggit na resolution na naaayon sa Full HD na format, dahil ang mga tunay na indicator nito ay 1366x768. Gayunpaman, inirerekomendang pumunta sa tab na "Advanced" at "Monitor" para itakda ang refresh rate (na may suporta sa TV, ang pinakamagandang opsyon ay mula sa 60Hz).
Ito ay nagkakahalaga ng pagsasaalang-alang na sa ipinahiwatig na mga item sa menu ang ipinares na TV ay maaaring hindi nakalista sa ilalim ng sarili nitong pangalan. Ang isang opsyon tulad ng, halimbawa, "Generic PnP Monitor" ay posible. Sa pamamagitan ng paraan, gamit ang mga pag-andar ng mga tab na ito, maaari mong ayusin ang kalidad ng ipinadalang signal. Kaya, kung ang larawan ay kumikibot, pagkatapos ay dapat mong subukang piliin ang item na "Tunay na kulay (32 bit)".
Mahalagang tandaan na kapag gumagawa ng anumang mga pagsasaayos, awtomatikong hihilingin ng system ang kumpirmasyon ng mga aksyon.


Maramihang monitor
Mayroong dalawang mga opsyon para sa sabay-sabay na operasyon ng maramihang mga screen. Maaaring piliin ng user na i-duplicate (i-clone) o i-extend ang desktop ng kanyang personal na computer. Sa pamamagitan ng paraan, sa paunang yugto, ang resolusyon para sa lahat ng mga monitor (ito ay kung paano nakikita ng operating system ng PC ang mga konektadong TV) ay magiging pareho, at malamang na hindi ito gagana upang magtakda ng mga indibidwal na parameter.
Isinasaalang-alang ang nasa itaas, mauunawaan na ang pinakamahusay na pagpipilian ay ang pagpapares ng isang computer at isang TV na may parehong mga parameter. Kung hindi, ang isa sa mga device na kasangkot ay kailangang gumana hindi sa wave nito. Sa pinakamababa, ang kagamitan ay dapat na nasa parehong format (halimbawa, ang isang monitor at isang TV ay maaaring maging widescreen). Kung ang monitor ay lumabas na parisukat na may aspect ratio na 5: 4 o 3: 4, at ang mga katulad na parameter ng screen ng TV ay 16: 9, pagkatapos ay magkakaroon ng mga itim na guhitan sa mga gilid ng huli.
Binibigyang-daan ka ng desktop extension function na gamitin ito nang magkatulad sa monitor at sa screen ng TV na konektado sa pamamagitan ng HDMI cable. Bukod dito, kakatawanin nila, kumbaga, isang buo. Nangangahulugan ito na kung maglalagay ka ng dalawang display na magkatabi, pagkatapos ay sa proseso ng paglipat sa paligid ng desktop, ang cursor ay lilipat mula sa isang screen patungo sa isa pa. Sa sitwasyong ito, magtatalaga ang system sa bawat isa sa kanila ng isang numero na makikita sa harap ng pangalan nito. Malalaman mo ang numero sa pamamagitan ng pag-click sa "define", pagkatapos ay ipapakita ang kaukulang digit sa buong display.

Sa mga larawan na may larawan ng mga monitor, ang kanilang posisyon sa espasyo ay ipinapakita sa ilalim ng mga serial number. Mababago mo ito sa pamamagitan ng pag-drag sa kaukulang icon gamit ang mouse. Pagkatapos nito, upang makumpleto ang pagmamanipula, kailangan mong i-click ang "Ilapat". Sa kasong ito, ang isa sa mga device ay maaaring italaga bilang pangunahing isa, at ang "Start" na menu ay ipapakita dito.
Pagkatapos ng pagpapares at pagtatakda para sa PC at TV, maaari kang magtakda ng mga indibidwal na extension at mga parameter ng dalas. Dapat tandaan na sa mga setting ng mga video adapter ng halos lahat ng mga kilalang tatak, ang pag-activate ng ilang mga display ay ibinigay. Halimbawa, sa mga sitwasyon na may mga video card ng serye ng GeForce, kailangan mo lamang mag-right click sa isang walang laman na espasyo sa desktop at piliin ang "NVidia Control Panel", at pagkatapos ay pumunta sa tab na "Display", kung saan maaari mong piliin ang gustong item.
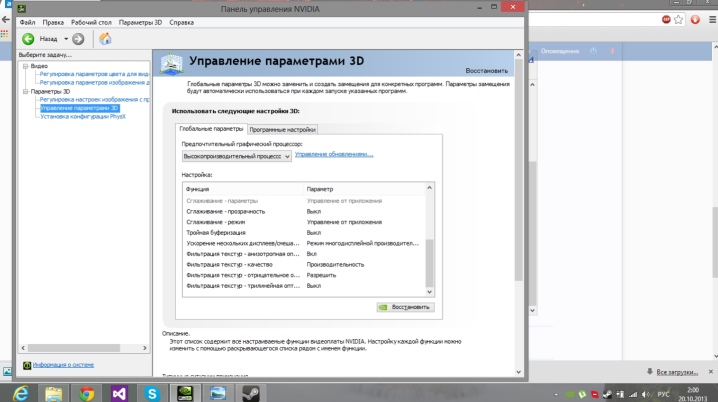
Output ng tunog
Ang gawain ng pagpapares ng isang PC at TV sa pamamagitan ng isang HDMI cable ay upang ilipat ang parehong mga signal ng video at audio. Posibleng ilipat ang mataas na kalidad na tunog sa mga TV speaker para sa karagdagang pag-playback nito kung mayroong sound card sa computer na sumusuporta sa High Definition Audio. Upang suriin ang item na ito, kailangan mong pumunta sa "Device Manager" at piliin ang "Mga sound, game at video device" mula sa listahan. Sa kasamaang palad, ang isang tao ay kailangang harapin ang kakulangan ng tunog kapag ipinares ang inilarawang pamamaraan nang madalas. Kasabay nito, sa napakalaking karamihan ng mga kaso, hindi namin pinag-uusapan ang mga teknikal na problema. Bilang isang patakaran, ang mga dahilan ay nakasalalay sa hindi tamang mga setting ng mga device at, sa partikular, ng operating system ng isang personal na computer.
Upang i-troubleshoot ang problema, kailangan mo ang sumusunod.
- Pumunta sa menu na "Start" at isulat ang "Sound" sa search bar.
- Magbukas ng item na may icon ng speaker sa lalabas na listahan.
- Suriin ang listahan ng mga device sa window na bubukas.
- Sa kawalan ng kinakailangang kagamitan, buksan ang menu sa libreng puwang ng window na lilitaw at piliin ang item na nagpapakita ng mga naka-disable na device dito.
- Tiyaking naglalaman ang listahan ng TV na nakakonekta sa PC.
- I-activate ang nakapares na device gamit ang "Activate" function.
- I-disable ang lahat ng iba pang device sa listahan.
- Kumpirmahin ang iyong mga aksyon.

Ang mga problema sa audio ay maaaring dahil sa kakulangan ng mataas na dalas na suporta sa audio. Sa ganoong sitwasyon, kakailanganing tiyakin na ang kaukulang function ay magagamit at ang aktibidad nito. Upang gawin ito, sundin ang mga hakbang na ito.
- Mag-right-click sa "My Computer".
- Buksan ang item na "Properties" at pumunta sa tab na "Device Manager". Ang isang alternatibong paraan upang tawagan ang nais na opsyon ay ang paggamit ng mga kumbinasyon ng Win at Pause Break na pindutan.
- Hanapin ang sangay ng menu na responsable para sa lahat ng sound, game, at video device sa iyong PC.
Kung, bilang resulta ng mga paghahanap, lumalabas na nawawala ang nais na item, kakailanganin mong muling i-install ang gumagana, sariwang mga driver para sa adaptor ng video o i-update ang mga ito. Bilang karagdagan sa lahat ng nasa itaas, ang tunog sa TV pagkatapos ikonekta ito sa computer ay maaaring wala dahil sa maling pagpili ng connector. Ang ilang modernong modelo ng TV ay may maraming HDMI port.
Bilang default, ang unang ipinahiwatig ay dapat na sumusuporta sa paghahatid ng audio. Ang natitirang mga puwang, malamang, ay kailangang i-configure para sa buong paggamit. Bilang isang patakaran, ang menu ng mga setting ng TV, kabilang ang pagpili ng kinakailangang mode ng operasyon, ay nagbibigay-daan sa iyo upang makayanan ang ganoong gawain nang mabilis.

Pag-aalis ng mga posibleng problema
Bilang karagdagan sa kakulangan ng audio signal na inilarawan sa itaas, kapag kumokonekta sa HDMI na format, ang mga gumagamit ay kailangang harapin ang mga sumusunod na problema.
- Mahina (distorted) na larawan kapag kumokonekta ng mataas na aspect ratio na screen.
- May larawan sa monitor, ngunit may lumabas na mensahe sa TV na hindi umano konektado ang cable. Minsan may mga sitwasyon kung saan tumigil ang TV na makita ang PC, na sinamahan ng mga katulad na inskripsiyon.
Ang mga problema sa maling extension ay kadalasang nauugnay sa hindi pagkakatugma sa mga parameter ng mga nakakonektang device. Sa kasamaang palad, sa mga ganitong kaso hindi posible na makakuha ng parehong mataas na kalidad na larawan sa dalawang screen nang sabay-sabay. Bilang resulta, kailangan mong magpasya kung alin sa mga monitor ang pinaka-may-katuturan sa isang pagkakataon o iba pa, at ito ay para itakda ang pinakamainam na halaga ng pagpapalawak.

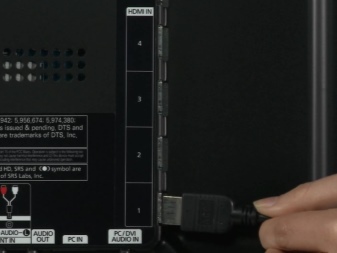
Ang isang alternatibo ay ang pagbili ng isang monitor para sa isang personal na computer na sumusuporta sa naaangkop na format (halimbawa, Full HD), na sa kanyang sarili ay aalisin ang lahat ng mga problema sa kalidad ng signal ng broadcast.
Summing up, dapat tandaan na ang pagkonekta ng isang computer sa isang TV sa pamamagitan ng isang HDMI cable mismo ay isang medyo simpleng proseso. Sa isang banda, ito ay sapat lamang upang ikonekta ang wire sa kaukulang mga socket nang direkta o sa pamamagitan ng mga espesyal na adapter. Kasabay nito, ang karamihan sa mga problema na nauugnay sa pagpapadala ng mga signal ng video at audio, pati na rin ang kanilang kalidad, ay nalutas sa pamamagitan ng tamang mga setting ng mga device at ang operating system ng konektadong PC.

Ipapakita sa iyo ng sumusunod na video kung paano ikonekta ang isang HDMI cable sa iyong TV.













Matagumpay na naipadala ang komento.