Paano ikonekta ang laptop sa TV?

Ang pangangailangan na ikonekta ang isang laptop sa isang TV broadcaster ay lumitaw kapag gumagawa ng mga presentasyon, sa panahon ng komunikasyon sa pamamagitan ng video chat o Skype, at gayundin kapag kailangan mong ilipat ang isang larawan sa isang malaking screen. Inaanyayahan ka naming maging pamilyar sa iba't ibang paraan ng koneksyon at rekomendasyon para sa pag-set up ng kagamitan.
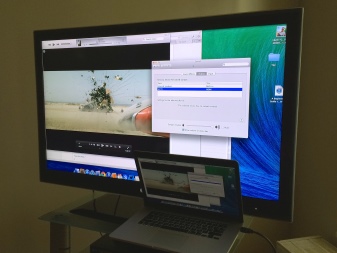

Koneksyon sa HDMI
Ang pinakamabilis na paraan upang ikonekta ang iyong laptop sa iyong TV panel ay sa pamamagitan ng paggamit ng HDMI cable.... Ang tanging kahirapan sa kasong ito ay nauugnay sa kakulangan ng isang wire, na wala sa pangunahing kit, kaya ang mga gumagamit ay kailangang bilhin ito bilang karagdagan. Ang cable na ito ay pangkalahatan, ito ay pantay na angkop para sa parehong mga pag-install at kagamitan ng Sony mula sa Samsung, LG at iba pang mga tagagawa. Ang paraan ng koneksyon na ito ay ginustong dahil sa pagiging simple nito, pati na rin ang kakayahang gamitin ang Full HD extension.
Pagkatapos mong maikonekta ang cable sa laptop, dapat mong mahanap ang magkaparehong connector sa back panel mula sa TV translator.

Kung walang kinakailangang output para sa wire na ito, kakailanganin mo ng karagdagang bumili ng mga adaptor o gumamit ng ilang alternatibong opsyon sa koneksyon. Walang mga espesyal na tagubilin para sa ganitong uri ng trabaho. Ang kailangan mo lang gawin ay isaksak ang cord sa laptop sa isang gilid at ang TV receiver sa kabilang panig.


Hindi alam ng lahat ng may-ari ng hardware kung paano direktang mag-set up ng koneksyon. Kung ang aspeto ng hardware ay hindi nagpapakita ng anumang kahirapan, kung gayon ang bahagi ng software ay nangangailangan ng higit na pansin. Upang makapasok sa block na "Screen Management" sa isang laptop, kailangan mong mag-right-click sa anumang lugar sa desktop, mula sa lumitaw na menu ng user, mag-click sa tab na "Screen Resolution". Bilang resulta ng mga pagkilos na ito, magbubukas ang isang window, dito dapat mong piliin ang uri ng paggamit ng karagdagang display. Kasabay nito, nag-aalok ang system ng ilang mga pagpipilian:
- dalawang screen bilang isang espasyo - sa kasong ito, ang isang pagtaas sa desktop ay nangyayari;
- Ang TV repeater ay magsisilbing pangalawang monitor- kung pipiliin mo ang pamamaraang ito, magagawa mong pagsamahin ang sabay-sabay na panonood ng isang pelikula sa TV at magtrabaho sa isang laptop;
- pagdoble ng imahe - gaya ng ipinahihiwatig ng pangalan, ang laptop at ang TV ay makakatanggap ng parehong signal, ang system ay magsisimulang i-duplicate ang audio;
- karagdagang mga tampok - dito ang iminungkahing pag-andar ay direktang nakasalalay sa mga paunang katangian ng kapangyarihan ng video card.
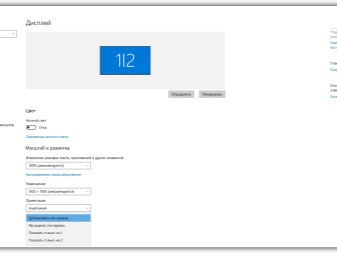
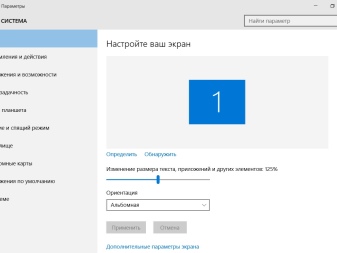
Ang parehong seksyon ay nag-aalok upang itakda ang resolution ng mga video file para sa pagsasahimpapawid sa isang TV receiver. Ang maximum na pinapayagang parameter para sa koneksyon sa HDMI ay itinuturing na 1920 x 1080 pixels, sa format na ito, kumportable kang makakapanood ng mga pelikula sa Full HD mode. Upang i-configure ang mga setting para sa TV mismo, dapat mong buksan ang opsyon sa menu ng konteksto at mula sa lahat ng mga opsyon na inaalok, piliin ang HDMI na may numerical indicator kung saan mo dinala ang wire. Sa yugtong ito ng trabaho, nakumpleto ang koneksyon at pagsasaayos.
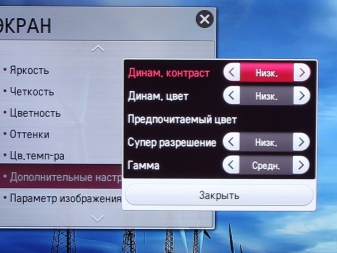

iba pang mga pamamaraan
DVI cable
Ang isa sa mga pinakakaraniwang wire ay tinatawag na DVI. Ito ay, sa katunayan, halos hindi makilala sa HDMI. Ang interface na ito ay isang digital connector. Ang tanging problema ay bumababa sa katotohanan na ang karamihan sa mga personal na computer ay may ganoong paraan, ngunit sa mga laptop ito ay ibinibigay nang mas madalas. Maaari mong ikonekta ang isang laptop sa isang TV gamit ang isang DVI cable lamang gamit ang adapter adapter.


Kapag nakakonekta ang isang laptop sa isang TV receiver sa pamamagitan ng wire na ito, makakapanood ang user ng mga pelikula at broadcast sa Full HD, na, tulad ng sa sitwasyon sa HDMI, ay 1920 x 1080 pixels.
Dito, ang mga detalye ng koneksyon mismo ay hindi nagbabago depende sa tagagawa ng kagamitan, maaari mong lubos na kumpiyansa na i-sync ang isang TV, sabihin, Samsung at laptop mula sa Asus.
Ang ilang mga modernong modelo ay nilagyan din ng pinahusay na digital connector na Dual Link DVI-I, nagbibigay ito ng mas mataas na resolution ng monitor - 2560x1600 pixels. Bigyang-pansin: bagama't ang koneksyon na ito ay tumatanggap ng isang digital na signal, kailangan mo pa ring ikonekta ang mga speaker nang hiwalay upang makagawa ng tunog.


Scart
Ang pangunahing bentahe ng digital connector na ito ay ang versatility nito. Ang ganitong interface ay matatagpuan kapwa sa mga modernong produkto at sa mga modelo ng mga nakaraang henerasyon. SCART output nagbibigay-daan sa iyo na magbigay ng mataas na kalidad na broadcast ng video at audio. Kasabay nito, upang magamit ang pamamaraang ito, kakailanganin mo ng isang adaptor cable, dahil ang mga laptop ay hindi nilagyan ng isang katulad na konektor.


Dapat ito ay nabanggit na cable na kasama bilang pamantayan para sa pinahusay na paghahatid ng audio sa TV. Ang mga aplikasyon ng SCART ay pangunahing limitado sa mga mas lumang modelo ng T-receiver. Kung mayroon kang bagong uri ng produkto, mas mabuting mag-opt para sa koneksyon sa HDMI.

Nakalabas ang VGA
Ang ganitong connector ay naka-install sa karamihan ng mga laptop, ngunit ito ay hindi gaanong karaniwan sa mga TV receiver. Kung ang VGA interface ay ibinigay pa rin sa likod na takip ng TV receiver, pagkatapos ay para sa koneksyon maaari kang kumuha ng isang karaniwang wire sa screen mula sa PC. Kung hindi available ang connector na ito, maaari kang gumamit ng mga espesyal na adapter gaya ng VGA-HDMI, VGA-Scart o anumang iba pa ayon sa iyong paghuhusga.
Ang isa pang katangian ng ganitong uri ng koneksyon ay iyon Ang VGA interface ay nagpapadala lamang ng signal ng video. Upang makapagdala ng audio mula sa laptop patungo sa mga speaker ng TV, kailangan mong kumuha ng karagdagang kurdon.



Ang ganitong uri ng koneksyon ay pangunahing ginagamit para sa pagkonekta upang tingnan ang iba't ibang mga larawan at larawan sa screen... Ang video sa kasong ito ay hindi magiging mataas ang kalidad, dahil ang maximum na posibleng parameter ay 1600x1200 pixels. Bilang karagdagan, ang naturang paglipat ay pinakamainam para sa pag-aayos ng mga video game, upang maaari mong i-mute ang tunog o ilipat ito sa mga headphone, hindi na kailangang gumamit ng karagdagang kurdon.

Ang isang katulad na interface ay madalas na matatagpuan sa mga netbook, halimbawa, Asus, Acer at marami pang iba. Iyon ang dahilan kung bakit, upang hindi manood ng pelikula sa isang maliit na display, ikinonekta ng mga may-ari ng kagamitan ang kanilang device sa isang TV broadcaster. Ang tunog sa pagganap na ito ay pinakamahusay na isinalin sa mga TV speaker, dahil gumagawa sila ng mas malakas na tunog ng audio signal.


RCA at S-Video
Ang dalawang paraan ng koneksyon na ito ay pinagsama sa isang grupo, dahil pareho silang bihirang ginagamit. Ang RCA at S-Video connectors ay itinuturing ngayon na higit na relic ng nakaraan, dahil ang mga ito ay pangunahing matatagpuan sa teknolohiya ng mga nakaraang henerasyon. Ang mga laptop na may katulad na mga output ay nawala sa sirkulasyon ng masa maraming taon na ang nakalilipas, kaya ang pagkonekta ng isang laptop sa pamamagitan ng isa sa mga konektor na ito, sa katunayan, ay naging isang matinding sapilitang panukala, kung walang ibang pagpipilian.


Ayon sa kaugalian, upang ikonekta ang isang TV sa isang laptop gamit ang mga naturang interface, isang karagdagang pagbili ng mga hiwalay na adapter, pati na rin ang mga converter, ay kinakailangan.
Ang RCA interface ay kilala sa lahat, ang tinatawag na tulips, sa pamamagitan nila noon ang pinakaunang mga video player at game console ay konektado sa mga telebisyon.Kung hindi mo maintindihan kung paano ka makakapanood ng video mula sa isang laptop sa isang receiver na higit sa 50 taong gulang, siguraduhing gumamit ng adapter. Narito ang mga tulip ay ipinasok sa panel ng TV, at ang mga converter ay ipinasok sa interface ng laptop. Ang kurdon na ito ay hindi nagbibigay ng magandang kalidad ng larawan, kaya naman ang ganitong paraan ay magagamit lamang sa mga pinaka-desperadong sitwasyon.


Wi-Fi o Ethernet
Upang ikonekta ang isang laptop sa isang TV, madalas silang gumagamit ng wi-fi o isang koneksyon sa Internet. Ito ay napaka-maginhawa dahil hindi na kailangang bumili ng anumang karagdagang mga wire. Ang teknolohiyang ito ay nagbibigay ng pinahusay na kalidad ng imahe, nagbibigay-daan sa iyong i-broadcast ang parehong nilalamang video at audio nang sabay. Ang tanging disbentaha ay hindi lahat ng mga modelo ng TV ay nilagyan ng koneksyon sa Internet o isang wi-fi adapter.

Siya nga pala, kung ang laptop ay naka-install sa ibang silid, hindi ito magdulot ng anumang problema - ang pinakamahalagang bagay ay naka-on ito. Siyempre, sa kasong ito, kailangan mo munang i-configure ang access sa lahat ng mga folder kung saan naka-imbak ang mga talaan. Kaya, ang gumagamit ay nakakakita ng mga pelikula, tumitingin ng mga larawan, mga video file at nakikinig sa kanyang mga paboritong komposisyon sa musika. Bukod sa, ang gayong koneksyon ay napakahalaga kung ang isang acoustic installation ay binili sa nakaraan.

Upang ma-convert ang isang ordinaryong TV sa isang uri ng Smart-TV, dapat kang gumamit ng wi-fi router. Sa katunayan, siya ay gaganap bilang isang tagapamagitan. Una, kailangan mong dalhin ang TV at laptop sa router, kaagad pagkatapos nito makokontrol mo ang mga device gamit ang isang regular na remote control. Sa kasong ito, ang TV ay maaaring konektado sa router gamit ang isang power cord, at isang laptop sa pamamagitan ng wi-fi, o vice versa.

Maraming mga tagagawa ang lumikha ng software para sa layuning ito. Halimbawa, ang mga LG appliances ay may built-in na Smart Share program, at ang koneksyon sa mga produkto ng Samsung ay ginagawa sa pamamagitan ng AllShare na bersyon. Ang Sony ay mayroon ding sariling software - VAIO Media Server. Alinsunod dito, maaari mong mabilis at madaling ikonekta ang isang laptop sa isang TV. Ang pinakamahalagang bagay ay ang parehong mga built-in na module ay maaaring gumana nang wireless.

Gayunpaman, hindi lahat ng mga modelo ng TV ay nilagyan ng wi-fi. Kung hindi available ang opsyong ito, dapat gumamit ng power cord.
Kung ang pag-access sa Internet ay hindi rin ibinigay, kung gayon maaari ka ring bumili ng external na wi-fi adapter. Kapag pumipili ng pinakamainam na module, tandaan na ang mga accessory mula sa iba't ibang mga tagagawa ay hindi mapapalitan. kaya, ang adaptor ay dapat bilhin mula sa parehong tagagawa ng TV receiver.


Ang pagkonekta ng TV sa isang router ay ginagawa sa parehong paraan tulad ng iba pang mga device: kailangan mong hanapin sa pangunahing seksyon ng menu ang tab na "Network" o "Mga Setting ng Network". Pagkatapos nito, ang natitira lamang ay piliin ang iyong network, ipasok ang password - handa na ang device para magamit.

Pagpapasadya
Ang pangunahing kahirapan ay hindi nakasalalay sa pagkonekta sa kagamitan tulad ng sa pagtatakda ng mga parameter ng operating na kinakailangan para sa pagpapatakbo ng TV receiver. Kung gumagana ang lahat ng device sa pamamagitan ng cable, kung gayon dapat ilipat sa functional mode ang mga paunang setting... Upang gawin ito, buksan ang pangunahing menu ng TV receiver at piliin ang input kung saan mo ikinonekta ang laptop.
Para sa ilang mga produkto, pagkatapos ikonekta ang cable, ang pangalan ng input kung saan nakakonekta ang device ay agad na ipinapakita - kailangan itong i-activate. Karaniwan, ang laptop desktop ay lilitaw sa display ng TV.

Minsan ang pagsasaayos ay kailangang gawin nang manu-mano. Gayunpaman, walang mahirap sa prosesong ito. Halimbawa, upang pumili ng isang interface tulad ng VGA, kailangan mong pumunta sa menu at lagyan ng tsek ang kahon sa tabi ng opsyon sa PC. Para sa kadalian ng pagsasaayos, itinalaga ng ilang mga tagagawa ang lahat ng mga output na may hiwalay na mga icon, sa pamamagitan ng hitsura kung saan madali mong matukoy ang port anumang oras.
Ang pinaka-modernong mga modelo ay pupunan ng pag-iilaw ng mga gumaganang konektor, na lubos na pinapadali ang paghahanap para sa pinakamainam na opsyon sa pag-synchronize. Mayroong, siyempre, mga pagkakaiba sa pag-setup, dahil ang bawat TV ay may sariling menu. Ngunit sa pangkalahatan, ang prinsipyo ng pagpapatakbo ay pareho. Kaagad pagkatapos makumpleto ang koneksyon, kailangan mong i-configure ang laptop upang ipakita ang pinakamataas na kalidad ng audio sa screen ng TV. Ito ay hindi mahirap sa lahat - mayroong dalawang mga pamamaraan.
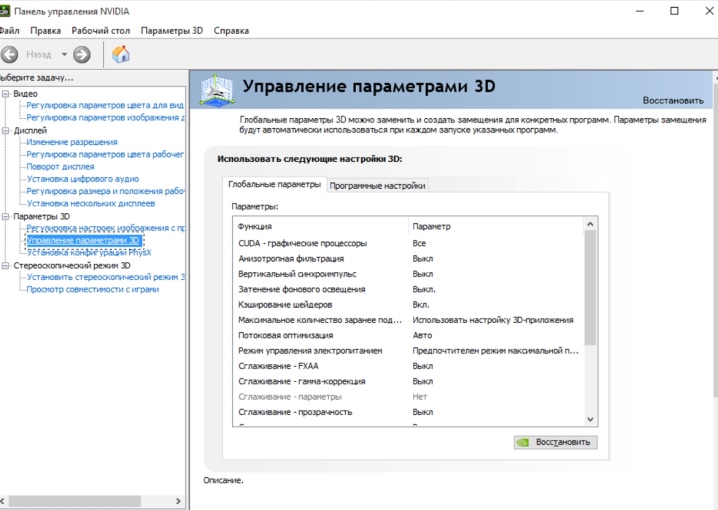
Mabilis na opsyon
Sa kasong ito, kailangan mong i-type ang kumbinasyon ng Win + P key sa keyboard. Kaagad pagkatapos nito, magbubukas ang isang menu ng konteksto na may lahat ng aktibong koneksyon, dito kailangan mong piliin ang opsyon na iyong ginamit, kaagad pagkatapos nito ang lahat ng mga pagbabago kaagad magkabisa.

Mahabang daan
Sa anumang bahagi ng desktop, kailangan mong mag-right-click sa anumang bahagi ng desktop, pagkatapos ay lilitaw ang isang menu. Mula dito kailangan mong piliin ang tab na "Resolution ng Screen". Kapag nakakonekta ang anumang karagdagang device sa laptop, ang item na "Maramihang screen" at ang opsyong "Kumonekta sa isang projector" ay lalabas sa menu ng user. Ang mode na "Maramihang mga screen" ay nag-aalok sa mga may-ari ng kagamitan ng 4 na mga mode ng pagpapatakbo ng mga konektadong pag-install, inilarawan namin ang mga ito nang mas maaga.
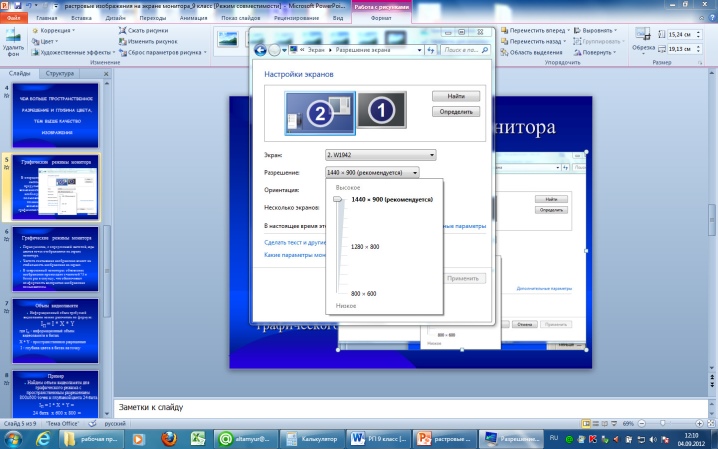
Ang opsyong "Kumonekta sa isang projector" ay magbubukas ng bagong menu ng user, kung saan maaaring itakda ang lahat ng karagdagang setting.
Ang mga opsyong ito para sa pagkonekta ng isang laptop sa isang TV ay kinuha bilang pangunahing. Ang parehong mga opsyon ay pinakamainam para sa mga may-ari ng pinakakaraniwang TV receiver nang walang anumang modernong mga pagpipilian sa Smart. Sa teorya, kung gumagamit ka ng HDMI o ilang iba pang cable, ang mga kakayahan ng teknolohiya ay maitutumbas sa Smart TV. Sa kasong ito, magagawa mong manood ng mga video online, pati na rin ang on-air na telebisyon at makinig sa iyong paboritong musika. Mangyaring tandaan na Ang pagpapasadya ng software ay hindi isang paunang kinakailangan para sa trabaho, gayunpaman ito ay kanais-nais, dahil pinapayagan ka nitong gawing mas komportable, produktibo at may mataas na kalidad ang paggamit ng mga media device.

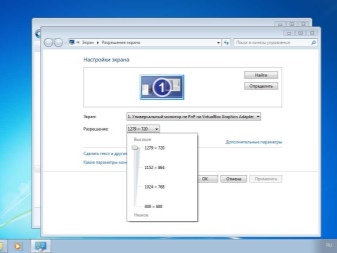
Mga rekomendasyon
Sa konklusyon, susubukan naming gumuhit ng isang maikling pagtuturo para sa pagkonekta ng isang laptop sa anumang mga LCD TV at ang kanilang bersyon ng plasma. Kaya, upang makagawa ng kinakailangang koneksyon, dapat mong gawin ang mga sumusunod.
- Tukuyin ang mga video output na ibinigay sa laptop.
- Magtalaga ng mga input ng video sa TV.
- Ihambing ang impormasyong natanggap upang mahanap ang pinakamahusay na paraan ng koneksyon.
- Baguhin ang lahat ng magagamit na mga wire at adapter, at bumili ng mga bago kung kinakailangan.
- Sa TV, kailangan mong pumili ng pinagmumulan ng signal ng video at i-configure ang bahagi ng software sa laptop nang eksakto alinsunod dito.
Nakumpleto nito ang trabaho, nananatili lamang ito upang makuha ang pangwakas na resulta at tamasahin ang maginhawang operasyon ng pamamaraan. Mayroong isang pattern: mas bago ang teknolohiya, mas madali itong ikonekta ito sa isa't isa.
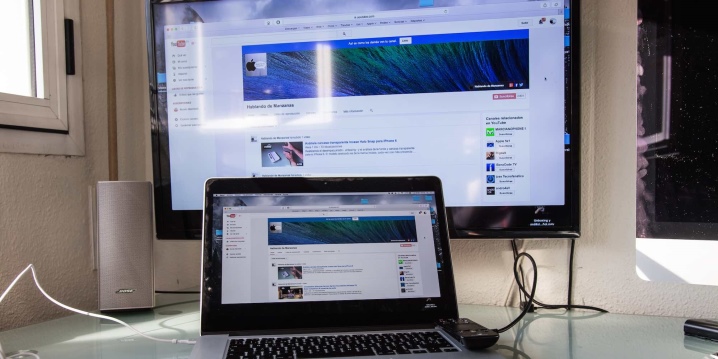
Mga posibleng problema
Minsan ang koneksyon ng isang TV receiver at isang laptop ay hindi nakakatugon sa mga inaasahan ng gumagamit, pagkatapos ay nahaharap siya sa ilang mga paghihirap. Nangyayari na sa screen ng TV, sa kabila ng tamang koneksyon, ang larawan ay hindi lilitaw. O lumabas lang ang technique. Sa kasong ito sa mga advanced na parameter ng laptop, kailangan mong subukang magtalaga ng mga karagdagang output, at pagkatapos ay itakda ang parameter na "Palawakin"... Bilang karagdagan, maaari mong subukang itakda ang mga sinusuportahang extension para sa karagdagang monitor.
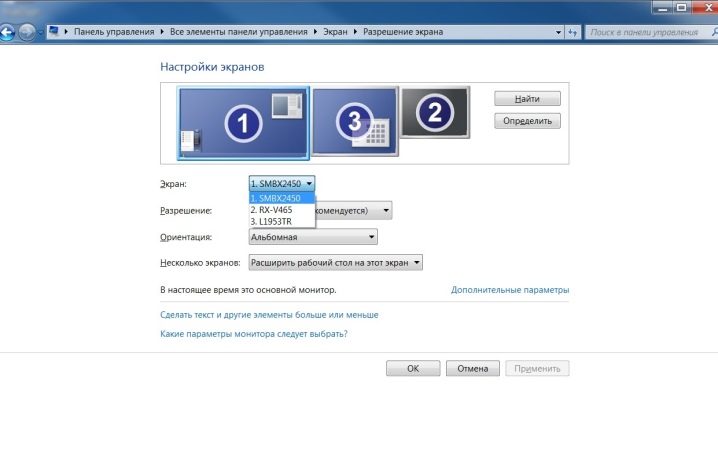
Maaaring walang audio signal kapag gumagamit ng mga output ng HDMI. Sa kasong ito, sa panel ng notification, tawagan ang menu ng konteksto para lumitaw ang icon ng tunog. Sa bloke na lilitaw, i-right-click sa blangko na field, at pagkatapos ay piliin ang opsyon na "Ikonekta ang lahat ng mga device", pagkatapos nito ay dapat mong hanapin ang kinakailangang uri at itakda ang default na application nito. Sa ilang mga kaso, nakakatulong ang pag-update ng mga driver ng laptop.
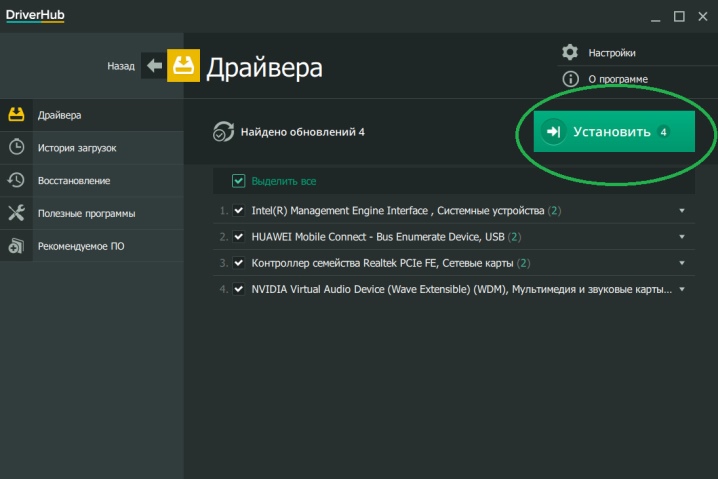
Tinitiyak ng pinakabagong teknolohiya at mga pagpapahusay ang madaling pagkakakonekta at tuluy-tuloy na interoperability ng lahat ng konektadong device. Mayroong maraming mga pagpipilian sa koneksyon, ngunit ang bawat isa ay pinili alinsunod sa mga indibidwal na kagustuhan ng gumagamit. Kung ang pagnanais na manood ng mga pelikula sa mataas na kalidad o maglaro ng mga kagiliw-giliw na mga laro sa computer sa LCD screen ay nauuna - ito ay mas mahusay na ikonekta ang HDMI cable.
Kung ang kadaliang mapakilos at kalayaan ng laptop mula sa TV ay mas mahalaga para sa iyo, kung gayon ito ay pinakamahusay na piliin ang opsyon ng pagpapares gamit ang wi-fi.
Para sa impormasyon kung paano ikonekta ang isang notebook sa isang TV, tingnan sa ibaba.













Matagumpay na naipadala ang komento.