Paano ko ikokonekta ang aking laptop sa isang TV na may cable?

Ang pagpapakita ng isang imahe mula sa isang laptop sa isang malaking screen ng TV ay lubos na nagpapasimple sa maraming mga gawain. Ang pagpapatupad ng pamamaraang ito ay posible sa maraming paraan.

Bakit mo ito kailangan?
Kadalasan, ang isang laptop ay konektado sa isang TV upang magpakita ng larawan o video na imahe sa isang malaking screen. Halimbawa, maaari itong maging kapaki-pakinabang para sa kolektibong pagtingin sa mga larawan o pagdaraos ng home cinema marathon. Ang koneksyon sa pagitan ng TV at laptop ay nilikha din para sa pag-aayos ng mga presentasyon at kumperensya, pati na rin ang komunikasyon sa mga programa tulad ng Skype. Siyempre, gustong gawin ng mga masugid na manunugal ang gusto nila sa malaking screen.
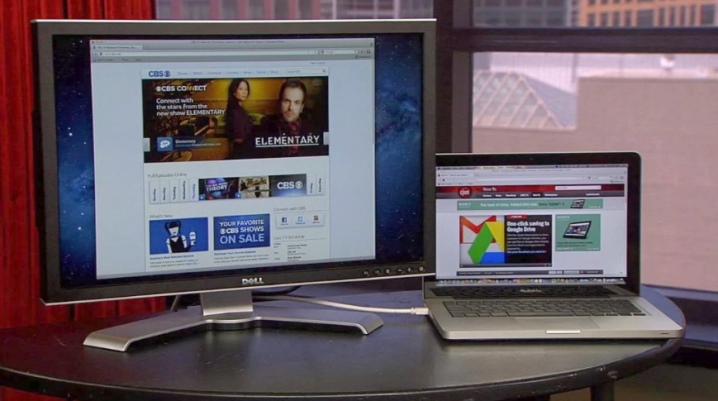
Mga paraan ng koneksyon
Ang kakayahang ikonekta ang isang laptop sa isang TV sa maraming paraan ay nagbibigay-daan sa iyo upang matagumpay na malutas ang problema sa kaunting gastos. Ang pinakakaraniwan ay ang koneksyon gamit ang isang HDMI cable. Ang interface na ito ay may kakayahang maglipat ng digital video data na may mataas na kalidad na resolution ng HD at mas mataas, pati na rin ang mga multi-stream na copy-protected na audio signal. Bukod dito, ngayon ang HDMI connector ay naroroon sa halos lahat ng mga TV at laptop - mula sa 15 "hanggang 100" na mga screen. Ang isang regular na HDMI cable ay may katulad na mga konektor sa magkabilang panig.

Ang maximum na posibleng haba ng kurdon ay 10 metro - kung ang tagapagpahiwatig na ito ay lumampas, kung gayon ang paghahatid ng signal ay mahahadlangan ng pagkagambala.
Maaari kang bumili ng cable na may haba na mas mababa sa isang metro, isang metro, isang haba na 1.5 metro, 2 metro, 2.5 metro, 3, 5 at 10 metro. Maaari ka lang magkonekta ng TV at laptop sa isa't isa kapag naka-off ang parehong device. Ang kakulangan ng kapangyarihan sa puntong ito ay nakakatipid sa mga konektor ng HDMI mula sa pagkasunog. Sa pamamagitan ng pagpasok ng magkabilang dulo ng cable sa kaukulang mga jack, maaari mong i-on ang TV at gamitin ang remote para piliin ang HDMI bilang channel ng playback.

Ang susunod na hakbang ay upang ikonekta ang laptop. Kapag na-load ang operating system, ipapakita ng screen ng TV ang kasalukuyang estado ng screen ng computer. Sa pamamagitan ng pag-right-click sa isang blangko na bahagi ng desktop, kakailanganin mong piliin ang seksyong "Mga Opsyon sa Display", at pagkatapos ay pumunta sa tab na "Maramihang Display."
Dito na i-configure ng user ang mode ng pagpapatakbo ng parehong mga screen, kahit na i-off ang isa sa mga ito sa kalooban. Kung ang larawan ay lumampas sa gilid ng mismong screen ng TV, maaari mong baguhin ang resolution o personal na sukatin ang isa sa mga display.

Ang isa pang medyo karaniwang paraan ay ang kumonekta sa pamamagitan ng Wi-Fi o Ethernet - iyon ay, lumikha ng wired o wireless na koneksyon sa Internet. Kapag pumipili ng Wi-Fi, hindi na kailangang harapin ng user ang mga karagdagang kurdon. Sa parehong mga kaso, ang imahe ay magkakaroon ng pinakamataas na kalidad, posible na sabay na magpadala ng parehong tunog at video, bilang karagdagan, posible na gumana nang direkta mula sa TV na may mga file na nakaimbak sa isang laptop.
Ang pangunahing disbentaha dito ay isa - hindi lahat ng TV ay nilagyan ng built-in na Wi-Fi module o isang Ethernet port.
Ang kakanyahan ng koneksyon ay ang parehong TV at ang laptop ay sabay na nakakonekta sa router, pagkatapos nito ang kontrol ay isinasagawa gamit ang isang maginoo na remote control. Ang TV ay maaaring konektado sa router gamit ang isang cable o sa pamamagitan ng Wi-Fi, ang parehong ay maaaring sinabi tungkol sa isang laptop.

Sa pamamagitan ng DVI
Posibleng ikonekta ang isang laptop sa TV sa pamamagitan ng isang DVI cable, ngunit kung ang personal na aparato ay may naaangkop na konektor.Karaniwan ang kinakailangang output ay magagamit sa mga nakatigil na computer, ngunit ang mga laptop ay malayo sa palaging nilagyan nito. gayunpaman, upang ikonekta ang dalawang device sa pamamagitan ng isang DVI cable, maaari kang gumamit ng isang espesyal na adaptor na DVI-VGA o HDMI-DVI.

Ang mga bentahe ng naturang koneksyon ay kadalian ng koneksyon, pati na rin ang kakayahang manood ng mga video sa mataas na resolution Full HD - 1920x1080 pixels.
Ang pagtitiyak ng koneksyon ay hindi nagbabago depende sa mga tatak ng kagamitan na ginamit. Ang kawalan ay ang pambihira lamang ng paggamit ng connector sa mga laptop, pati na rin ang imposibilidad ng pagpapadala ng tunog.

Ang haba ng connecting cable ay hindi limitado sa anumang bagay, ngunit dapat tandaan na ang isang DVI cable na mas mababa sa 10.5 metro ay may kakayahang magpadala ng digital video data sa isang resolution na 1920x1200, habang ang isang haba ng higit sa 15 metro ay nagsisiguro ng normal na paghahatid ng 1280x1024 pixels lang.

Ibinebenta ang ilang modernong modelo gamit ang interface ng Dual Link DVI-I. Binibigyang-daan ka nitong manood ng video sa 2560x1600 pixels, ngunit nangangailangan ng hiwalay na koneksyon sa audio. Dapat ding tandaan na ang detalye ng DVI-A ay responsable lamang para sa analog transmission, ang DVI-I ay humahawak ng analog at digital transmission, habang ang DVI-D ay may kakayahang panghawakan lamang ang mga digital signal.

Ang DVI-D hanggang DVI-D ay gagana sa alinmang paraan, at ang DVI-I hanggang DVI-D ay gagana lamang sa pamamagitan ng isang cable na koneksyon sa mga DVI-D connectors. Maaari mong ikonekta ang DVI-D at DVI-I gamit ang isang DVI-D cable. Ang DVI-A na may DVI-D ay malamang na hindi gagana.
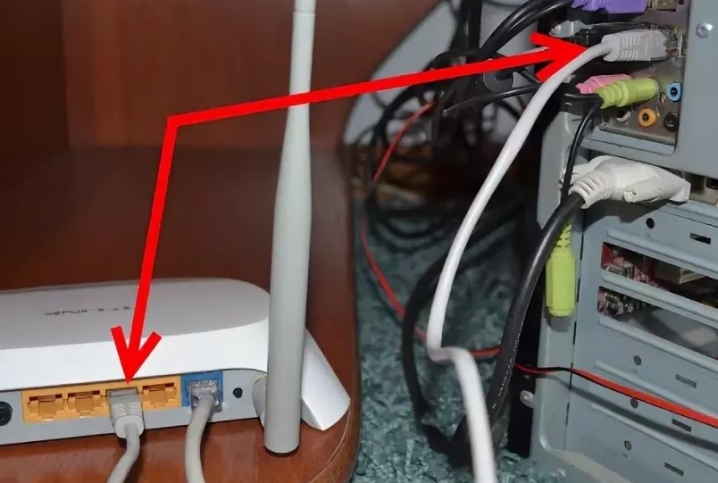
Sa pangkalahatan, ang anumang koneksyon ay isinasagawa tulad ng sumusunod: ang kagamitan ay naka-off at nakakonekta sa bawat isa gamit ang isang cable. Pagkatapos, gamit ang remote control, napili ang ginamit na channel ng koneksyon, at pagkatapos nito ay naka-on ang laptop. Kung ang imahe ay hindi ipinapakita sa screen, kailangan mong pumunta sa menu na "Mga setting ng screen", at pagkatapos ay piliin ang function na "Detect".
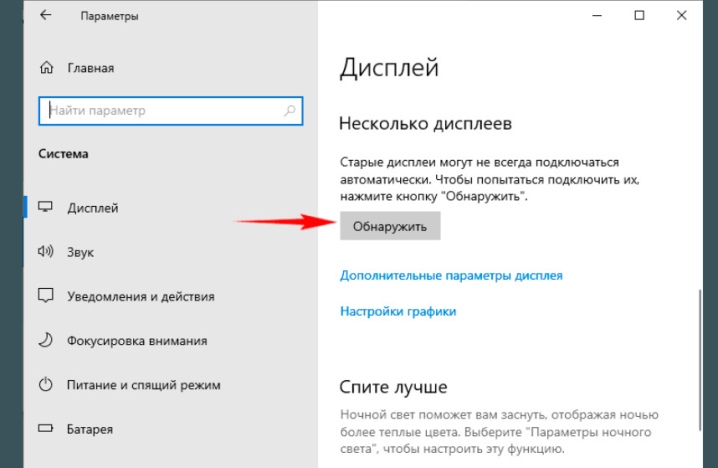
Sa pamamagitan ng USB
Sa kabila ng katotohanan na maraming mga modernong modelo ng TV ang may USB input, hindi ito angkop para sa direktang koneksyon ng isang laptop. Gayunpaman, ang parehong connector sa laptop ay maaaring malutas ang problema. Hindi posibleng ikonekta ang isang USB port sa isang USB port, ngunit magagawa mo ito gamit ang isang espesyal na panlabas na USB video card na maaaring mag-convert ng signal na nagmumula sa isang computer patungo sa HDMI o VGA. Sa halip na isang converter, maaari ka ring gumamit ng isang device na tinatawag na Q-Waves Wireless USB AV at ginagamit para sa wireless signal transmission.
Nilagyan din ang device na ito ng parehong VGA at HDMI output.

Magagamit lang ang parehong device kung may USB 3.0 port ang laptop.
Dapat kong sabihin na ang wireless na gadget ay gumagana lamang sa loob ng 10 metro, kaya para sa tamang operasyon kailangan mo pa rin ng isang maginoo na converter.
Upang lumikha ng isang koneksyon, ang USB cable ay konektado sa laptop sa isang gilid at sa converter sa kabilang panig. Dagdag pa Bilang karagdagan, ang gadget ay konektado sa isang double HDMI cable, ang kabilang dulo nito ay nakakonekta na sa TV.
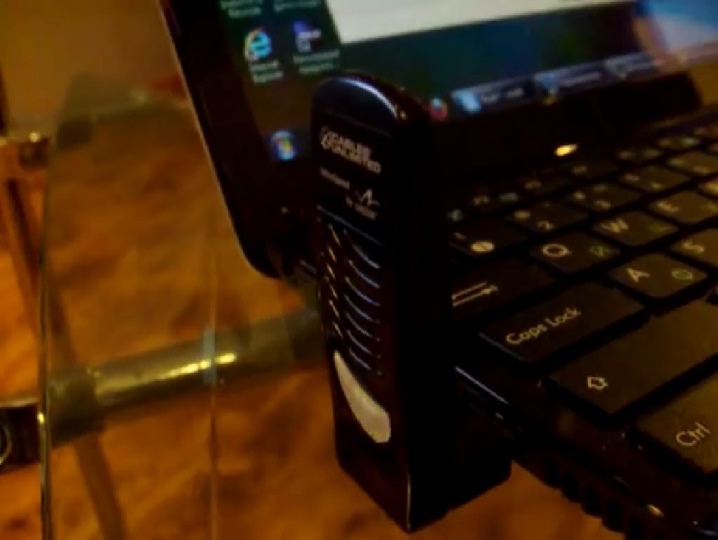
Upang mag-set up, kakailanganin mong i-on ang TV, pindutin ang button sa remote na tinatawag na "Input" o "Source", at pagkatapos, sa magbubukas na menu, italaga ang HDMI port bilang isang source ng signal. Sa isang laptop, pansamantala, maaari mong baguhin ang resolution at ayusin ang display mode.
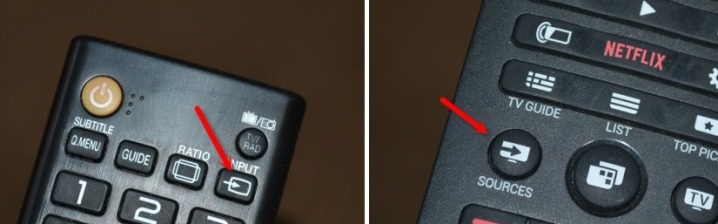
Sa pamamagitan ng VGA
Kung sakaling ang TV ay nilagyan ng VGA output, kailangan mo lamang bumili ng pinakakaraniwang cable at ikonekta ang parehong mga device. Sa isang sitwasyon kung saan nawawala ang kinakailangang connector, kakailanganin mong bumili ng adapter. Tinatanggap na gumamit ng VGA-HDMI o VGA-Scart. Dahil ang VGA ay responsable lamang sa pagpapadala ng mga signal ng video, kakailanganin mong bumili ng karagdagang cable upang magpadala ng tunog.

Talaga, mas inirerekomenda ang cable na ito para sa pagtingin ng mga photographic na larawan o pangkalahatang presentasyon sa isang malaking LCD screen... Ang maximum na resolution sa kasong ito ay 1600x1200 pixels. Magiging maginhawa din ang paglalaro ng mga video game gamit ang mga headphone.
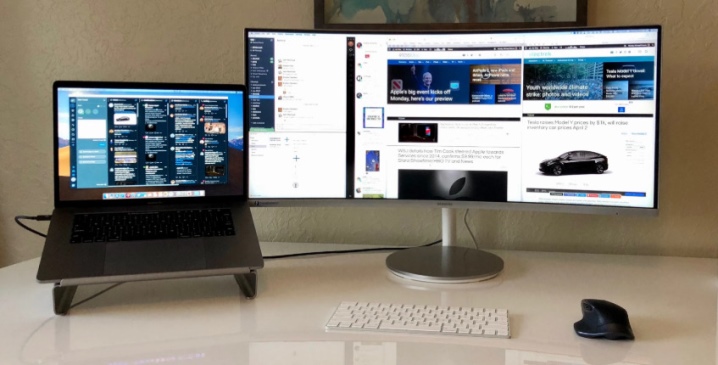
Ang isang hindi malabo na bentahe ng pagkonekta sa isang VGA cable ay isang medyo malawak na resolusyon, simpleng operasyon at ang pagkakaroon ng interface na ito sa maraming mga laptop. Ang mga disadvantages, tulad ng nabanggit sa itaas, ay kinabibilangan ng pangangailangan para sa isang karagdagang cable para sa tunog at ang posibilidad ng kawalan ng isang interface sa TV.

Sa pamamagitan ng "tulips"
Pagdating sa pagkonekta sa pamamagitan ng "mga tulip", kailangan mong maunawaan na ang mga interface ng RCA at S-Video ay sinadya, na ngayon ay matatagpuan lamang sa mga lumang kagamitan. Bukod dito, ang mga laptop na may ganitong koneksyon ay halos nawala sa sirkulasyon, kaya ang mga espesyal na converter at adapter ay kailangang-kailangan. Kinakailangan din na maunawaan na ang hindi napapanahong teknolohiya ay hindi magbibigay ng mataas na kalidad na larawan.
Ang mga tulip mismo - ang RCA connector - ay ipinasok sa panel ng TV, at ang converter ay konektado sa laptop.

Ang RCA ay may tatlong konektor: dilaw para sa video, at puti at pula para sa dalawang-channel na stereo. Ang pinakamadaling paraan sa kasong ito ay ang paggamit ng VGA adapter na maaaring kumonekta sa isang laptop.

Ang pagkakaroon ng pagkonekta sa mga naka-off na device sa isa't isa, kinakailangang i-on ang mga device at piliin ang signal playback sa pamamagitan ng RCA / S-Video gamit ang TV remote control. Sa oras na ito, ang laptop ay nakatakda sa isang resolution ng screen na hindi hihigit sa 640x480, pagkatapos nito ay mas mahusay na i-restart ang device.
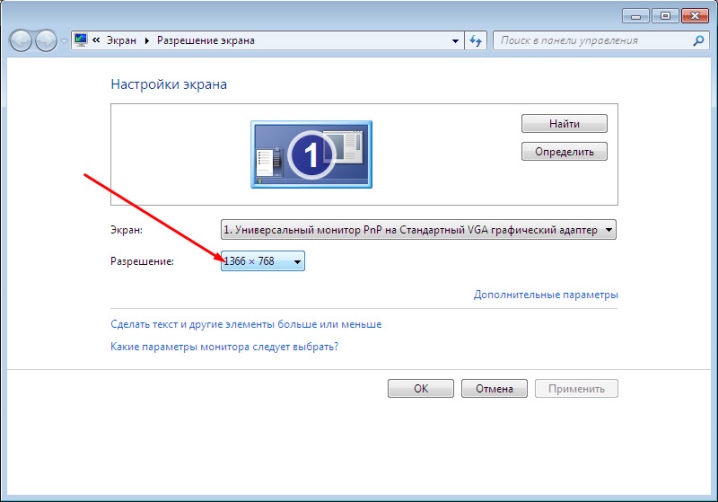
Mga karaniwang problema
Kapag nanonood ng mga video sa isang malaking screen, maraming mga gumagamit ang nahaharap sa katotohanan na mayroong isang imahe, ngunit walang tunog. Kadalasan, ito ay malulutas lamang sa pamamagitan ng pagbili at pagkonekta ng karagdagang cable para sa pagpapadala ng audio signal, dahil ang cable na ginamit ay walang kakayahang magpadala ng tunog.

Gayunpaman, dapat gawin ito ng HDMI cable, kaya ang kakulangan ng tunog ay dapat na maalis nang mabilis at madali. Magsimula sa pamamagitan ng pag-right-click sa icon ng tunog na matatagpuan sa notification bar at pagpili sa seksyong "Mga device sa pag-playback." Susunod, ang kinakailangang TV ay matatagpuan sa listahan, i-right-click dito at ang item na "Gamitin bilang default" ay isinaaktibo.
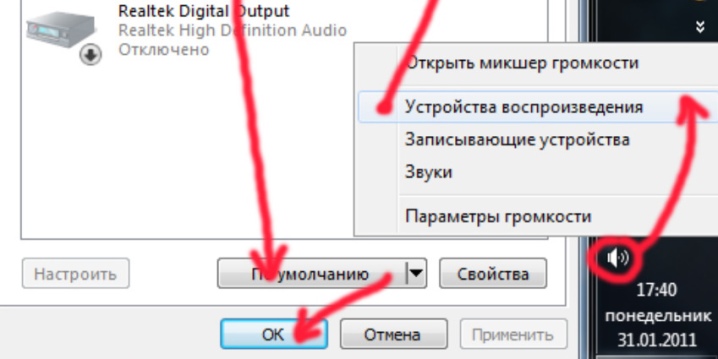
Kung ganoon, kapag ang TV ay hindi nakikita, at samakatuwid ay hindi nagpapakita ng data mula sa laptop, maaari kang "maghukay" sa mga setting ng huli. Kapag natagpuan ang "Mga Setting ng Display", kailangan mong magtalaga ng karagdagang monitor sa mga ito, at pagkatapos ay gamitin ang function na "Palawakin". Bilang karagdagan, ang suportadong resolution ng pangalawang monitor ay maaaring itakda.
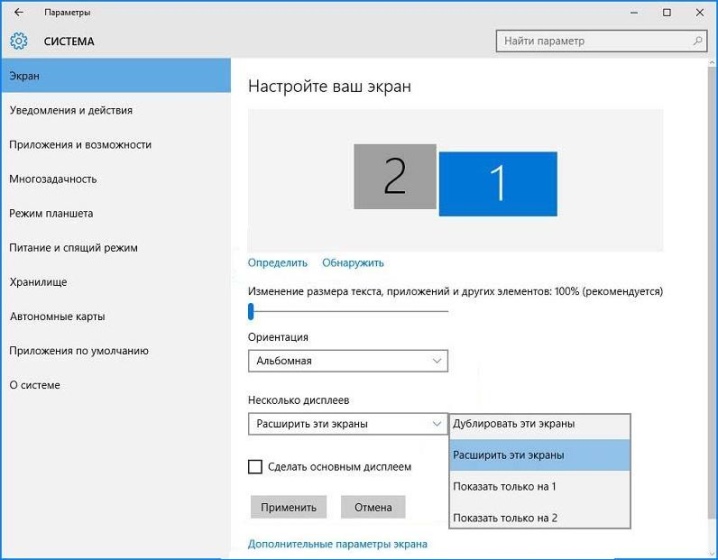
Sa susunod na video, maaari mong panoorin ang proseso ng pagkonekta ng isang laptop sa isang TV gamit ang isang VGA cable.













Matagumpay na naipadala ang komento.