Paano ikonekta ang laptop sa TV sa pamamagitan ng HDMI?

Sa lahat ng mga opsyon para sa pagkonekta ng isang laptop sa isang TV, ang HDMI ay nangingibabaw. Sa kasong ito, ikinonekta namin ang laptop sa TV sa pamamagitan ng isang cable at maaaring ipakita ang imahe at tunog. Minsan hindi nakikita ng TV ang laptop, o walang tunog, ngunit may tamang koneksyon, ang resulta ay kahanga-hanga.

Paghahanda
Lahat ng mas marami o mas kaunting bagong device ay may HDMI output at HDMI input. Ibig sabihin nito ay ang isang laptop ng anumang tagagawa (Asus, HP, Lenovo, atbp.) ay maaaring ikonekta sa isang TV na may kaukulang connector. Ang function ng Smart TV, na sikat sa mga modernong TV, ay talagang hindi kailangan sa kasong ito. Ang operating system ng computer ay maaaring maging anuman, ngunit ito ay kanais-nais na magkaroon ng pinakabagong mga update sa Windows, halimbawa, Windows 7. Ang versatility ng koneksyon ay nakasalalay din sa katotohanan na sa pamamagitan ng HDMI, maaari mong ilipat hindi lamang ang imahe, kundi pati na rin ang tunog.

Maaaring kumilos ang TV bilang karagdagang desktop o extension nito, na kung saan ay maginhawa, halimbawa, kapag nagtatrabaho sa isang laptop at nanonood ng isang pelikula sa parehong oras. Maaari ka ring magpakita lamang ng isang imahe para sa layunin ng pagpapakita ng mga presentasyon o para sa mga laro sa computer, pati na rin para sa komunikasyong video gamit ang iba't ibang mga instant messenger. Ang tanging disbentaha ay ang pagkakaroon ng mga wire at ang imposibilidad ng remote control.

Upang ikonekta ang TV sa isang laptop, walang mga espesyal na programa ang kinakailangan. Ang kailangan mo lang i-sync ay isang HDMI cable, na mabibili sa anumang computer hardware store.
Minsan ang gayong kurdon ay maaaring may kasamang gadget. Sa karamihan ng mga kaso, kailangan mo lamang bigyang pansin ang ilang mga punto kapag naghahanda.

Laptop
Upang ihanda ang iyong laptop para sa koneksyon, kailangan mong tiyakin na ang device ay may kinakailangang distribution kit na awtomatikong mag-i-install ng HDMI driver. Sa karamihan ng mga device na may mga pinakabagong update sa operating system ng Windows, awtomatikong mai-install kaagad ang driver sa koneksyon. Ang tamang koneksyon sa kasong ito ay magiging sapat.

Ngunit kung minsan ang operating system ay maaaring walang kasamang anumang pamamahagi.... Sa kasong ito, kailangan mong lutasin ang problema sa iyong sarili sa pamamagitan ng pag-update ng system sa pamamagitan ng "Update" (Windows 7) o "Mga Setting" (Windows 10). Pagkatapos ilakip at simulan ang pag-update, awtomatikong mai-install ng operating system ang nawawalang bahagi ng third-party.
Maaari mo ring i-download ang driver sa iyong sarili mula sa iba't ibang mga mapagkukunan, ang pangunahing bagay ay maingat na piliin ang isa na akma sa mga katangian (OS, bit width, atbp.). Gayundin, maaaring walang HDMI connector ang laptop, ngunit mayroong DVI connector. Sa kasong ito, kinakailangan ang isang adaptor mula sa isang cable patungo sa isa pa.

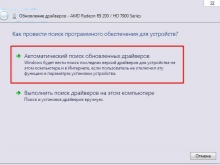

TV
Karamihan sa mga modernong TV ay may maraming HDMI input, kaya ang kailangan mo lang gawin ay tiyaking gumagana ang TV at i-off ito bago mag-plug in.

Koneksyon
Maaari mong ikonekta ang isang laptop sa isang TV at ilipat ang imahe at tunog sa screen sa pamamagitan ng HDMI nang napakabilis. Ang koneksyon mismo at ang proseso ng pag-synchronize ay binubuo ng ilang mga yugto. Kailangan mong hanapin ang HDMI output sa laptop case. Kadalasan ito ay matatagpuan sa gilid, paminsan-minsan sa likod. Susunod, hanapin ang kaukulang connector sa TV body (HDMI input). Kung may ilan sa kanila, maaari kang pumili ng alinman na pinakagusto mo. Ang pangunahing bagay ay upang tingnan at tandaan ang numero ng connector, ito ay kinakailangan sa hinaharap upang i-configure ang koneksyon.
Ito ay nagkakahalaga ng pagkuha ng kurdon at pagkonekta nito sa laptop. Pagkatapos ay ikonekta ito sa wire na ito sa TV.
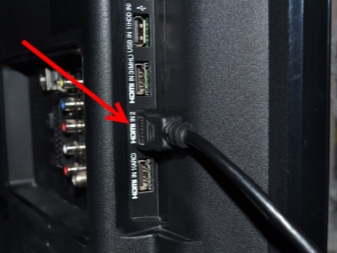

Upang ikonekta ito ng tama, mahalagang i-off nang maaga ang mga device para maiwasan ang wire burnout... Inirerekomenda din na i-off ang Wi-Fi at cable TV. I-on ang parehong device.
Susunod, kailangan mong i-configure ang TV sa pamamagitan ng pagpunta sa mga setting nito gamit ang nais na pindutan sa remote control, piliin ang koneksyon sa HDMI na may kinakailangang numero ng connector kung saan nakakonekta ang cable, sa gayon ilipat ang priority signal source.


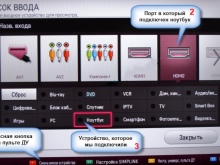
Upang maayos na maipakita ang imahe sa buong screen sa unang koneksyon, kailangan mong ayusin ang resolution ng screen sa laptop. Sa Windows 7, ginagawa ito bilang mga sumusunod: gamit ang kanang pindutan ng mouse, pumunta sa "Screen Control", mag-click sa item na "Resolution" at ayusin ang kalidad at resolution ng imahe.


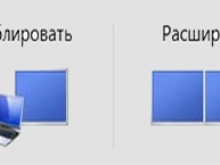
Mga posibleng problema
Kung walang tunog na ipinadala sa TV, o ang screen ay hindi nagpapakita o hindi nagpapakita ng imahe ng tama, ito ay maaaring magpahiwatig ng pagkabigo sa pag-synchronize. Kadalasan, ang mga problemang ito ay malulutas sa kanilang sarili.
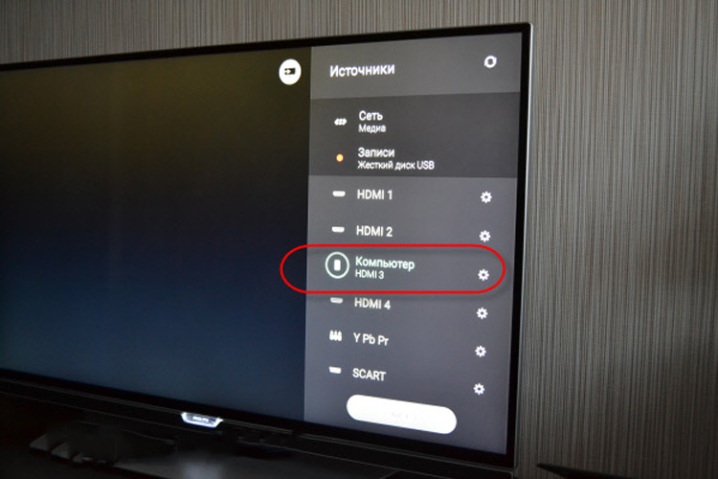
Walang picture
Kung hindi nakikita ng laptop ang TV, posible iyon ang operating system ay walang mga kinakailangang driver... Ang solusyon sa problemang ito ay inilarawan sa itaas. Maging ganoon man, dapat kang mag-alinlangan tungkol sa pag-install ng mga driver sa iyong sarili, dahil ang pag-install ng dagdag, hindi kailangan o maling driver ay maaari lamang magpalala sa sitwasyon.
Kung makakita ka ng itim na screen ng TV na nagsasabing "walang signal", hindi mo mai-set up ang koneksyon, hindi gumagana ang screen, kung gayon maaari itong magsalita isang sirang connector o may sira na cable. Sa kasong ito, sulit na subukang ikonekta ang wire sa ibang connector o baguhin ang wire.


Kung ang user ay hindi nasisiyahan sa pagsasaayos ng mismong larawan, sa kalidad nito o sa pag-andar ng TV screen, magagawa mo ang sumusunod:
- tingnan ang mga setting ng "Resolution ng Larawan" sa tapat ng item na "Screen" para sa pagkakaroon ng dalawang monitor, maaari ding ipahiwatig ang pangalan ng konektadong TV doon;
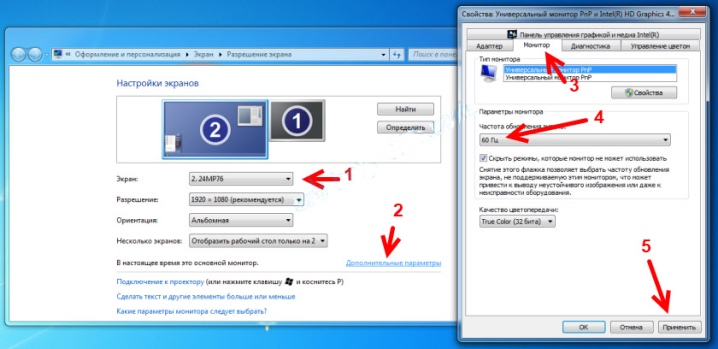
- ayusin ang nais na paraan ng imahe: buksan ang window ng mga pamamaraan ng output, kung saan maaari mong piliin ang mga kinakailangang opsyon sa imahe, na may duplication function, ang TV screen ay ginagamit bilang isang karagdagang monitor, iyon ay, inuulit nito ang lahat ng mga aksyon na isinasagawa sa laptop;

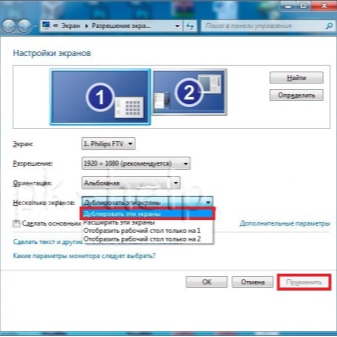
- ang paraan ng extension ay nakakatulong upang mapaunlakan ang maramihang gumaganang bintana, ang parehong mga aparato ay gumagana bilang isang malaking monitor;
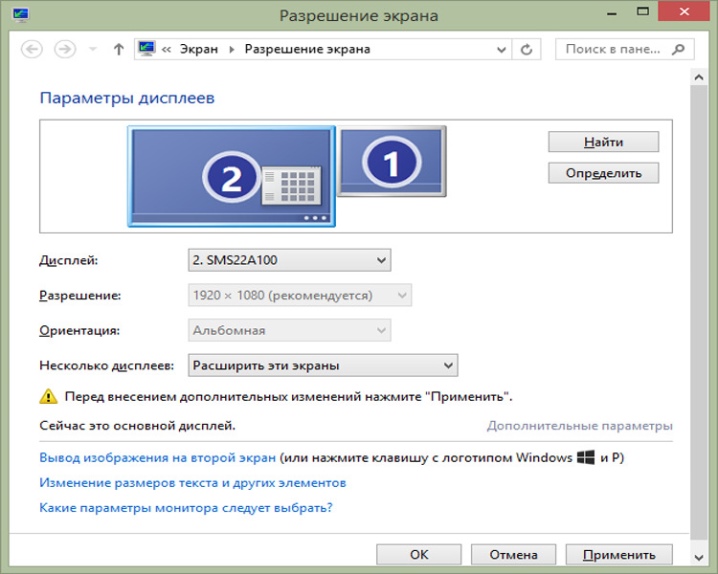
- function ng projection i-off ang screen ng laptop at ganap na inilipat ang imahe sa screen ng TV, na maginhawa para sa, halimbawa, mga laro sa computer;
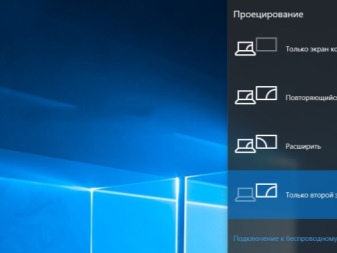
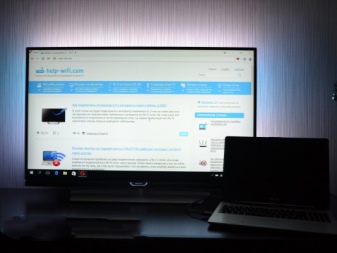
- kapag pumipili ng "Duplicate" na paraan madalas na may mga problema sa kalidad ng imahe, dahil ang resolution ng isang laptop sa karamihan ng mga kaso ay makabuluhang mas mababa sa isang screen ng telebisyon, para sa kadahilanang ito inirerekomenda na ilipat ang mga setting ng screen sa paraan ng projection, at pagkatapos ay itakda ang kinakailangang resolution.
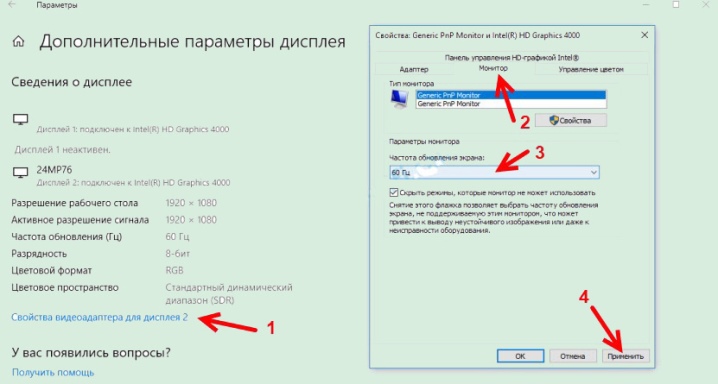
Walang tunog
Kung walang tunog na nagpe-play, kailangan mo munang suriin kung okay ang lahat sa tunog nang direkta sa TV. Kung maayos ang lahat, dapat mong ayusin ang tunog ng iyong laptop. Upang gawin ito, pumunta sa seksyong tinatawag na "Mga Playback Device" sa pamamagitan ng icon ng speaker sa notification bar. Sa listahan ng mga device kung saan available ang audio playback, kailangan mong hanapin ang nakakonektang device at ilagay ito sa default na batas ng paggamit. Inirerekomenda na gawin ito kahit na ang lahat ay naging maayos sa unang koneksyon, upang sa hinaharap ang tunog ay hindi tumigil sa paggana.
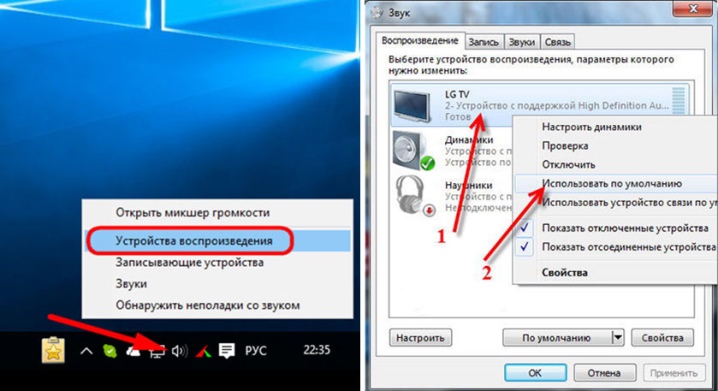
Maaaring walang TV sa listahan ng mga magagamit na device, dahil hindi ito nakikita ng laptop at, nang naaayon, walang tunog na nilalaro. Sa kasong ito, kailangan mong suriin kung naka-on ang HDA audio controller. Ang algorithm ng mga aksyon ay ang mga sumusunod:
- pumunta sa "Device Manager";
- piliin ang tab na may pangalang "System device";
- hanapin ang HDA controller;
- piliin ang "Properties" at i-click ang "Enable".
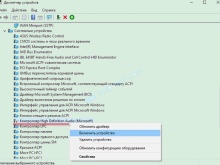
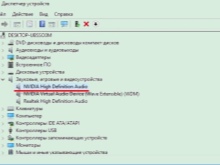

Maaaring kailanganin na i-restart ang laptop. Kasabay nito, hindi mo maaaring alisin ang controller, dahil maaari itong humantong sa isang kumpletong pag-mute sa device, na napakahirap ibalik sa iyong sarili. Ang isa pang epektibong paraan upang maibalik ang tunog ay alisin ang iyong sound card. Ang pamamaraang ito ay itinuturing na radikal, eksklusibo para sa mga taong handang makipagsapalaran. Una kailangan mong tiyakin na ang TV ay konektado sa iyong laptop. Gamit ang "Device Manager" kailangan mong hanapin at buksan ang seksyong "Sound video device", pagkatapos ay alisin ang mga adapter na matatagpuan doon. Pagkatapos ay kailangan mong i-reboot ang laptop o i-update ang configuration ng hardware.
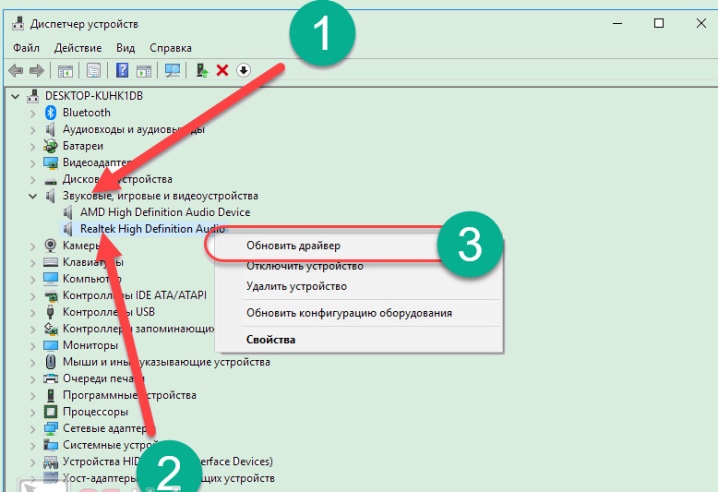
Pagkatapos ng lahat, maaari mong gamitin ang tampok na "I-troubleshoot" sa anumang Windows laptop. Kaya, ang aparato mismo ay magpahiwatig ng umiiral na problema at magmumungkahi ng mga posibleng paraan upang ayusin ito.
Bukod dito, sa ganitong paraan, maaari mong i-troubleshoot ang parehong mga problema sa tunog at imahe.
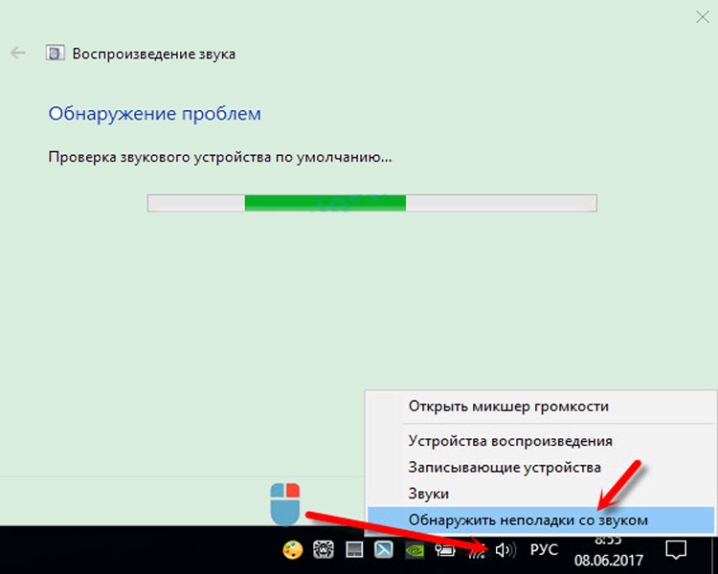
Ipinapaliwanag ng video sa ibaba kung paano ikonekta ang isang laptop sa isang TV sa pamamagitan ng HDMI.













Matagumpay na naipadala ang komento.