Paano manood ng mga pelikula mula sa iyong computer sa iyong TV?

Ang resolution ng isang computer monitor ay hindi sapat para sa panonood ng mga pelikula sa mataas na kalidad. Minsan maaari kang makatagpo ng problema kapag walang paraan upang mag-record ng malaki at "mabigat" na file na may pelikula sa TV, ngunit gusto mo pa rin itong panoorin ngayon. Ang problemang ito ay maaaring malutas sa pamamagitan ng pagkonekta ng mga kagamitan sa telebisyon sa isang computer. Sa artikulong ito ay pag-uusapan natin kung paano manood ng pelikula mula sa isang computer sa isang TV.

Paano ako magpe-play ng mga video sa Wi-Fi?
Ang pag-synchronize ng mga device sa isang wireless na koneksyon ay isang kumplikadong proseso na nararapat ng espesyal na atensyon. Sa kabila ng lahat ng pagiging kumplikado, karamihan sa mga gumagamit ay may posibilidad na gawin iyon, dahil halos lahat ng bahay ay may isang router.
Upang makapanood ng mga pelikula sa TV sa pamamagitan ng iyong computer, kailangan mong lumikha ng wireless na koneksyon. Para dito kailangan mo:
- aparato ng server, kung saan ipe-play ang file;
- ang TV na balak mong panoorin ay dapat na sumusuporta sa DLNA, upang ang pag-record mula sa isang PC o laptop ay ipinapakita sa screen nito (ang pagkakaroon ng Smart TV function ay gawing simple ang gawain ng pagkonekta);
- nilikhang network, na kumokonekta sa parehong mga aparato ay dapat na konektado sa parehong router.
Susunod, kailangan mong mag-right-click sa napiling file, sa window na lilitaw, piliin ang item na "Ilipat sa device". Susunod, dapat mong tukuyin ang pangalan ng TV sa lalabas na field.


DLNA
Ito ay isang teknolohiya na nagbibigay-daan sa iyong pagsamahin ang mga elektronikong device (mga nakatigil na personal na computer, laptop, tablet, telepono) sa isang network na may isang server. Isaalang-alang natin ang opsyon ng pag-set up at pagkonekta gamit ang halimbawa ng pagkonekta ng computer sa isang LG TV gamit ang teknolohiyang ito. Kakailanganin namin ang:
- mag-download at mag-install ng program para sa isang personal na computer na tinatawag na Smart Share;
- pagkatapos na mai-install ito, lilitaw ang icon nito sa screen, mag-click dito;
- pumunta sa mga setting ng program na ito, itakda ang switch sa "ON", kumpirmahin ang aming mga aksyon sa pamamagitan ng pag-click sa "OK", kaya binuksan namin ang access sa buong device;
- sa seksyong "Aking Mga Nakabahaging File," maaari kang mag-alis o magdagdag ng mga file o folder na ipapakita sa TV;
- sa seksyong "Mga setting ng aking device" maaari mong baguhin ang pangalan ng iyong server;
- huwag kalimutang hanapin ang iyong TV sa seksyong "Payagan / i-block ang iba pang mga device" at i-click ang button na "Ilapat".
Maaaring mag-iba ang mga pangalan ng item depende sa bersyon ng firmware ng TV. Karaniwan, ang lahat ng kinakailangang marka ay may malinaw na pangalan.

Sa Windows 10
Gamit ang function "Sine at TV" sa inilarawan na operating system, kakailanganin mong magbukas ng karagdagang menu sa pamamagitan ng pag-right click sa video file. Sa lalabas na window, piliin ang item na "Ilipat sa device," pagkatapos ay piliin ang iyong TV bilang device.
Pagkatapos nito, ang lahat ng mga video file na kasalukuyang nilalaro sa computer ay i-broadcast sa screen ng TV. Maaari mong ilantad ang lahat upang maipakita mo ito sa TV.
Hindi na kailangan ng mga karagdagang setting sa operating system na ito. Kailangan mo lamang piliin ang nais na file at ipadala ito sa TV.
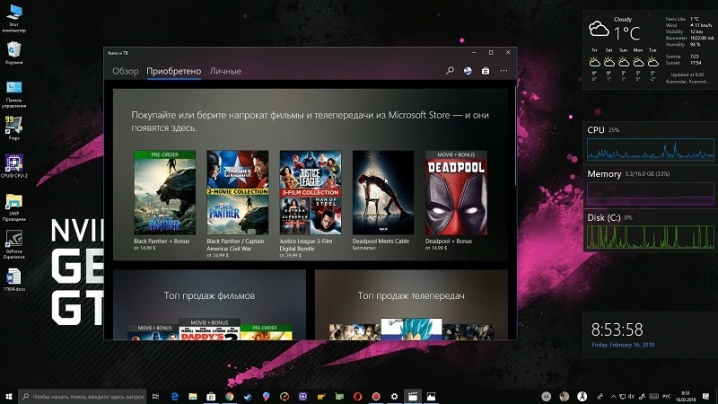
Sa Windows 7
Upang mag-play ng video file sa isang TV gamit ang operating system na ito ang tamang setting ng mga karagdagang setting ay kakailanganin.
Mag-right-click sa napiling video, sa lalabas na menu, hanapin ang seksyong "I-play sa". Piliin ngayon ang device (TV) kung saan ibo-broadcast ang video na ito. Pagkatapos nito, lilitaw ang kaukulang video player, kung saan maaari mong pamahalaan ang video file.
Kung kailangan mong magsimula ng isa pang video, maaari itong gawin sa karaniwang paraan - kailangan mo lang i-drag ang napiling file papunta sa player. Bukod sa mga video, maaari mong tingnan ang mga larawan at marami pang ibang file.
Minsan, bago lumabas ang signal window, maaaring lumabas ang menu ng Media Streaming Options. Ang kailangan mo lang gawin ay "Paganahin ang Media Streaming".
Sa susunod na seksyon, tingnan kung may berdeng check mark sa tabi ng pangalan ng TV. Kapag natugunan ang lahat ng mga kinakailangan, ulitin ang pamamaraan para sa pagsisimula ng video.
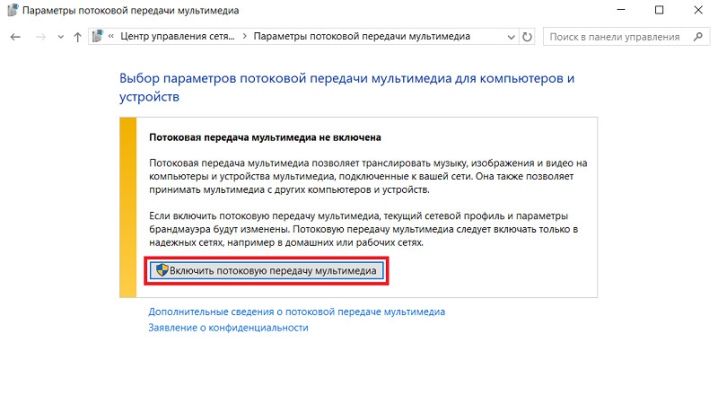
Paano laruin ang cable?
Ang pagkonekta gamit ang isang cable ay itinuturing na pinakamadali at tumatagal ng hindi bababa sa oras. Ang pamamaraang ito ay isang mahusay na paraan kapag walang angkop na router, o ang umiiral na router ay masyadong mahina sa mga teknikal na katangian nito. Mayroong ilang mga paraan upang ikonekta ang isang computer sa isang TV gamit ang isang espesyal na wire.
- HDMI. Noong unang bahagi ng 2000s, lumabas sa merkado ang mga TV na may ganitong connector. Ang bentahe ng teknolohiyang ito ay ang bilis ng paglipat ng data. Salamat dito, maaari kang manood ng mga pelikula na may mataas na kalidad ng imahe nang walang pagkawala. Hindi lamang mga video file, kundi pati na rin ang mga audio file ay gumagana nang maayos sa isang koneksyon sa HDMI. Ang paraan ng koneksyon na ito ay magiging isang tunay na kaloob ng diyos para sa mga hindi gustong makagulo sa mga setting ng wireless na koneksyon.
- DVI. Ang koneksyon na ito, tulad ng HDMI, ay maaaring magdala ng mataas na kalidad na mga signal ng video. Bago bumili ng naturang cable, dapat mong isaalang-alang na ang audio signal ay hindi dadaan sa cable na ito kung ang iyong ATI video card ay hindi sumusuporta sa isang audio signal. Ang angkop na karagdagang audio wire lamang ang makakatulong upang malutas ang problemang ito.
- VGA. Ang wire na ito ay mas matanda kaysa sa mga nauna, bagaman ito ay nananatiling may kaugnayan. Karamihan sa mga modernong aparato ay may kaukulang port, ngunit maraming mga tagagawa ang unti-unting iniiwan ang connector na ito, na pinagtatalunan na ito ay hindi na ginagamit. Kung ang iyong diskarte ay may katulad na labasan, maaari mo itong gamitin.
Kung ang iyong device ay walang mga port sa itaas, at gusto mo pa ring kumonekta sa isang computer o laptop, maaari mong gamitin ang naaangkop na mga adapter.
Mayroong isang malaking bilang ng mga naturang device, at ang mga ito ay ibinebenta sa maraming mga tindahan ng bahay o computer.


Marami sa mga koneksyon ay may mga problema sa audio. Makakatulong ang mga column sa paglutas ng problemang ito. Sa mga adaptor, ang pinakakaraniwan ay maaaring mapansin.
- USB / HDMI o USB / VGA adapter. Ang mga konektor na ito ay malulutas ang problema sa koneksyon kung ang isa sa mga nakakonektang device ay walang high-speed na koneksyon.
- S-Video... Available sa lahat ng bagong modelo ng mga personal na computer at Smart TV. Ito ay ginagamit upang maglipat ng isang video file na ang kalidad ay hindi lalampas sa HD na format. Pakitandaan na ang audio ay hindi ipinapadala sa naturang cable.
- SCART... Ang connector na ito ay napakapopular para sa pagpapadala ng mga signal ng audio at video. Sa mga nakatigil na computer o laptop, wala ang output na ito, at kailangan mong gumamit ng adapter para kumonekta.
- RCA. Ang koneksyon na ito ay may 3 connector, na nilagyan ng lahat ng bagong TV at video card. Kapansin-pansin na ang paglilipat ng kulay ay hindi ang pinakamataas na kalidad kung ihahambing sa iba pang nakalistang mga konektor.
Upang manood ng pelikula sa pamamagitan ng desktop computer o laptop, kakailanganin mong gawin ang sumusunod:
- patayin ang iyong computer at TV;
- idiskonekta ang antenna wire at iba pang device mula sa TV;
- ikonekta ang cable upang kumonekta sa computer;
- i-on ang iyong computer at TV.
Kung ang lahat ay tapos na nang tama, ang natitira na lang ay piliin ang naaangkop na channel kung saan magaganap ang broadcast. Pagkatapos nito, nananatili itong i-configure lamang ang paghahatid ng video.


Windows XP
Upang paganahin ang pagsasahimpapawid sa Windows XP, kakailanganin mong magsagawa ng ilang hakbang. Mag-right click sa anumang libreng espasyo sa iyong desktop. Sa lalabas na menu, mag-click sa linyang "Properties". Sa lalabas na window, piliin ang seksyong "Mga Parameter". Hanapin ang seksyong "Second Monitor" at mag-click sa "Extend Desktop".
Pagkatapos nito, magpapakita ang TV ng isang larawan mula sa desktop, ngunit walang mga folder at programa. Upang simulan ang panonood ng pag-record, kailangan mong simulan ang player sa iyong computer at ilipat ito sa screen ng TV. Sa mga setting, maaari mong piliin ang kanan o kaliwang posisyon ng screen ng TV na nauugnay sa computer upang ipakita ang larawan. Kung ninanais, maaari mong gamitin ang monitor screen bilang pangunahing isa. Upang gawin ito, kailangan mong mag-click sa seksyong "Gamitin ang device bilang pangunahin".
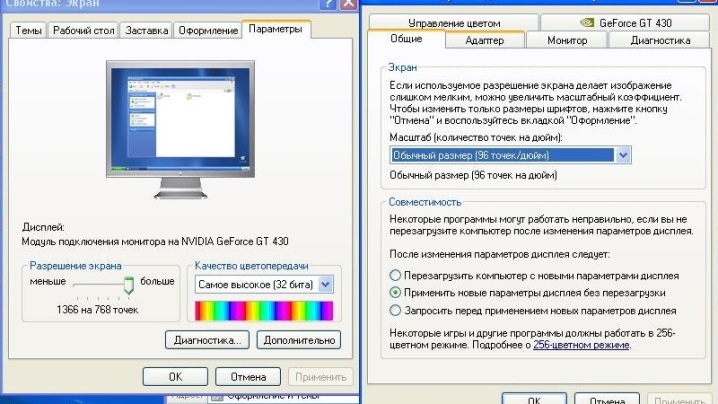
Windows 10
Pagkatapos mong ikonekta ang TV sa isang computer na may ganoong operating system, lalabas ang isang notification na may nakitang pangalawang monitor. Susunod, kailangan mong piliin ang mode na gagamitin:
- ipinapakita ng pangalawang monitor ang lahat ng pareho sa una;
- pinalawak na mga kakayahan sa desktop sa pangalawang screen;
- ang kakayahang ipakita ang larawan sa pangalawang monitor, at i-off ang una.
Sa pamamagitan ng pagpili ng alinman sa mga opsyon, kung kinakailangan, maaari kang bumalik, para dito kakailanganin mong buksan muli ang mga setting.
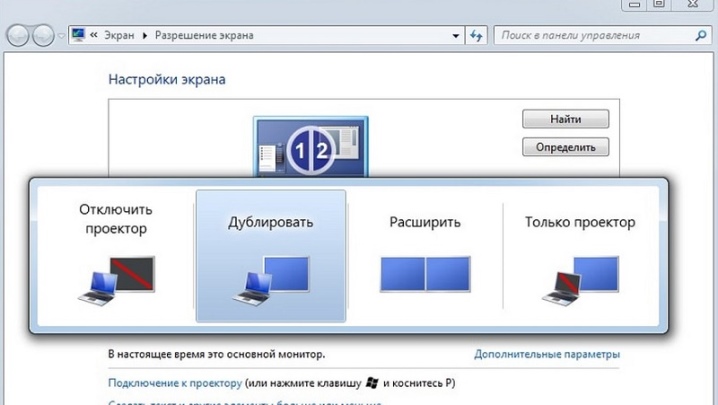
Mga posibleng problema
Sa panahon ng pagpapatakbo ng mga kagamitan na konektado sa isang paraan o iba pa, ang iba't ibang mga problema ay maaaring lumitaw, na kadalasang maaaring malutas sa pamamagitan ng pagmamanipula sa mga setting. Ngunit may mga sitwasyon na kailangang alisin sa pisikal.
- Problema sa connector. Kahit na ang lahat ng kagamitan ay konektado nang tama, maaaring mangyari ang mga problema sa paghahatid ng signal. Kadalasan, ang problemang ito ay nalutas sa pamamagitan lamang ng pag-restart ng network. Kung ang problema ay madalas na lumilitaw, o ang pag-restart ay hindi nakatulong sa solusyon nito, kailangan mong suriin kung paano nakakonekta ang wire sa device. Maaaring hindi ito ganap na naipasok o may mahinang contact. Siguraduhin na ang papasok na wire ay hindi baluktot o kink sa tabi ng connector.
- Minsan maaaring hindi mabuksan ang isang indibidwal na video file. Ang problema ay madalas na nakasalalay sa kakulangan ng mga kinakailangang codec o hindi napapanahong mga driver para sa video card. Ang solusyon sa problemang ito ay ang pag-install ng mga kinakailangan para sa pagbubukas.
- Walang tunog ang isa sa mga pinakakaraniwang problema kapag sinisimulan ang mga nakakonektang device sa unang pagkakataon. Maaari itong suriin sa seksyong "Pamamahala." Doon ay kakailanganing linawin kung sinusuportahan ng iyong sound driver ang gumagana sa mga karagdagang konektadong device. Kung kinakailangan, kakailanganin mong alisin ang lumang driver, pagkatapos ay i-restart ang computer at pagkatapos lamang i-install ang bago, mas kamakailang driver. Kung gagawin mo nang hindi nagre-reboot, maaaring hindi lumitaw ang tunog, ngunit nananatili ang problema.


Matututuhan mo kung paano manood ng mga pelikula mula sa isang computer sa isang TV sa susunod na video.













Matagumpay na naipadala ang komento.